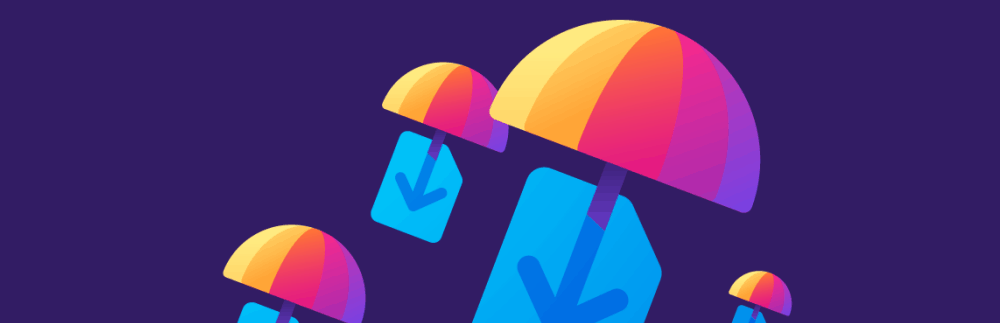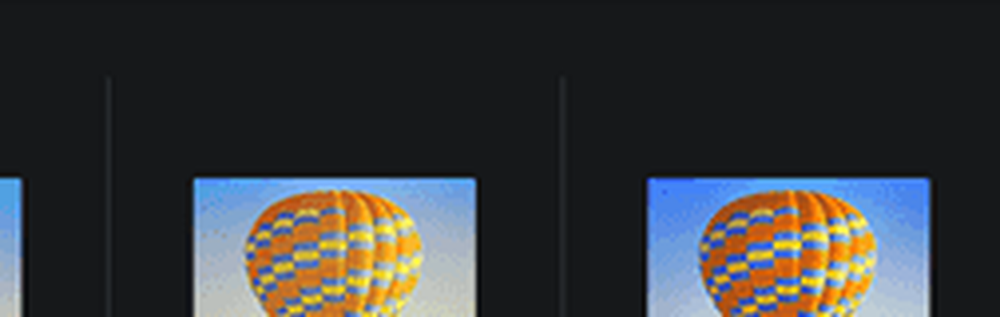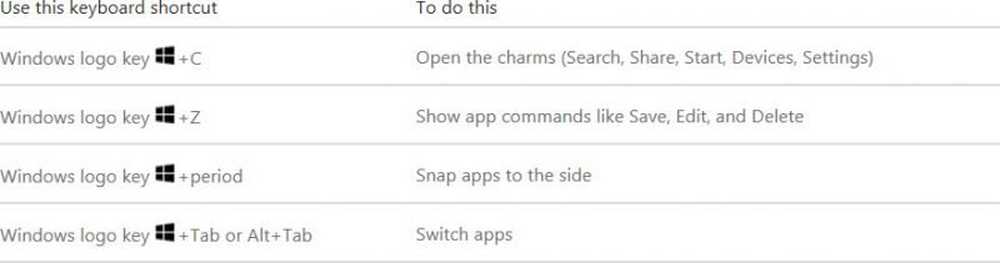So verwenden Sie die Freigabe unter Windows 10

Die Kommunikation über kurze Entfernungen zwischen Computern war schon immer ein heißes Thema. Da verschiedene Kanäle zur Kommunikation verfügbar sind, haben wir immer Schwierigkeiten, die beste Kombination aus Senden und Einrichtungsgeschwindigkeit zu finden. Bluetooth ist für kleine Dateien schnell, aber Sie müssen Geräte koppeln und jedes Mal das Setup durchführen. Wi-Fi ist schneller, aber Sie müssen sicherstellen, dass sich alle Geräte im selben Netzwerk befinden. Es könnte eine bessere Lösung geben, oder? Mit Windows 10 v1803 wurde eine neue Funktion aufgerufen Sharing in der Nähe wurde der Zeile hinzugefügt. Lesen Sie weiter, um herauszufinden, wie Sie diese Funktion verwenden können.
Freigeben in der Nähe unter Windows 10

Sharing in der Nähe finden Sie unter Gemeinsame Erfahrungen Einstellungen, und Sie können Dateien ohne Setup schnell auf nahegelegene Computer übertragen. Es war ein sehr wichtiges Feature, und jetzt ist es hier. Sie können eine Datei problemlos für alle Personen im Raum freigeben, ohne Kennwörter eingeben oder Geräte koppeln zu müssen. In der Nähe verwendet "Sharing in der Nähe" Bluetooth und WLAN, um verfügbare Geräte in der Nähe zu finden. Jetzt müssen Sie keine Dateien mehr über E-Mail, Cloud oder ein anderes netzwerkbasiertes File-Sharing-Tool senden. Wenn sich der andere Computer in der Nähe befindet, können Sie ihn einfach über die Freigabe in der Nähe senden.
So verwenden Sie das Sharing in der Nähe
Erstens sollten beide beteiligten Computer diese Funktion aktiviert haben. Um es zu aktivieren, öffnen Sie es Aktionszentrum und schlagen Sharing in der Nähe Fliese. Alternativ können Sie öffnen die Einstellungen, dann geh zu System und dann öffnen Gemeinsame Erfahrungen und aktivieren Sie in der Nähe Freigabe.
Vergewissern Sie sich, dass Bluetooth oder Wi-Fi aktiviert ist, bevor Sie Ihre erste Datei mit der Option Freigeben in der Nähe senden.
Datei senden
Um eine Datei zu senden, klicken Sie mit der rechten Maustaste darauf und wählen Sie die Option Aktie Option aus dem Kontextmenü. Dadurch wird der Standarddialog für Windows 10 geöffnet. Warten Sie, bis es nach Geräten in der Nähe sucht. Bald können Sie alle Geräte in der Nähe sehen, die Dateien akzeptieren können. Wählen Sie das Gerät aus, an das Sie Ihre Datei senden möchten, und Sie sind fertig.
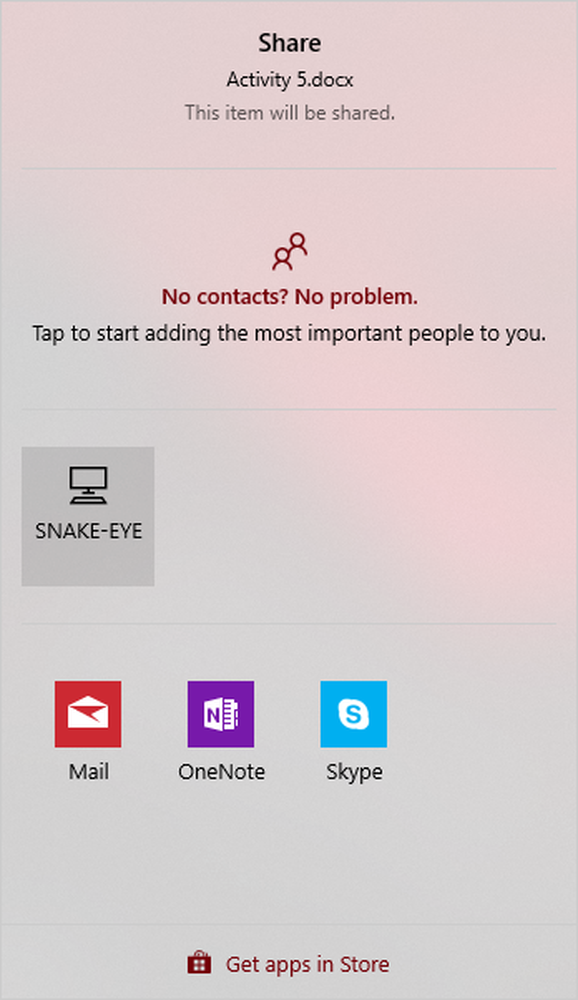
Das war sehr schnell und einfach. Ebenso können Sie alles freigeben, für das eine Freigabetaste vorhanden ist. Sie können Fotos direkt von teilen Fotos App oder eine andere Windows-Anwendung.
Eine Datei empfangen
Das Empfangen ist so einfach wie das Senden einer Datei. Um eine Datei zu erhalten, stellen Sie sicher, dass die Freigabe in der Nähe aktiviert ist. Immer wenn jemand versucht, Ihnen eine Datei zu senden, werden Sie benachrichtigt. Sie können die Datei entweder annehmen und speichern oder die Verbindung ablehnen. Es gibt eine zusätzliche Option zum Speichern und Öffnen einer Datei, wenn Sie sie direkt öffnen möchten.
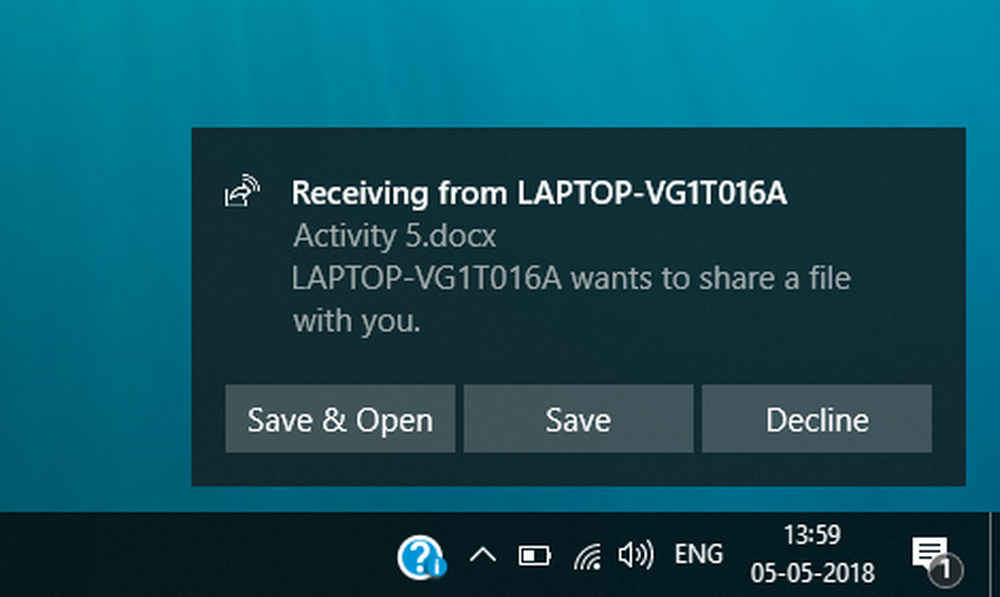
Senden und Empfangen ist sehr einfach und intuitiv. Es gibt einige weitere Einstellungen, die je nach Anforderung angepasst und angepasst werden können. Sie können entscheiden, wer Ihnen Dateien senden kann. Standardmäßig ist es eingestellt Alle in der Nähe, und Sie können es in ändern Nur meine Geräte Unbefugte Benutzer können also keine Dateien an Ihren Computer senden. Sie können auch den Speicherort für alle eingehenden Dateien festlegen. es ist eingestellt auf Downloads standardmäßig.
Sharing in der Nähe ist in der Tat eine nützliche Funktion, und es kann Ihnen viel Zeit sparen. Dadurch wird das Senden von Dateien schneller und problemloser. Keine weiteren Konfigurationen und keine Kopplung senden Sie Ihre Datei direkt. Es wird empfohlen, die Freigabe in der Nähe zu deaktivieren, nachdem Sie die Verwendung beendet haben. Sie können es beim nächsten Mal über das Action Center wieder aktivieren.