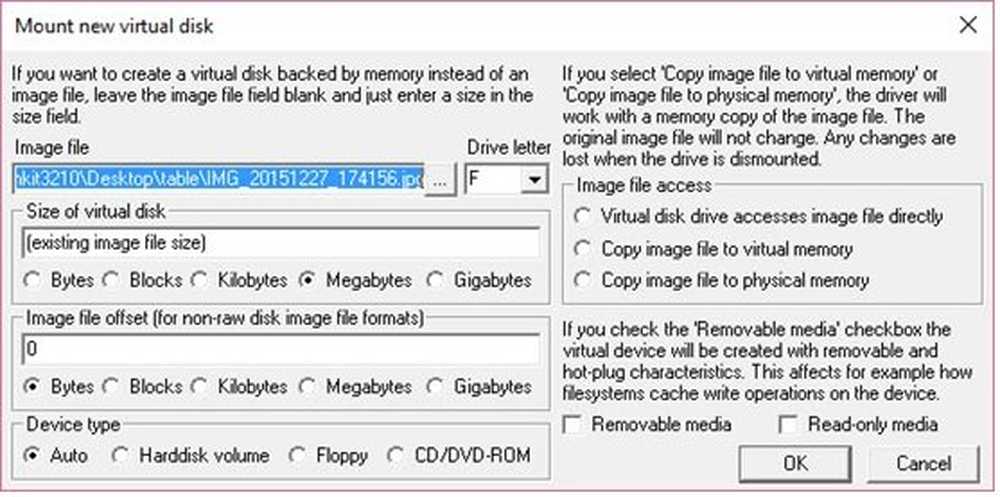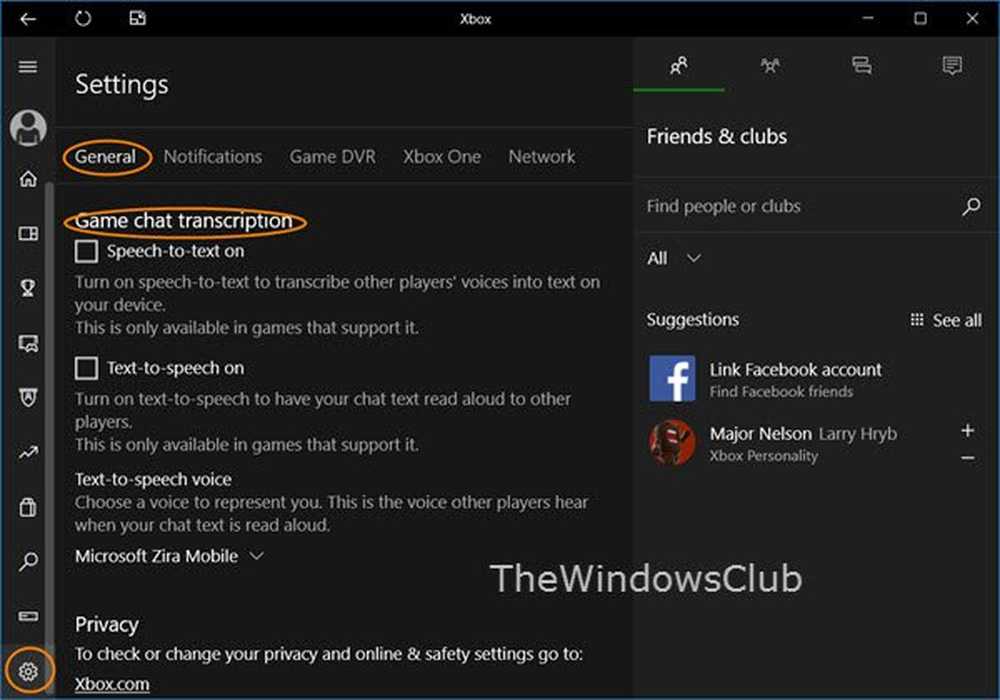So verwenden Sie den Game DVR Screen Recorder in Windows 10
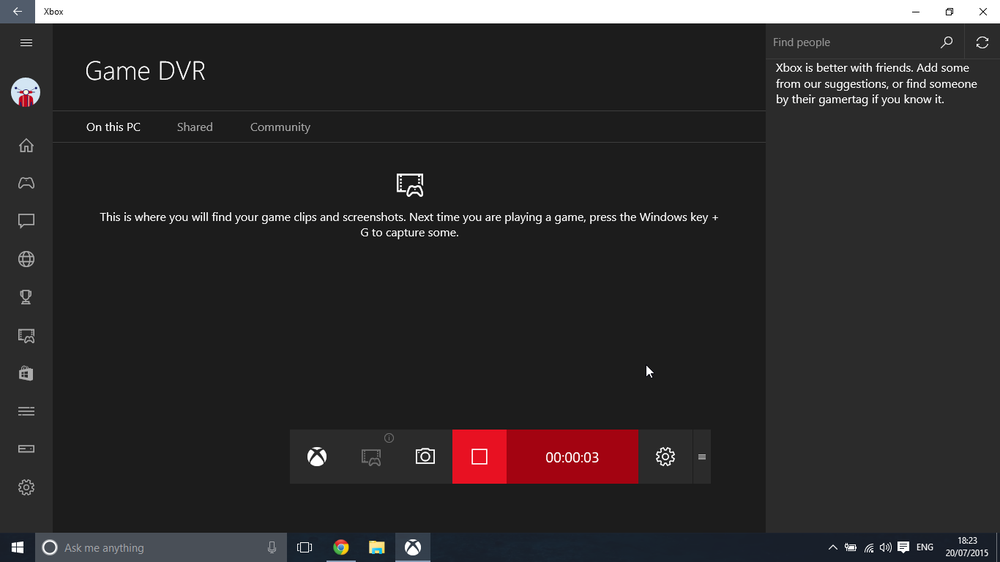
Wenn Sie diese Website verfolgt haben, haben Sie möglicherweise bemerkt, dass wir, als wir über die Windows 10 Xbox-App sprachen, erwähnt hatten, dass sie ein Bildschirmaufzeichnungstool enthielt. Diese Game DVR Screen Recorder Option ist in der enthalten Spielleiste und ermöglicht einem Benutzer das Aufnehmen einer beliebigen Anwendung, ohne dass Bildschirmaufzeichnungs-Freeware eines Drittanbieters heruntergeladen werden muss, um Ihre Bildschirmaktivitäten unter Windows 10 zu erfassen. Der zweite Teil dieses Kapitels zeigt Ihnen, was zu tun ist, wenn die Spielleiste nicht vollständig geöffnet wird -Bildschirmmodus.
Game DVR Screen Recorder in der Windows 10 Xbox App
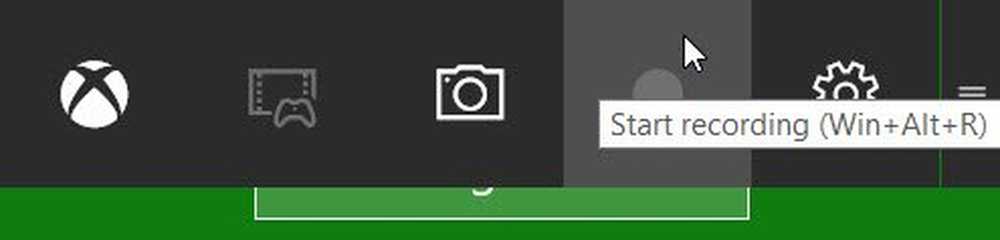
Das Spiel DVR Mit dieser Funktion können Sie Ihr Gameplay im Hintergrund aufnehmen. Es liegt am Spielleiste - Hier finden Sie Schaltflächen zum Aufnehmen des Spiels und zum Aufnehmen von Screenshots mit der Funktion Game DVR.
Um dieses Bildschirmaufzeichnungstool zu verwenden, müssen Sie die Xbox-App öffnen und drücken Win + G. Die Aktion bei der Bestätigung startet die Spielleiste und zeigt eine brandneue Aufnahmeoption an, mit der Video aufgenommen werden kann.
Es ist besonders erwähnenswert, hier zu erwähnen, dass, wenn Sie die Game Bar zum ersten Mal starten, eine Meldung auf Ihrem Computerbildschirm blinkt und die Meldung "Möchten Sie die Game Bar öffnen?" Klicken - Klicken Sie einfach auf "Ja, das ist ein Spiel". . Danach ist es ziemlich einfach zu benutzen.
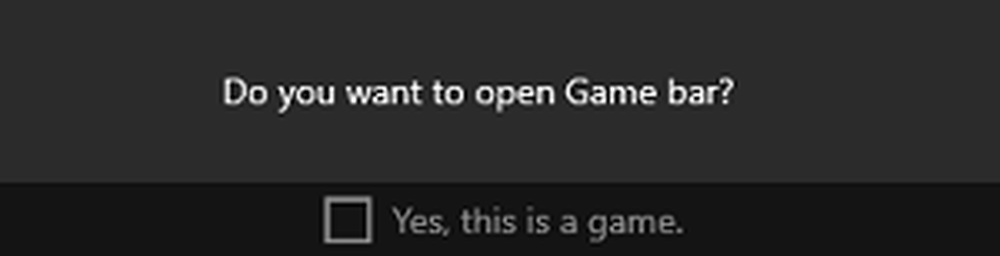
Zu Video aufnehmen Drücken Sie in der App einfach den roten Knopf.

Zu Einstellungen anpassen, Klicken Sie auf das Einstellungssymbol in der Aufnahmesymbolleiste und konfigurieren Sie die Dauer der Aufnahme automatisch. Hier können Sie auch die Hintergrundaufzeichnung aktivieren, mit der Sie einfach im Hintergrund aufnehmen können. Bei Bedarf können Sie die maximale Länge für die Aufnahme festlegen und die Benachrichtigungs-Sprechblasen deaktivieren.
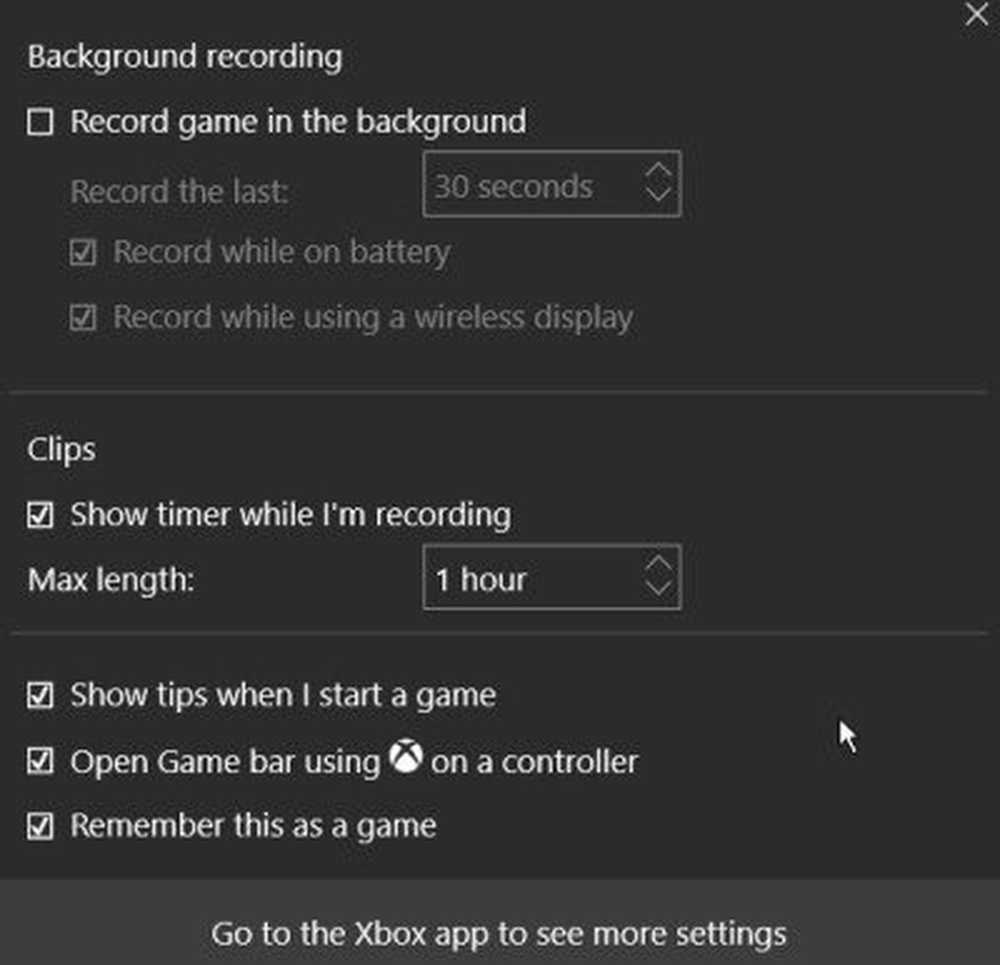
Wenn Sie auf die Schaltfläche Stopp klicken, wird die Videodatei erstellt. Alle aufgenommenen Videos werden im MP4-Format im Abschnitt Game DVR der Xbox-App gespeichert.
Alternativ kann ein Benutzer unter Benutzerordner> Videos> Captures manuell zum Speicherort navigieren. Wenn Sie diesen Speicherort einmal vergessen, verwenden Sie einfach die Schaltfläche "Ordner öffnen" in der Xbox-App. Der Zugriff auf die Captures ist einfach über die Xbox-App im Abschnitt Game DVR.
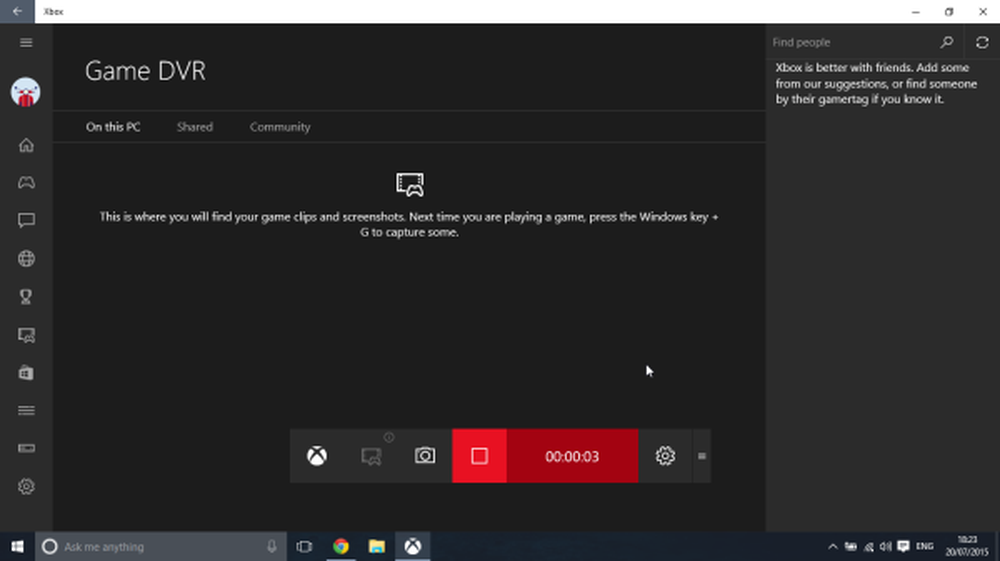
Derzeit ist die Videoaufzeichnungsfunktion nur in den Apps verfügbar.
Lesen: Aktivieren Sie die 1080p-Game-DVR-Aufnahme auf der Xbox One.
Die Spielleiste wird nicht im Vollbildmodus geöffnet
Wenn Sie feststellen, dass Ihre Game-Leiste nicht im Vollbildmodus geöffnet wird, erkennt das Spiel möglicherweise den Hot + Win-G-Tastenkürzel nicht, um die Games-Leiste zu öffnen, die im Fenstermodus funktioniert.
Verwenden Sie die Tastenkombination Win + Alt + R, um Visuals aufzunehmen, oder Win + Alt + Prt, um einen Screenshot zu erstellen und zu überprüfen, ob dies funktioniert.
Teilen Sie uns mit, wie Sie es verwenden möchten.
Lesen: Die Xbox-Spielleiste funktioniert nicht.
Die Game-DVR-Funktion unter Windows 10 ist standardmäßig aktiviert, sodass Sie den erfassten Bildschirm problemlos in einem beliebten Social-Media-Netzwerk freigeben oder lokal auf einem PC speichern können. Wenn Sie dies jedoch nicht brauchen oder während des Spiels Probleme mit der Leistung haben, können Sie dies tun Spiel DVR deaktivieren in Xbox und sehen, ob es hilft.
In diesem Beitrag erfahren Sie, ob Sie gerade jetzt keine Aufnahme machen können oder dass keine Fehler aufgezeichnet werden können.