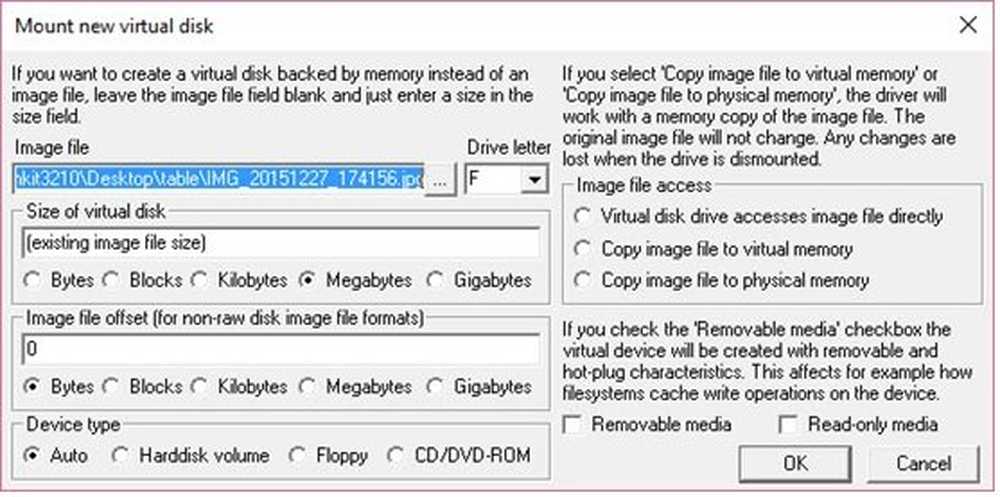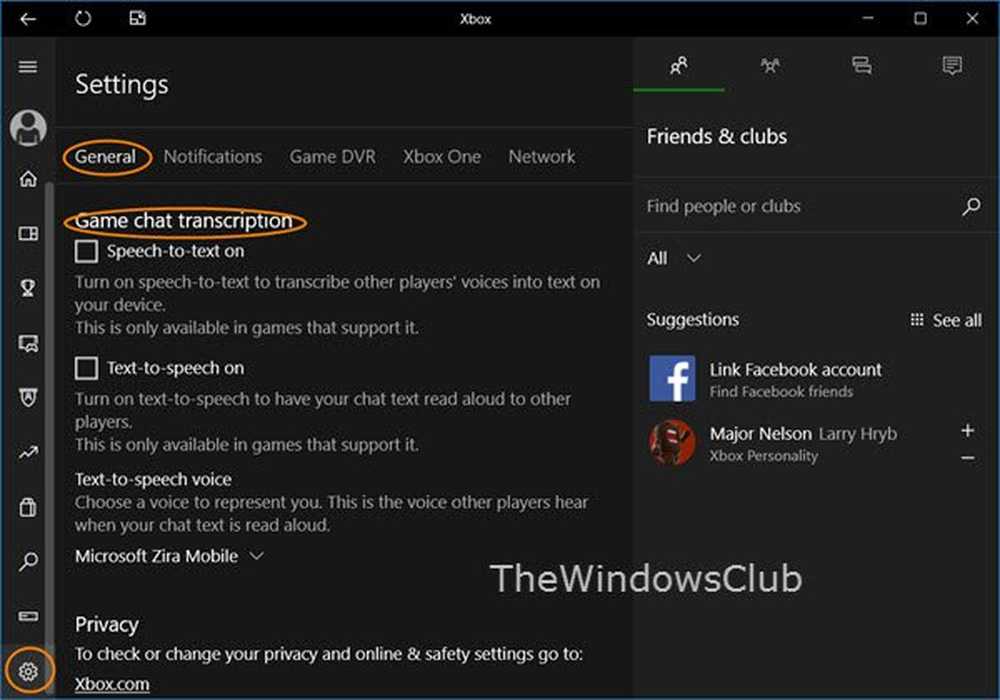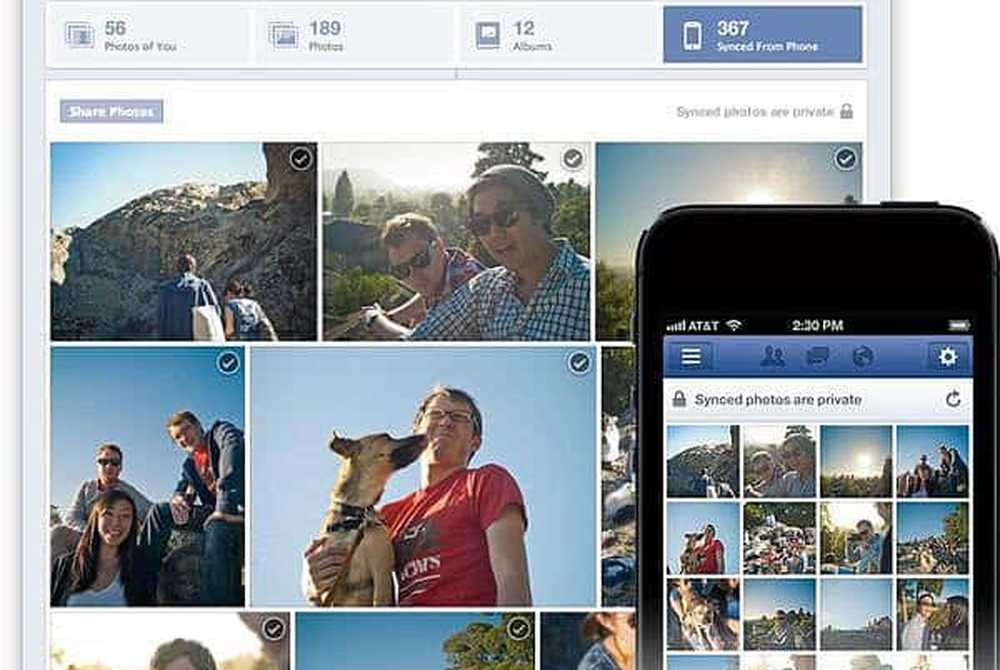So verwenden Sie die Feedback-App in Windows 10
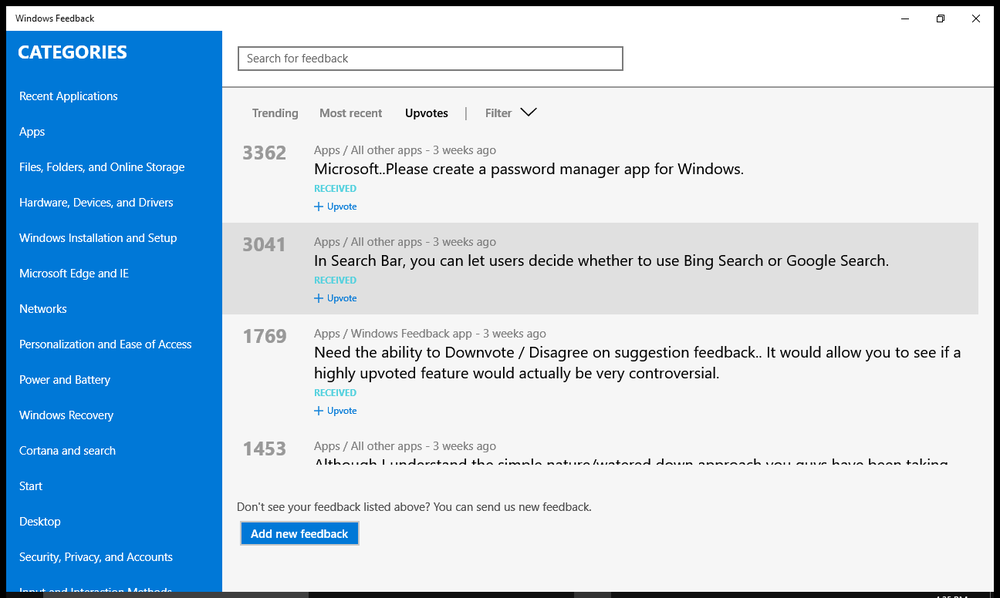
Der Neubau von Windows 10 - Build Nummer 10525 - hat eine neue App aufgerufen Feedback-App. Es kann verwendet werden, um Feedback an das Team zu senden, das unter Windows 10 arbeitet. Es kann auch verwendet werden, um Probleme an das Windows 10-Team zu melden. Sie können auch anzeigen, was andere Benutzer als Funktionsanfragen posten.
Wenn Sie die Windows 10 Feedback-App nicht erwarten können, können Sie Ihren Computer so einstellen, dass Insider-Builds empfangen werden. Wenn Sie dies tun, werden Updates heruntergeladen, die noch nicht von Massen getestet wurden, und Sie könnten auf einige Fehler stoßen. Ich empfehle Ihnen nicht, Insider Builds auf Ihrem regulären Computer zu verwenden. Wenn Sie jedoch trotzdem fortfahren möchten, können Sie Insider Builds in Windows 10 aktivieren.
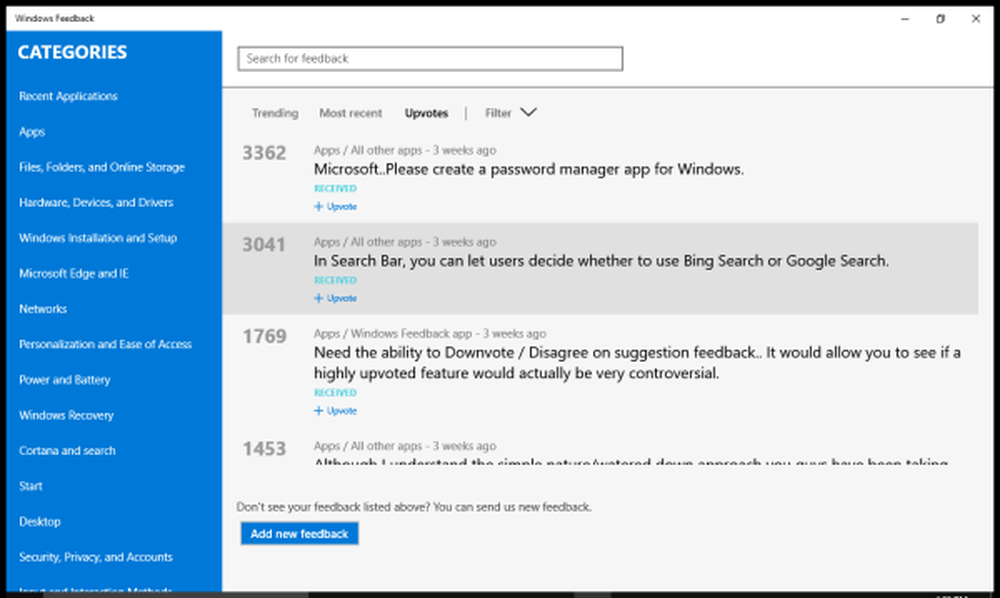
Feedback-App in Windows 10
Die Windows 10 Feedback App kann auf zwei Arten gestartet werden:
- Klicken Sie auf das Fenstersymbol, um das Startmenü zu öffnen
- Klicken Sie auf Alle Apps
- Scrollen Sie nach unten zu W
- Suchen Sie nach Windows-Feedback
- Klicken Sie auf Windows Feedback, um es zu starten
Die andere Methode ist, Windows Feedback in das Textfeld in der Windows 10-Taskleiste einzugeben. Es werden Windows-Feedback-Apps unter anderen Ergebnissen angezeigt. Klicken Sie auf Windows Feedback App, um sie zu starten.
Was macht die Windows 10 Feedback App?
Wie bereits erwähnt, können Sie die Windows 10 Feedback App verwenden, um zu sehen, welche anderen Benutzer Funktionen, Beschwerden von anderen Benutzern zu bestimmten Problemen anfordern, und um Ihr Feedback, Ihren Vorschlag oder Ihre Beschwerde dem Windows 10-Team hinzuzufügen und zu senden. Obwohl Sie keine persönliche Antwort erhalten, kann das Windows 10-Team Ihren Vorschlag oder Ihr Feedback zur Kenntnis nehmen, wenn es ziemlich gut ist. Das Windows 10-Team wird auch gezwungen sein, sich das Problem anzusehen, wenn es viele positive Bewertungen gibt.Um auf die Verwendung der Windows 10 Feedback-App zurückzukommen, lesen Sie wie Sie sie verwenden können.
Durchsuchen Sie die Rückmeldungen, Vorschläge und Beschwerden anderer
Wenn Sie die Feedback-App öffnen, erhalten Sie Feedback, Vorschläge und Beschwerden von anderen Benutzern. Die Sortierreihenfolge würde standardmäßig auf den Trendthemen basieren, d. H. Benutzern, die nach ähnlichen Themen suchen.
Sie können Kategorien im linken Bereich auswählen, um Feedback und Vorschläge zu dieser Kategorie anzuzeigen. Wenn Sie beispielsweise eine Funktion für Edge beschweren oder vorschlagen möchten, möchten Sie möglicherweise prüfen, ob eine solche Beschwerde oder Funktionsanforderung nicht bereits an das Windows 10-Team gesendet wurde. In diesem Fall müssen Sie auf Edge klicken. Im rechten Bereich wird erneut eine Liste mit Vorschlägen, Beschwerden oder Funktionsanfragen anderer Benutzer angezeigt. Durchsuchen Sie sie oder verwenden Sie das Suchfeld, um zu sehen, ob eine Funktionsanforderung oder ein ähnlicher Beitrag bereits vorhanden ist. Ist dies nicht der Fall, können Sie Ihren eigenen Vorschlag, Feedback oder Funktionswunsch einreichen. Klicken Sie einfach auf die Schaltfläche Neues Feedback hinzufügen in der Feedback-App unten rechts. Sie erhalten eine Seite mit dem Textfeld, auf der Sie eingeben können, was Sie möchten. Sie müssen dann die Kategorie und Unterkategorie für den von Ihnen eingegebenen Text auswählen. Auf diese Weise können Sie die Suchergebnisse für andere Benutzer eingrenzen und Ihr Feedback an die richtige Person im Windows 10-Entwicklungsteam weiterleiten.
Gleiches Feedback erhalten
Falls das, was Sie sagen möchten, bereits in der Windows-Feedback-App vorhanden ist, müssen Sie keinen neuen Vorschlag oder Feedback erstellen. Sie können einfach auf den Vorschlag oder das Feedback klicken, um es zu öffnen, und dann auf Upvote klicken. Denken Sie daran, dass die Probleme mit weiteren Upvotes mehr Priorität erhalten, sodass es nicht sinnvoll ist, einen separaten Feedback-Beitrag zu erstellen, der möglicherweise nicht viele Upvotes erhält.
Sie können auch schnell Feedback zu Windows 10 geben.
Im obigen Abschnitt wird die Verwendung der Windows 10 Feedback-App erläutert. Wenn Sie noch Fragen haben, können Sie dies gerne kommentieren.