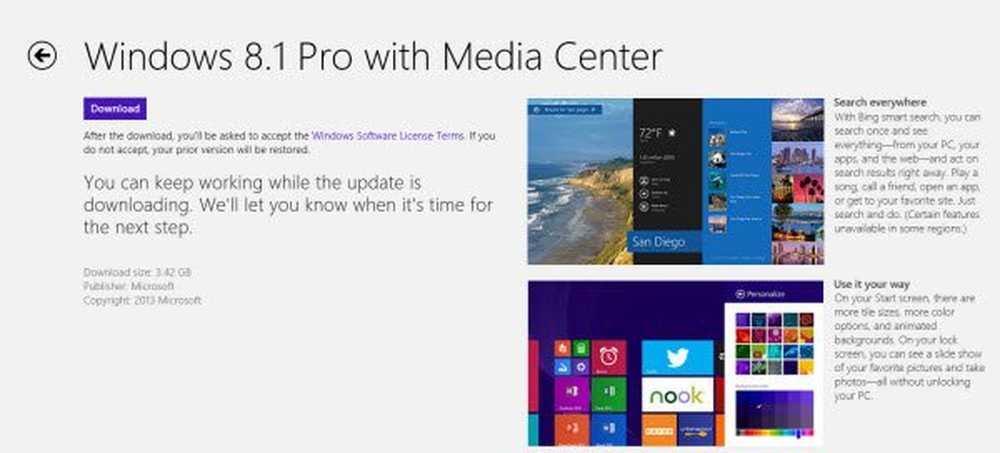So aktualisieren Sie Windows 10 auf den neueren Build
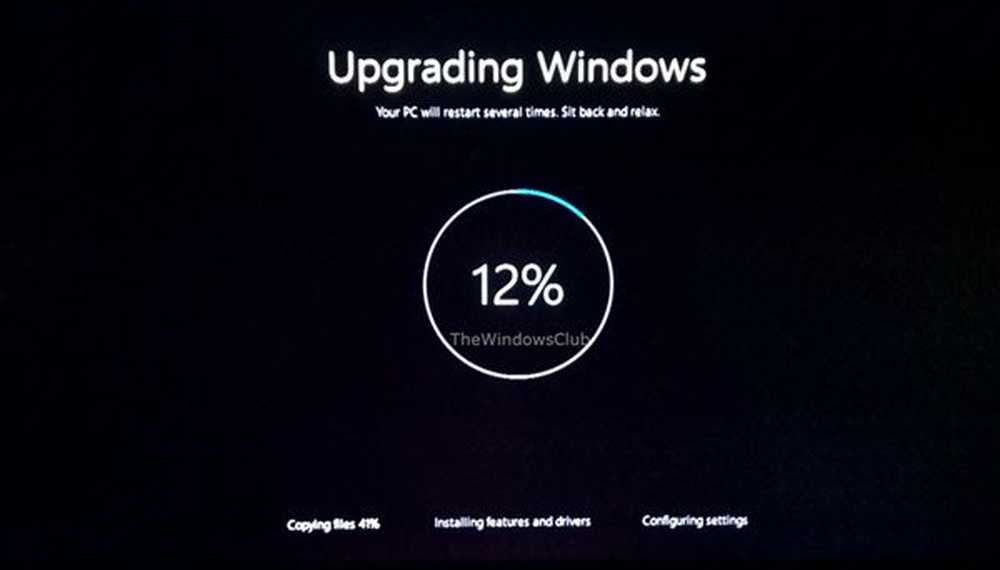
Windows 10 ist so eingestellt, dass Windows-Updates oder -Upgrades automatisch für Privatbenutzer heruntergeladen werden und der Computer neu gestartet wird, wenn Sie ihn nicht verwenden, es sei denn, Sie haben geplante Neustartzeiten festgelegt. Es wird erwartet, dass dieser Prozess ohne Benutzereingriffe reibungslos verläuft. Manchmal kann dies jedoch nicht der Fall sein, und Sie müssen den Upgrade-Prozess möglicherweise manuell durchführen. Dieses Problem kann auftreten, wenn Sie bei Ihrem lokalen Konto angemeldet sind. Um immer die neuesten Upgrades zu erhalten, vergewissern Sie sich, dass Sie mit Ihrem Microsoft-Konto bei Windows 10 angemeldet sind.
Dieser Beitrag zeigt, wie Sie Ihre Windows 10-Version mithilfe des Fenster-Updates manuell auf den nächsten verfügbaren neuen Build aktualisieren können. Die neuen Upgrades bringen neue Funktionen mit sich - abgesehen von den üblichen Sicherheits- und Fehlerbehebungen. Es ist daher unbedingt erforderlich, dass Sie sich immer an die neueste Windows 10-Build-Version halten.
Aktualisieren Sie Windows 10
Öffnen Sie die App Einstellungen und klicken Sie anschließend auf Update & Security. Klicken Sie unter Windows Update auf die Schaltfläche Auf Updates prüfen Taste. Windows 10 prüft, ob neue Updates, Upgrades oder Builds verfügbar sind.

Wenn Updates oder ein neuer Build gefunden werden, wird der Build oder die Updates von Windows 10 heruntergeladen.

Falls Sie feststellen, dass Windows Update keine Updates mehr herunterlädt. Dieser Beitrag kann Ihnen helfen, das Problem zu lösen.
Sobald die Updates heruntergeladen wurden, beginnt die Installation.
Falls der Download von Windows Update nicht installiert wird oder während der Installation stecken bleibt, lesen Sie diesen Beitrag.
Nach der Installation des neuen Builds wird Windows neu gestartet, wenn Sie Ihren Computer nicht verwenden, oder zu der von Ihnen festgelegten Zeit neu gestartet. Da Sie Windows 10 auf eine neuere Version oder Build aktualisieren, empfehle ich, dass Sie sofort einen Neustart durchführen.

Beim Neustart wird Windows 10 gestartet und der Aktualisierungsvorgang abgeschlossen. Es kopiert Dateien, installiert die neuen Funktionen und Treiber und konfiguriert die Einstellungen.

Ihr PC wird während des Installationsvorgangs möglicherweise einmal automatisch neu gestartet. Lehnen Sie sich zurück und genießen Sie einen Kaffee!
Sobald der Vorgang abgeschlossen ist, wird der Anmeldebildschirm angezeigt, der darauf hinweist, dass die Aktualisierung von Windows 10 abgeschlossen ist.