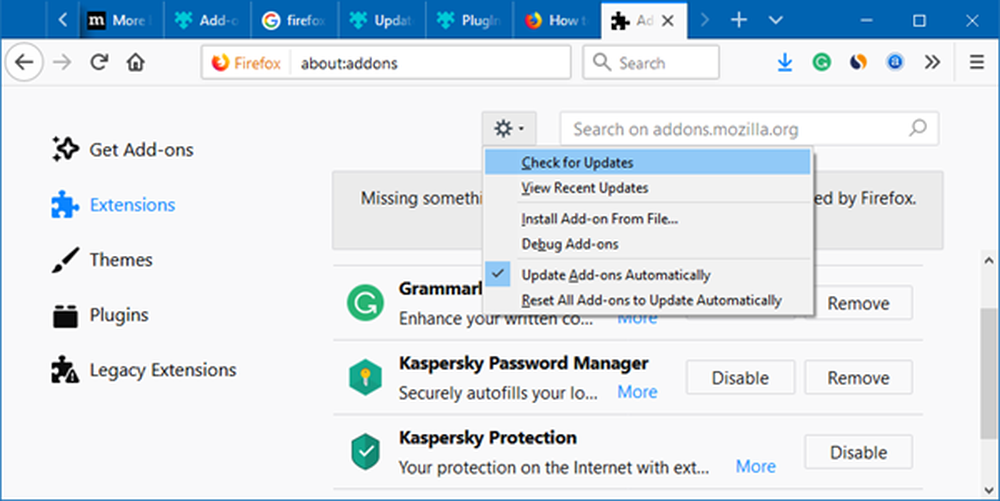So aktualisieren Sie das BIOS auf einem Windows 10-Computer
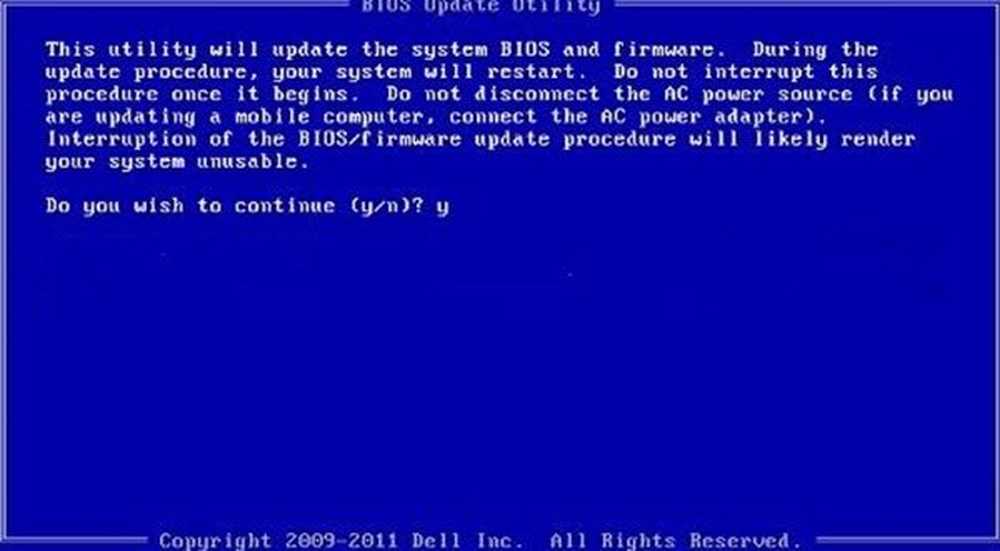
BIOS Dieser Begriff wurde oft von uns gehört. In der Tat ist es möglich, dass der IT-Mitarbeiter bei den meisten Hardwareproblemen ein BIOS-Upgrade vorgeschlagen hat, bevor er die Hardware-Fehlerbehebung durchführt. Was ist das BIOS? BIOS ist eine Abkürzung für (Basic Input Output System) und ist eine Software, die zum Motherboard des PCs gehört. Kurz gesagt, es bildet eine Kommunikationsebene zwischen der Hardware und dem Betriebssystem. Es ist daher unnötig zu erwähnen, dass das BIOS sehr wichtig ist, wenn es um die Funktionalität Ihres Windows 10/8/7 Computers geht.

Warum das System-BIOS aktualisieren?
Das BIOS ist schließlich eine Software, die regelmäßig auf das Betriebssystem oder die Apps im Allgemeinen aktualisiert werden muss. Die Updates basieren in der Regel auf Verbesserungen und Korrekturen, die dazu beitragen, dass die Software ihre Kompatibilität mit der Hardware und der Software beibehält. Im Gegensatz zu den meisten anderen Apps muss das BIOS manuell aktualisiert werden. Genau das werden wir in diesem Segment erläutern.
Die meisten müssen oder müssen das BIOS nicht aktualisieren. Wenn Ihr Computer ordnungsgemäß funktioniert, müssen Sie das BIOS nicht aktualisieren oder aktualisieren. Wenn Sie möchten, empfehlen wir Ihnen auf jeden Fall, nicht das BIOS selbst zu aktualisieren, sondern einen Computer-Techniker zu beauftragen, der möglicherweise besser dafür gerüstet ist. Das BIOS sollte nur dann aktualisiert werden, wenn Leistungsprobleme oder andere Probleme auftreten erfordern Sie das BIOS aktualisieren. Man muss vorsichtig sein und wissen, wie man das BIOS aktualisiert; sonst könnte es dich ziegeln ganz System.
So überprüfen Sie Ihre BIOS-Version
Bevor Sie das BIOS aktualisieren, müssen Sie die Version in den Systeminformationen überprüfen. Wir haben bereits gesehen, wie man die BIOS-Version überprüft. Du musst tippen msinfo32 in die Suche und drücken Sie die Eingabetaste. Sobald das System Information Tool geöffnet ist, können Sie die BIOS-Version überprüfen.
Man kann auch einen Befehl in CMD ausführen, um die BIOS-Version zu überprüfen. Klicken Sie auf "Start" und drücken Sie "Ausführen", sobald das Feld "Ausführen" angezeigt wird Systeminformationen und drücken Sie dann OK. Sie können die BIOS-Nummer einfach notieren und mit der neuesten Version von der Hersteller-Website abgleichen. Aktualisieren Sie sie gegebenenfalls.
So aktualisieren Sie das BIOS in Windows
Das BIOS trägt nicht nur dazu bei, die Stabilität Ihres Systems zu erhalten, es erhöht auch die Sicherheit und versucht, das System vor jeglichen Sicherheitsrisiken zu schützen.
Bevor Sie beginnen, stellen Sie sicher, dass Sie während des BIOS-Upgrades über eine Notstromversorgung verfügen. Wenn sich der Computer während des Vorgangs ausschaltet, ist das BIOS möglicherweise beschädigt und Sie müssen einen Techniker einsetzen, um das Problem zu beheben. Die Boot-CD / DVD kann je nach Stand des BIOS nach einem Stromausfall oder einem plötzlichen Ausschalten des Systems beim Neuschreiben des BIOS möglicherweise hilfreich sein.
Besuchen Sie die Website des Herstellers, um das BIOS-Update herunterzuladen. Wenn Sie beispielsweise einen Dell-Laptop besitzen, können Sie zu Dell.com wechseln oder ihn verwenden Dell Update-Dienstprogramm.
Identifizieren Sie Ihr Produkt, indem Sie die Service-Tag-Nummer oder die Seriennummer eingeben.
- Falls das angezeigte System falsch ist, klicken Sie auf "Ein anderes Produkt anzeigen" und versuchen Sie, manuell nach einem Produkt zu suchen. Wenn Sie das richtige Produkt ausgewählt haben, wechseln Sie in der Pulldown-Kategorie zum BIOS.
- Falls mehrere Dateien aufgelistet sind, wählen Sie die letzte aus, indem Sie die Update-Nummer durch Klicken auf "Details anzeigen" auschecken.
- Laden Sie die Datei herunter und speichern Sie sie auf Ihrem Desktop
- Doppelklicken Sie auf das Symbol, um das System neu zu starten und eine BIOS-Aktualisierungsseite zu öffnen.

Das Update-Verfahren kann sich jedoch von Produkt zu Produkt leicht unterscheiden. Erwähnenswert ist auch, dass die OEMs das BIOS für einige Maschinen nach einer bestimmten Zeit nicht mehr aktualisieren.
Lesen: So setzen Sie die BIOS-Einstellungen auf die Standardeinstellungen zurück.
Aktualisieren Sie das BIOS durch Erstellen eines startfähigen USB
Man kann das auch herunterladen BIOS update.EXE Datei auf ein bootfähiges Flash-Laufwerk und aktualisieren Sie das gleiche. Dazu müssen Sie zunächst die offizielle Firmenwebsite besuchen und die BIOS-Datei herunterladen.
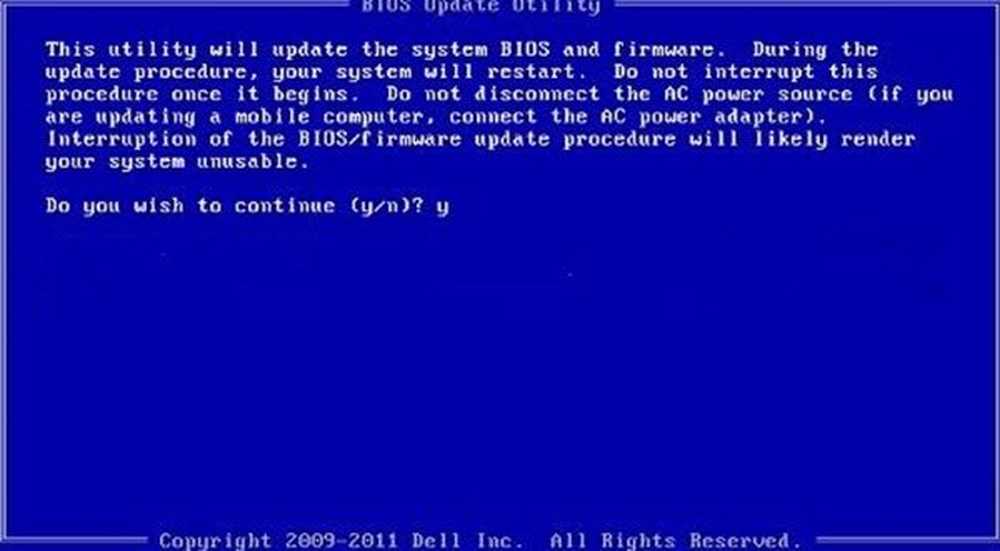
Um ein bootfähiges USB-Flash-Laufwerk erstellen zu können, Dell Diagnose-Bereitstellungspaket und die entsprechenden Anweisungen werden hier gegeben.
- Laden Sie die BIOS-Aktualisierungsdatei herunter, die normalerweise die EXE-Datei ist
- Kopieren Sie die Datei auf das startfähige USB-Flashlaufwerk.
- Stecken Sie nun den USB-Stick in das System, auf dem Sie das BIOS aktualisieren müssen
- Drücken Sie nach dem Neustart die Taste F12, und stellen Sie sicher, dass der USB mit dem BIOS angeschlossen ist.
- Wählen Sie im Menü USB-Speichergerät aus und drücken Sie die Eingabetaste
- Das System öffnet eine Eingabeaufforderung
- Folgen Sie den Anweisungen auf dem Bildschirm und schließen Sie den Update-Vorgang ab.
Dieses Video kann über Dell.com zum Aktualisieren des BIOS nützlich sein:
Verwendung von BIOS-Update-Anwendungen
Jetzt ist dies der einfachste Teil, und ich benutze diese Methode seit geraumer Zeit, um das BIOS auf meinem HP Laptop zu aktualisieren. Die Motherboard-Hersteller haben ihre eigenen BIOS-Update-Anwendungen und alles, was Sie tun müssen, ist ein Knopfdruck und voila! Die Software kümmert sich um den Rest. Es ist immer ratsam, Firewalls und andere Sicherheitssoftware zu deaktivieren, da sie sich in den Prozess einmischen könnten.
Aktualisieren des BIOS auf HP-Computern
Wie bereits erwähnt, unterscheidet sich der BIOS-Update-Prozess für verschiedene Marken geringfügig. Damit Sie keine Steine auf den Kopf stellen, werden wir Sie auch durch die Aktualisierung des BIOS für HP-Systeme führen.
- Gehen Sie zur HP Software- und Treiber-Downloadseite und wählen Sie das richtige Modell aus
- Wählen Sie das Betriebssystem aus
- Auf der Webseite wird eine Liste der Aktualisierungen für Ihren Computer angezeigt, und Sie müssen nach dem BIOS-Abschnitt suchen. Wenn die BIOS-Option nicht verfügbar ist, wird das aktuelle BIOS bereits ausgeführt.
- Stellen Sie sicher, dass das BIOS-Update für Ihr Computermodell bestimmt ist, wenn Sie einige Verwirrungen feststellen, und überprüfen Sie Ihre Systeminformationen. Ein falsches BIOS kann das Motherboard schwer beschädigen.
- Laden Sie die BIOS-Datei herunter und speichern Sie sie
- Deaktivieren Sie das Virenschutzprogramm und andere Sicherheitsprogramme vorübergehend
- Doppelklicken Sie auf die BIOS-Datei und befolgen Sie die Anweisungen auf dem Bildschirm
- Nachdem die Installation abgeschlossen ist, starten Sie den PC neu, wenn Sie vom Installationsprogramm dazu aufgefordert werden.
Verwenden Sie das Lenovo System Update, um das BIOS auf Lenovo Laptops zu aktualisieren
Wenn Sie einen Lenovo Laptop besitzen, können Sie das BIOS am besten aktualisieren, indem Sie das Lenovo System Update verwenden, das von ThinkPad, ThinkCentre, ThinkStation, Lenovo V, B, K und der E-Serie unterstützt wird. Alternativ können Sie das BIOS direkt von der Lenovo Support-Site herunterladen und manuell installieren.
- Die neueste Version des BIOS für Ihren Computer finden Sie auf der Support-Site.
- Gehen Sie auf der Support-Seite zum Produkt> Klicken Sie auf Treiber und Software> BIOS auswählen> Wählen Sie Ihr Betriebssystem.
- Lenovo empfiehlt Benutzern, vor dem Start des BIOS-Updates den Virenschutz oder jegliche Art von Firewalls auszuschalten.
- Sobald die Datei von der Support-Site heruntergeladen wurde, extrahieren Sie sie und führen Sie sie ggf. aus. Befolgen Sie die Anweisungen auf dem Bildschirm.
- Starten Sie den Computer neu, wenn Sie dazu aufgefordert werden, und voila! Ihr BIOS wird aktualisiert.
Aktualisieren Sie das BIOS unter ASUS mit WinFLASH
Um das BIOS auf ASUS-Systemen zu aktualisieren, müssen Sie das WinFLASH-Dienstprogramm verwenden. Detaillierte Anweisungen finden Sie auf asus.com.
Kurz gesagt, das Aktualisieren des BIOS ist ein recht einfacher Prozess, wenn Sie die Modellnummer richtig eingeben. Tatsächlich bewältigen die meisten aktuellen Windows-Versionen wie Windows 10 den Update-Prozess auf eine wesentlich elegantere Art und Weise, als dies bei Windows XP-Systemen der Fall ist.
Nützliche Links… Nur für den Fall…- Passwort vergessen? Verwenden Sie den PC CMOS Cleaner.
- Setzen Sie das BIOS-Passwort mit CmosPwd zurück.