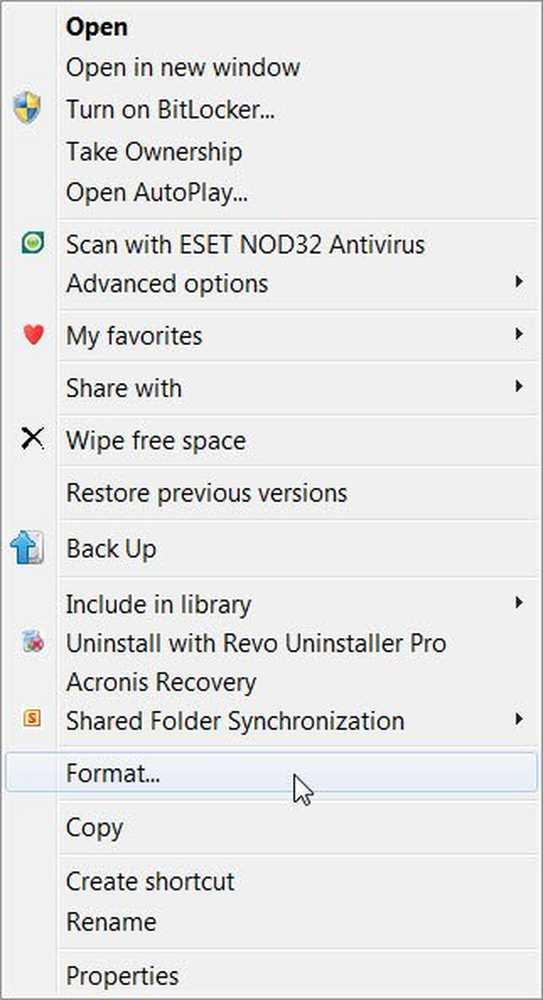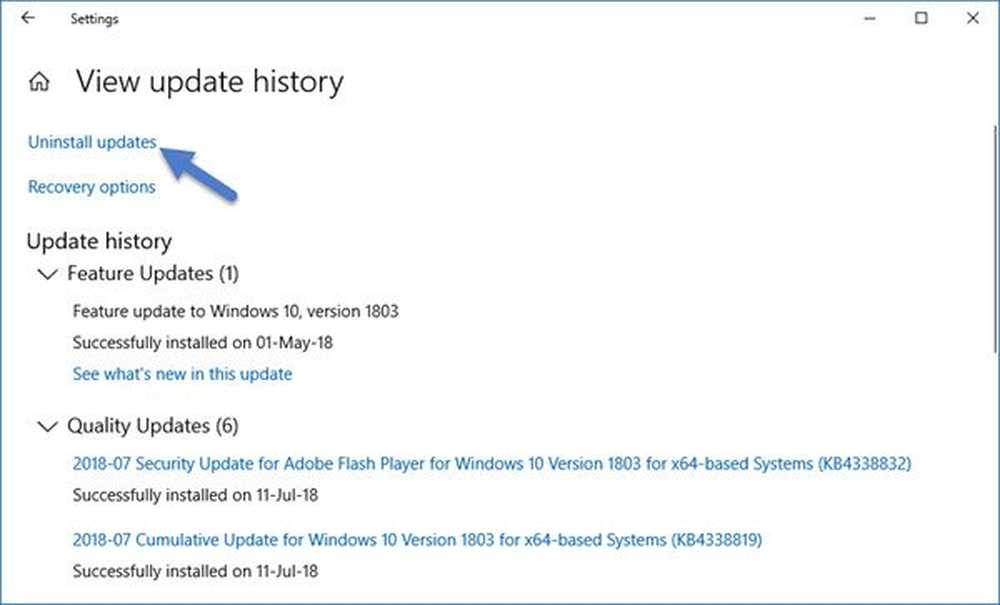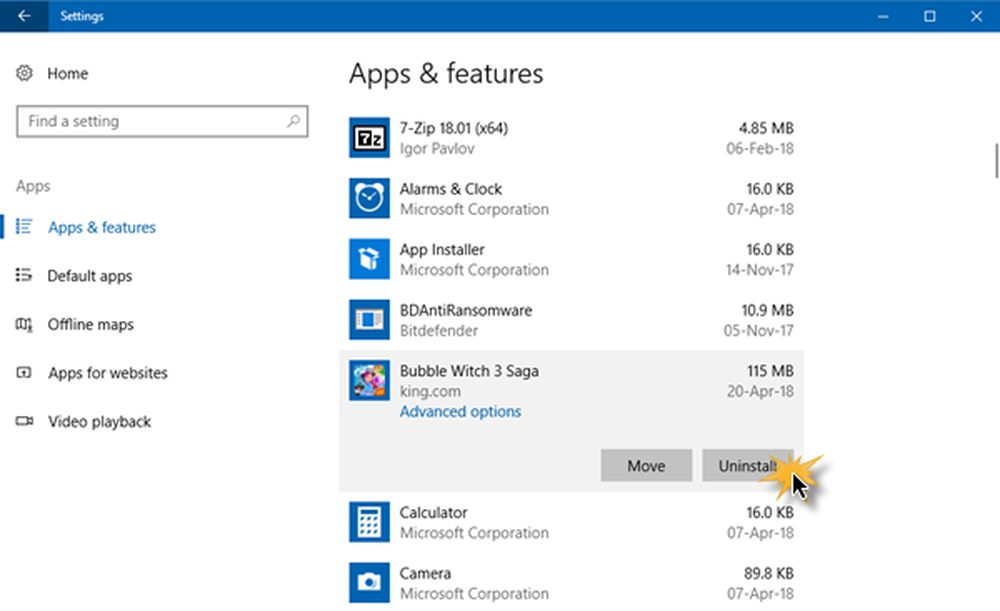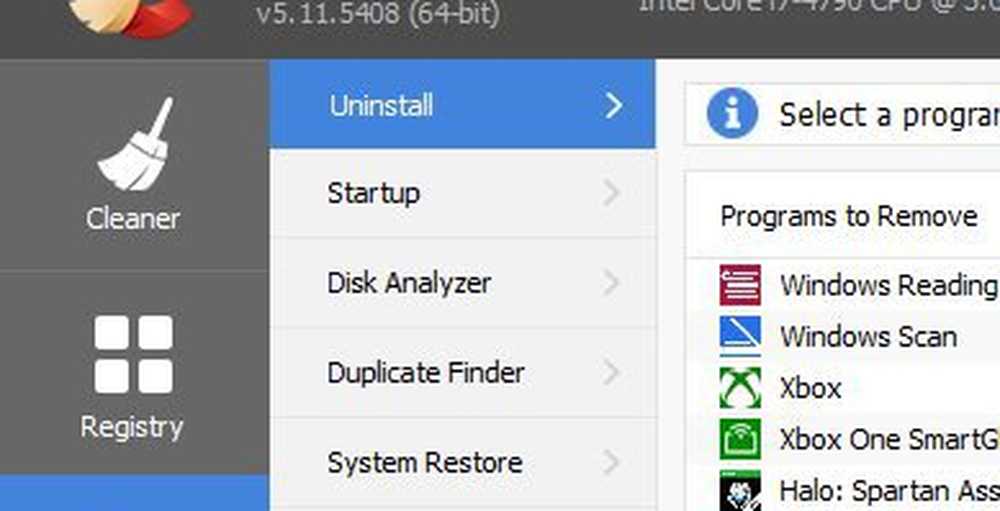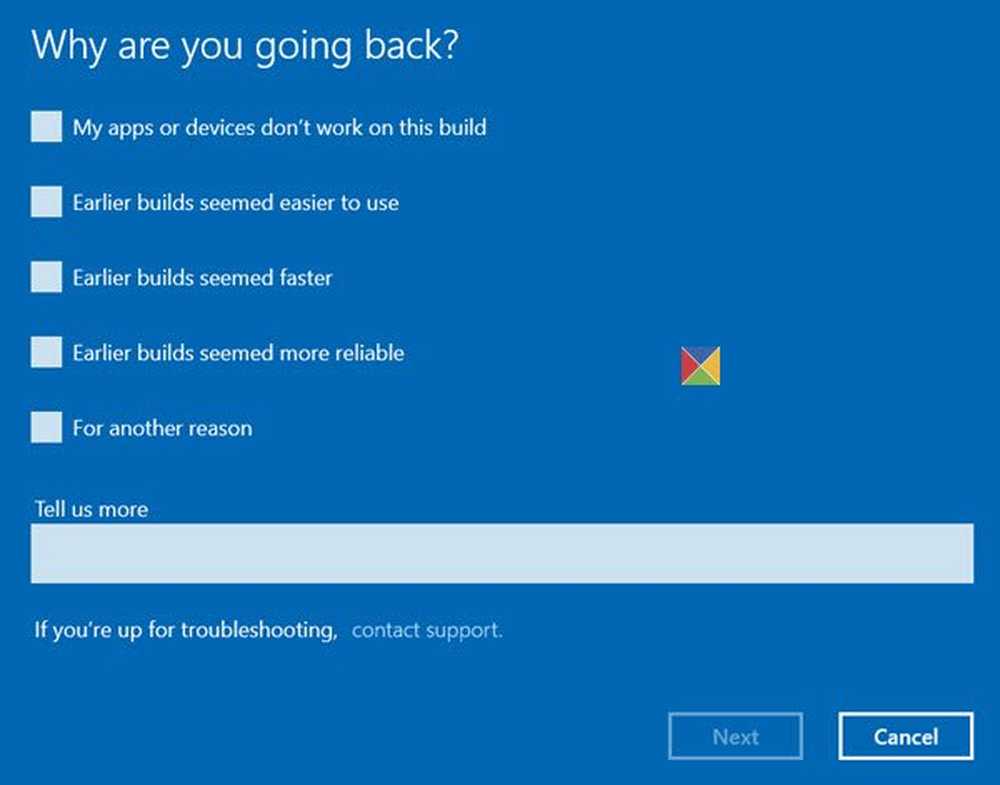So deinstallieren Sie die Windows 10 Technical Preview
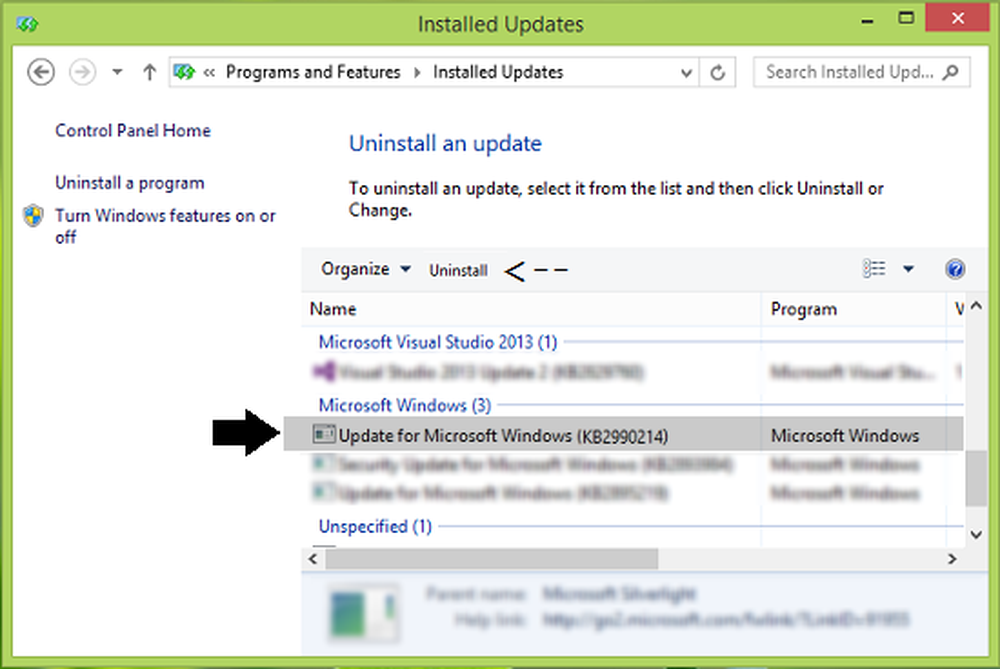
Vor ein paar Tagen veröffentlichte Microsoft die technische Vorschau von Windows 10 zu Testzwecken. Um allgemeine Ärgernisse und Fehler zu beseitigen, bietet Microsoft uns diese Vorschauversionen an. Wenn Sie Windows 10 bereits auf Ihrem System installiert haben und Sie Probleme mit dem reibungslosen Betrieb Ihres Systems haben, ist dieser Beitrag für Sie, da er Ihnen die Vorgehensweise erläutert Rollback, Entfernen oder Deinstallieren von Windows 10 Technical Preview Updates.
Entfernen oder deinstallieren Sie die technische Vorschau von Windows 10
Da Sie diese Version entweder durch ein Upgrade des Systems oder in einer Multi-Boot-Umgebung installiert haben, wurde möglicherweise die zuvor vorhandene stabile Kopie gestört. Ich persönlich fand meinen eigenen Laptop beim Booten seltsam blinken, nachdem ich die Vorschau installiert hatte, insbesondere die neuen Updates. Ich habe es mit zwei Booten gemacht Windows 8.1, und es scheint, als hätte die Vorschau die stabile Kopie bereits gestört. Wenn nach der Installation von Vorschau-Updates auch Probleme auf Ihrem Computer auftreten, können Sie diese mit den folgenden Methoden entfernen.
Post aktualisiert am 1. Februar 2015.
Microsoft hat uns nun offiziell die Möglichkeit gegeben, Windows 10 von unserem System zu deinstallieren und auf eine ältere Windows-Edition herunterzustufen. So wird es möglich:
1. Starten Sie den Computer und starten Sie den neuesten Build von Windows 10 Technical Preview.
2. Sie folgen dem Bildschirm, in dem Sie aufgefordert werden, ein Betriebssystem auszuwählen. Beachten Sie die Windows-Rollback Option dort, klicken Sie darauf.


Abgesehen von diesen Optionen ziehen manche Leute die Virtualisierung vor, um Betaversionen zu testen. Dies ist eine sehr gute Praxis. Wenn Sie Windows 10 TP mit einer Virtualisierungssoftware installiert haben, sollte bei der stabilen Version, die Sie ausführen, keine Probleme oder Störungen auftreten.
HINWEIS: Das Rollback hängt von der Verfügbarkeit des Ordners Windows.old ab. Wenn Sie das löschen, haben Sie keine Option zum Rollback.
Dieses Screenshot-Tutorial wird dir zeigen wie Rollback von Windows 10 auf Ihre vorherige Windows-Version, sofern Sie eine direktes Upgrade von Windows 8.1 oder Windows 7 bis Windows 10 - und vorausgesetzt, Sie führen den Rollback-Vorgang durch, innerhalb von 30 Tagen von einem Upgrade auf Windows 10. Wenn Sie sauber installiert Windows 10 und Sie möchten zurückkehren, lesen Sie in diesem Beitrag nach, wie Windows 10 auf Windows 8.1 / 7 heruntergestuft wird. Sie können auch mithilfe von EaseUS System GoBack ein Downgrade von Windows 10 durchführen.
Ich hoffe, Sie finden den Artikel nützlich!
Einige von Ihnen möchten vielleicht auch den Windows 10-Aktualisierungspfad und -prozess betrachten.