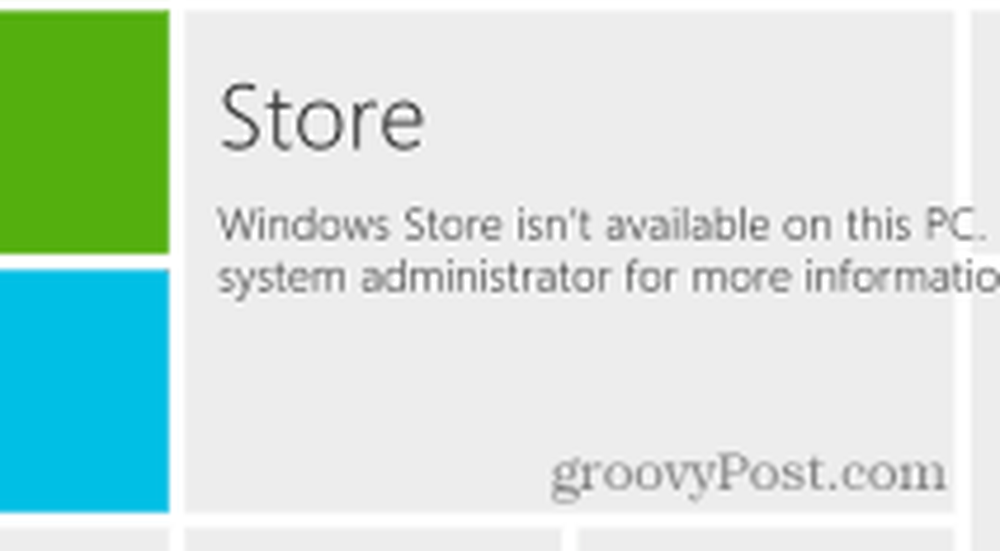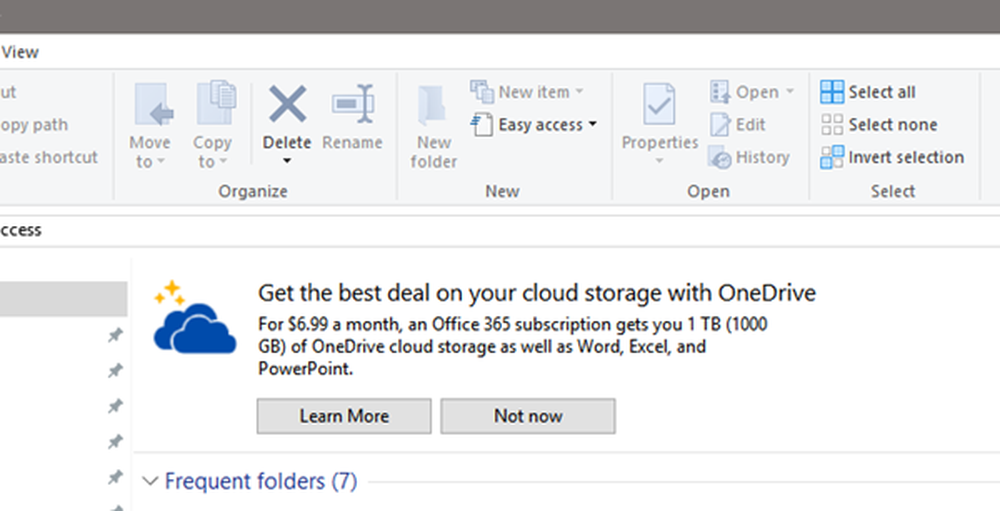Deaktivieren oder Deaktivieren des SmartScreen-Filters in Windows 10
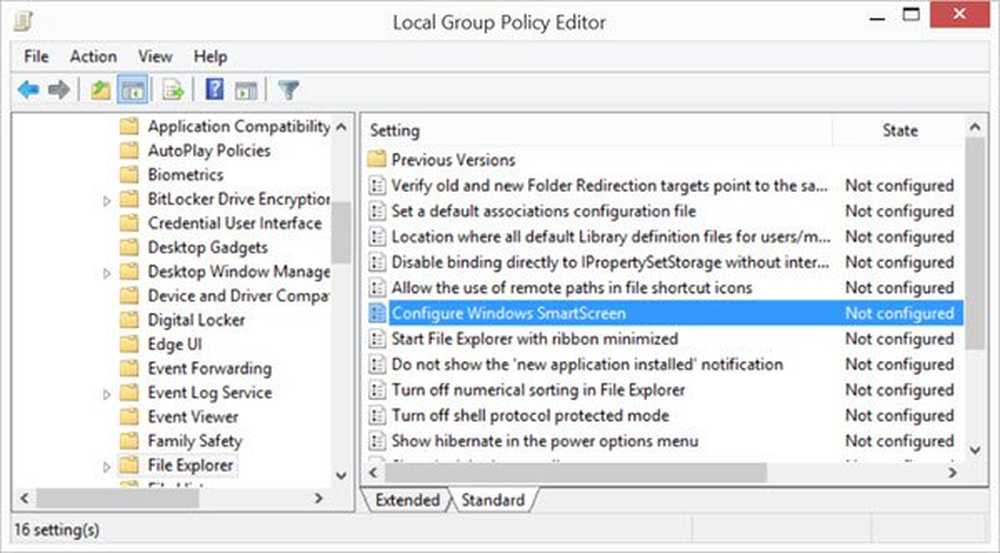
Ist Ihr SmartScreen-Filter ausgeschaltet? Oder erhalten Sie die Meldung, dass SmartScreen Filter diese Website nicht überprüfen kann? Wenn dies der Fall ist, zeigt Ihnen dieser Beitrag, wie Sie diese Funktion aktivieren oder deaktivieren können SmartScreen-Filter auf Windows 10/8/7 Verwenden der Benutzeroberfläche, der Gruppenrichtlinien oder des Registrierungs-Editors.
Für diejenigen, die nicht wissen, was SmartScreen ist, ist dies eine Funktion, mit der Phishing-Websites erkannt werden und Sie vor der Installation bösartiger Software oder Malware geschützt werden können. Immer wenn Sie auf eine verdächtige Website stoßen, wird im Browserfenster eine Warnung angezeigt, um den Benutzer über die Art der Website zu informieren und darüber, ob der Benutzer dem Eigentümer / Herausgeber der Website vertraut, um die angegebene URL fortzusetzen.
Lesen: SmartScreen-Filterwarnmeldungen werden erläutert.
Aktivieren oder deaktivieren Sie den SmartScreen-Filter

Aktivieren oder deaktivieren Sie den SmartScreen-Filter über die Benutzeroberfläche
Öffnen Microsoft Edge Browser> Einstellungen> Datenschutz & Sicherheit.

Hier schalten Sie den Windows Defender SmartScreen-Schalter in die Position "Aus".
Sie können auch öffnen Internet Explorer, Gehen Sie zu Extras> Internetoptionen

Gehen Sie zur Registerkarte Erweitert und scrollen Sie nach unten zur Sicherheitskategorie. Wenn Sie die Funktion aktivieren / deaktivieren möchten, können Sie das Kontrollkästchen "Aktivieren Sie den SmartScreen-Filter”Und drücken Sie dann OK.

Nachdem Sie die Funktion aktiviert haben, wird bei jedem Auftreten einer verdächtigen URL eine Nachricht angezeigt, wie unten gezeigt.

Wenn Sie diese Funktion nicht verwenden möchten, können Sie das Kontrollkästchen deaktivieren, um dasselbe zu deaktivieren. Dies wird jedoch dringend empfohlen, da Phishing-Angriffe von Tag zu Tag zunehmen, was die potenzielle Gefahr für vertrauliche Informationen von E-Mail-Konten erhöht.
Sie können auch öffnen Windows Defender-Sicherheitscenter > App- und Browsersteuerung. Um es für Apps auszuschalten, klicken Sie unter Überprüfen Sie Apps und Dateien, Wählen Sie Aus. Um es für Edge auszuschalten, unter SmartScreen für Microsoft Edge, Wählen Sie Aus.
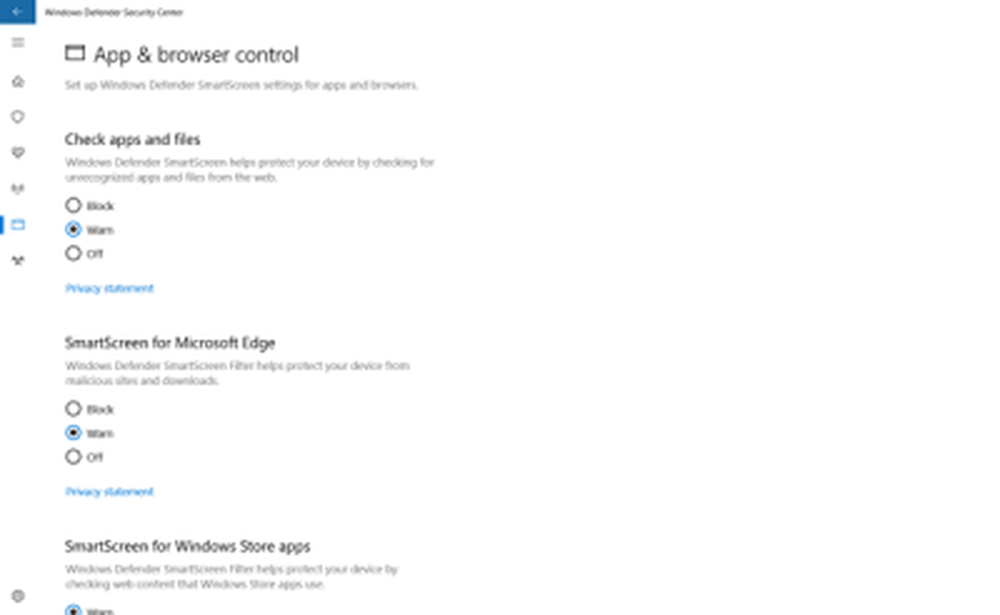
Beachten Sie, dass Sie Ihren Computer dadurch anfällig machen.
Wenn du benutzt Microsoft Edge, Öffnen Sie die erweiterten Einstellungen, und stellen Sie sicher, dass Windows Defender SmartScreen aktiviert ist.

Sie können den SmartScreen-Filter auch schnell umgehen und Dateien im IE oder Edge herunterladen, ohne den SmartScreen-Filter zu deaktivieren.
Der SmartScreen-Filter ist deaktiviert
Wenn Ihr SmartScreen deaktiviert ist oder Sie die entsprechende Meldung erhalten, führen Sie die folgenden Schritte aus.
Aktivieren oder aktivieren Sie den SmartScreen-Filter mithilfe von Gruppenrichtlinien

Führen Sie gpedit.msc aus, um den Gruppenrichtlinien-Editor zu öffnen, und navigieren Sie zur folgenden Einstellung:
Computerkonfiguration> Administrative Vorlagen> Windows-Komponenten> Datei-Explorer

Doppelklicken Sie im rechten Fensterbereich auf Konfigurieren Sie Windows SmartScreen um seine Einstellungen zu ändern. In aktuellen Windows 10-Versionen wird es aufgerufen Konfigurieren Sie Windows Defender SmartScreen.
Mit dieser Richtlinieneinstellung können Sie das Verhalten von Windows SmartScreen verwalten. Windows SmartScreen trägt zur Sicherheit der PCs bei, indem Benutzer gewarnt werden, bevor nicht erkannte Programme aus dem Internet geladen werden. Einige Informationen werden an Microsoft gesendet, wenn Dateien und Programme auf PCs mit aktivierter Funktion ausgeführt werden. Wenn Sie diese Richtlinieneinstellung aktivieren, kann das Verhalten von Windows SmartScreen gesteuert werden, indem Sie eine der folgenden Optionen festlegen: Vor der Ausführung von heruntergeladener, unbekannter Software die Genehmigung eines Administrators anfordern, Benutzer vor der Ausführung von heruntergeladener, unbekannter Software warnen oder SmartScreen deaktivieren. Wenn Sie diese Richtlinieneinstellung deaktivieren oder nicht konfigurieren, wird das Verhalten von Windows SmartScreen von Administratoren auf dem PC mithilfe der Windows SmartScreen-Einstellungen in Action Center verwaltet.
Aktivieren Sie den SmartScreen-Filter mit dem Registrierungseditor
Führen Sie regedit aus, um den Registrierungseditor zu öffnen, und navigieren Sie zum folgenden Schlüssel:
HKEY_LOCAL_MACHINE \ SOFTWARE \ Policies \ Microsoft \ Windows \ System
Im rechten Bereich finden Sie den DWORD-Wert EnableSmartScreen. Löschen Sie dieses DWORD.
Die Werte für diesen Schlüssel lauten wie folgt:
- 0: SmartScreen ausschalten
- 1: Geben Sie dem Benutzer eine Warnung, bevor Sie eine unbekannte Software ausführen
- 2: Erfordert die Genehmigung eines Administrators, bevor Sie heruntergeladene unbekannte Software ausführen.
- Windows SmartScreen-Filter, Download-Reputation, XSS-Sicherheitsfunktionen
- Aktivieren oder deaktivieren Sie den SmartScreen-Filter in Internet Explorer
- Der SmartScreen-Filter kann diese Website nicht überprüfen
- Verhindern Sie das Umgehen von SmartScreen-Filterwarnungen.