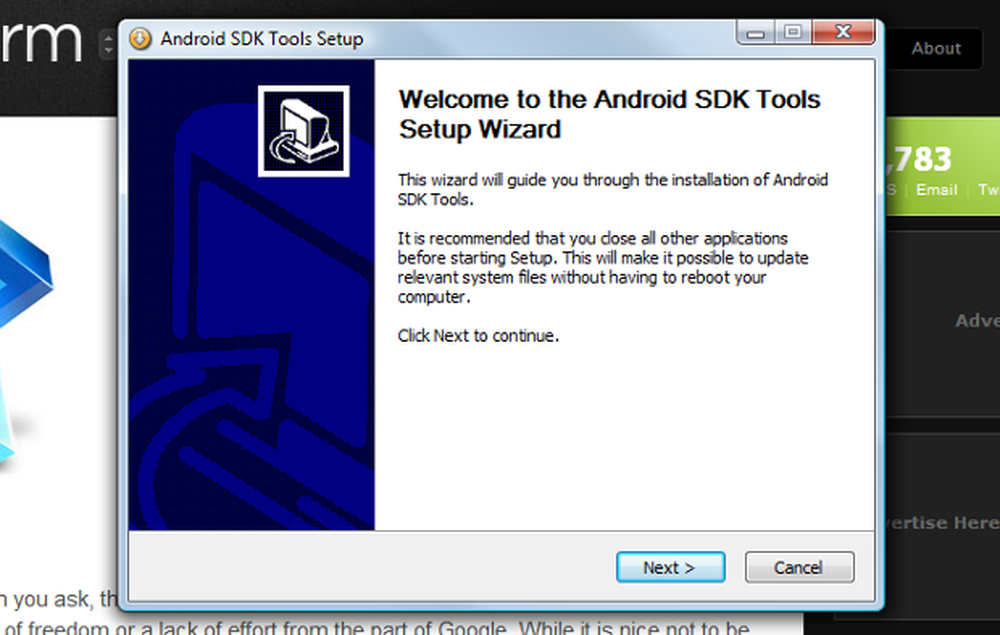So erstellen Sie einen Screenshot des Sperrbildschirms und des Anmeldebildschirms in Windows 10

Wir müssen mehrmals Screenshots von unserem Desktop machen. meistens mit jemandem teilen. Alle Windows-Maschinen können Screenshots mit der Bildschirm drucken (PrntScr oder PrtScn) Hotkey. Windows 10 hat es noch einfacher gemacht, Screenshots zu machen. Drücken Sie einfach die Win + PrtScn, und der Screenshot Ihres Desktops wird gespeichert in 'Screenshots' Ordner unter "Bilder". Die früheren Versionen von Windows-Maschinen mussten Sie drücken Alt + PrtScn um einen Screenshot des aktiven Fensters zu machen.
Wenn Sie jedoch die nehmen möchten Screenshot der Bildschirmsperre in Windows 10, ohne eine Screen-Capture-Software zu verwenden, wie werden Sie das tun??
Machen Sie einen Screenshot von Lock Screen in Windows 10
Das Konzept von Bildschirm sperren wurde ursprünglich in Windows 8 OS eingeführt und wird in der nächsten Version des Betriebssystems einschließlich Windows 10 übernommen. Ein typischer Sperrbildschirm zeigt einige nützliche Details wie Datum, Uhrzeit, Akkustatus, Netzwerkverbindung und ein anpassbares Hintergrundbild an zusätzliche Information. Es sieht wie folgt aus:

In der Regel benötigen Sie einen Screenshot des Sperrbildschirms in Windows 10, da Sie möglicherweise die Werbung teilen möchten, die auf dem Bildschirm angezeigt wird. Oder möchten Sie einfach das Hintergrundbild mit Ihren Freunden teilen. Was auch immer der Grund sein mag, wenn Sie einen Screenshot dieses Bildschirms machen möchten, die üblichen Methoden zum Drücken Win + PrtScn oder Alt + PrtScn funktioniert nicht.
Mit diesem einfachen Trick ist es sehr möglich, einen Screenshot von Lock Screen in Windows 10 zu erstellen. Windows 10 verfügt über die integrierte Funktion für diese Aufgabe, die als 'PrtScn'. Überrascht? Nun, dieser Hotkey funktioniert auch auf dem Sperrbildschirm. Sperren Sie einfach Ihren Bildschirm und drücken Sie PrtScn Hotkey. Windows 10 kopiert den Screenshot Ihres gesperrten Bildschirms in eine Zwischenablage.
Melden Sie sich jetzt an und öffnen Sie Microsoft Paint oder eine andere Bildbearbeitungssoftware. Drücken Sie Strg + V um das Bild auf dem Zeichenbrett einzufügen.

Hier ist zu beachten, dass der Hotkey von PrtScn funktioniert nur auf dem Sperrbildschirm von Windows 10. Es funktioniert nicht unter Windows 8 oder Windows 8.1.
Erstellen Sie einen Screenshot eines aktiven Programmfensters mit Win + Alt + PrtScn
Neben dem Screenshot von Lock Screen in Windows 10 gibt es auch einen kleinen Trick, um einen Screenshot eines aktiven Programmfensters unter Windows 10 zu erstellen. Wenn Sie auf einem Windows 10-PC die Tastenkombination drücken, wird die Tastenkombination gedrückt Win + Alt + PrtScn, Der Screenshot des aktiven Fensters wird gespeichert und ebenfalls gespeichert.
Grundsätzlich gilt, Win + Alt + PrtScn Tastenkombination öffnet die Spielleiste Funktion in Windows 10. Mit dieser Funktion können Sie Videos von Spielen aufnehmen, die auf einem PC laufen. Wenn Sie das Filmmaterial Ihres Spiels mit Ihren Freunden oder auf YouTube teilen möchten, können Sie diese Verknüpfung verwenden. Wenn Sie auf klicken Win + Alt + PrtScn, Es öffnet sich die Popup-Leiste am unteren Bildschirmrand, die wie folgt aussieht:
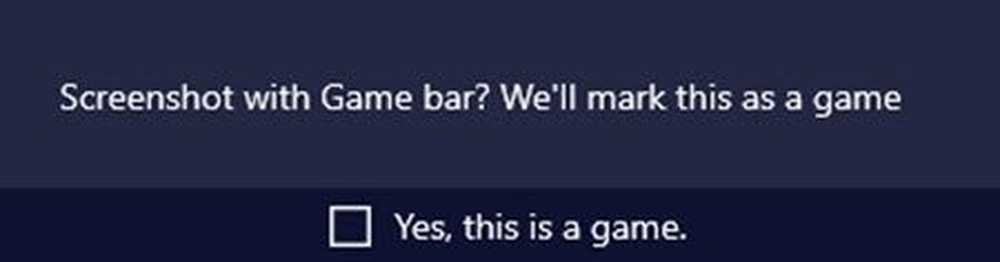
Klicke auf 'Ja, das ist ein SpielWenn Sie diese Option wählen, wird der Screenshot Ihres aktuellen Fensters gespeichert und eine Meldung wird angezeigt, dass der Screenshot gespeichert ist.
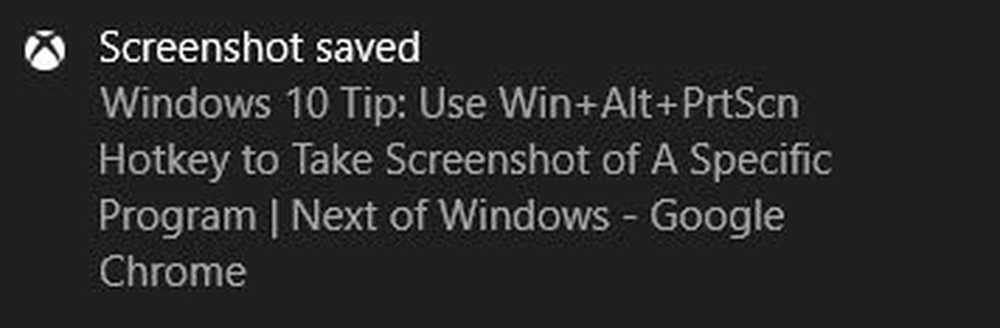
Sie finden den gespeicherten Screenshot an diesem Ort: Dieser PC> Videos> Captures Mappe. Hierbei ist zu beachten, dass diese Funktion den Inhalt des Fensters ohne Fensterrahmen und Titelleiste erfasst.
Machen Sie einen Screenshot des Anmeldebildschirms in Windows
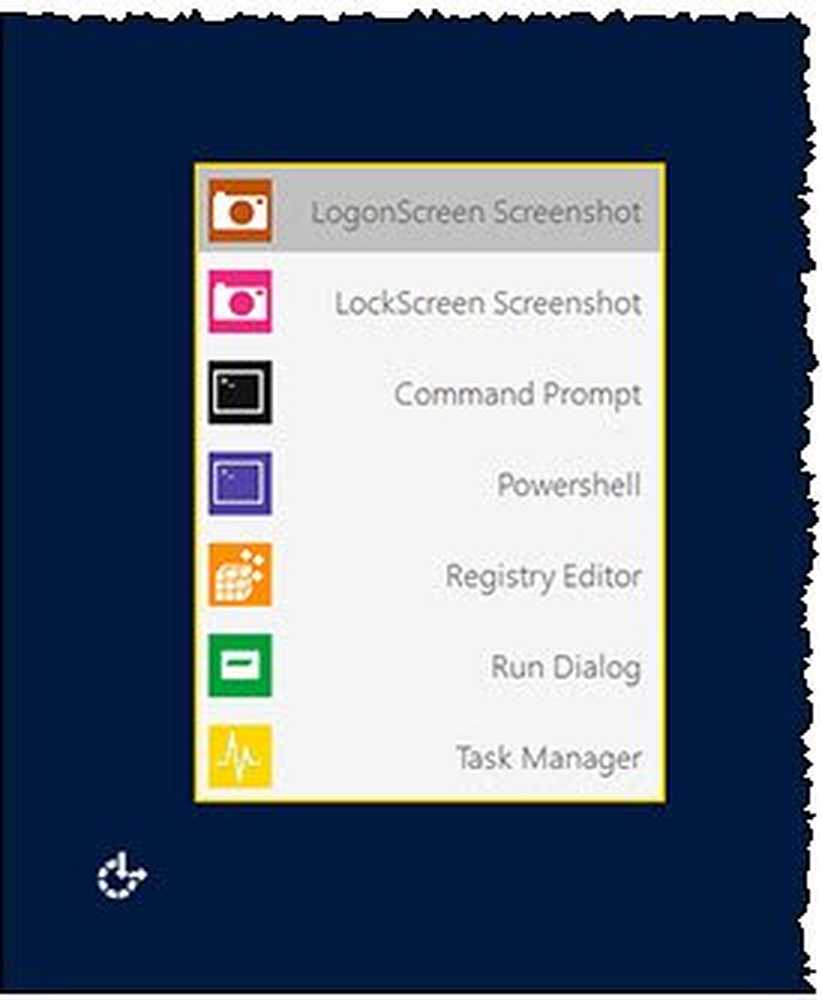
Um einen Screenshot Ihres Anmeldebildschirms zu erstellen, ersetzen Sie das mit unserem kostenlosen Ease Of Access Replacer Leichtigkeit des Zugangs Schaltfläche mit nützlichen Tools auf Ihrem Windows-Anmeldebildschirm.
Sobald Sie es getan haben, können Sie die LogonScreen-Screenshot Option zur Erfassung der erforderlichen Screenshots.
Verwenden Sie diese einfachen Tricks, um die Screenshots von Lock Screen, aktiven Programmfenstern sowie des Anmeldebildschirms in Windows 10 zu speichern und uns Ihre Erfahrungen mitzuteilen.