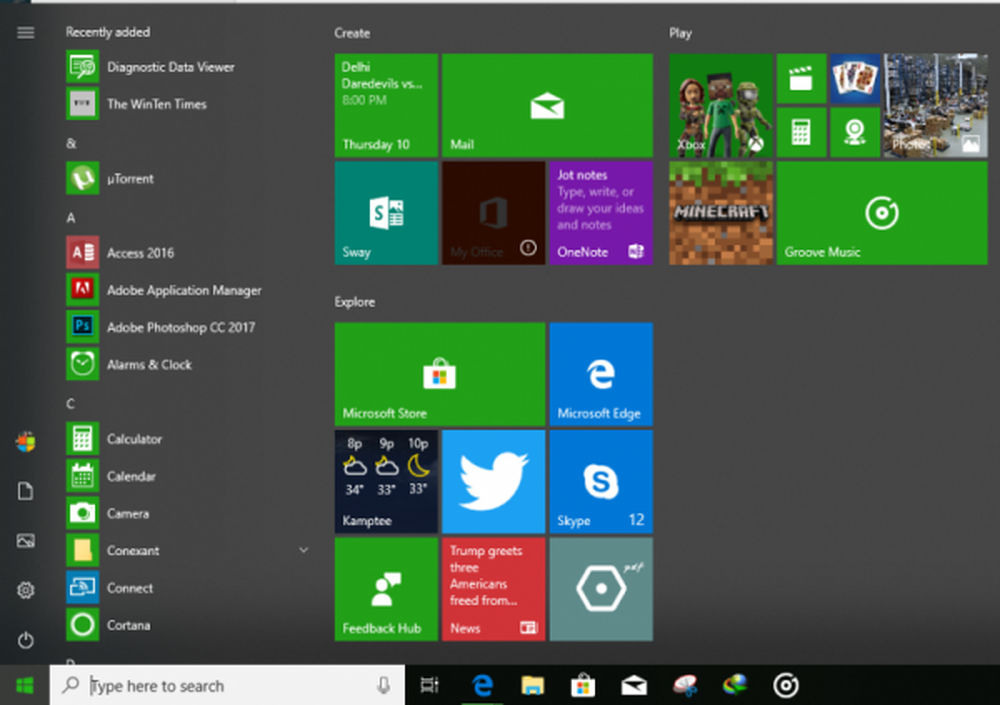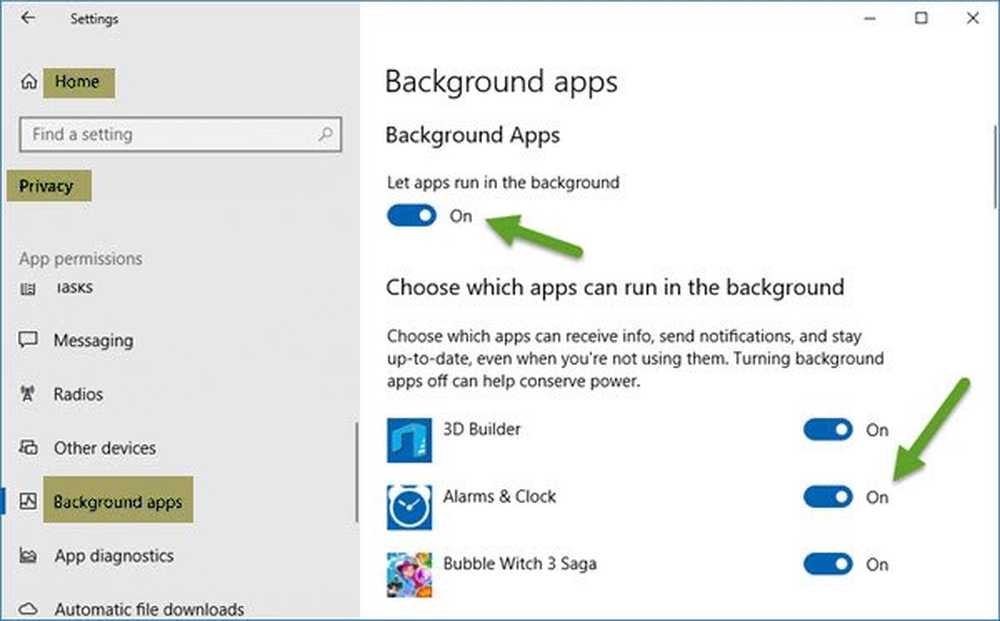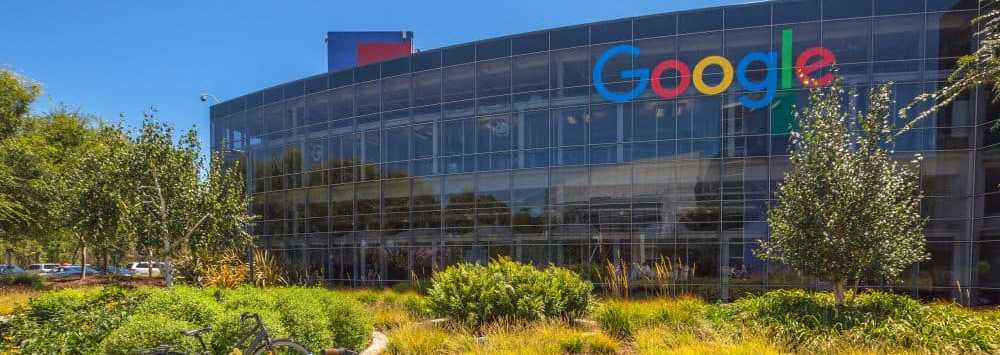So stoppen Sie das automatische Abspielen von Videos in Microsoft Edge-Browser
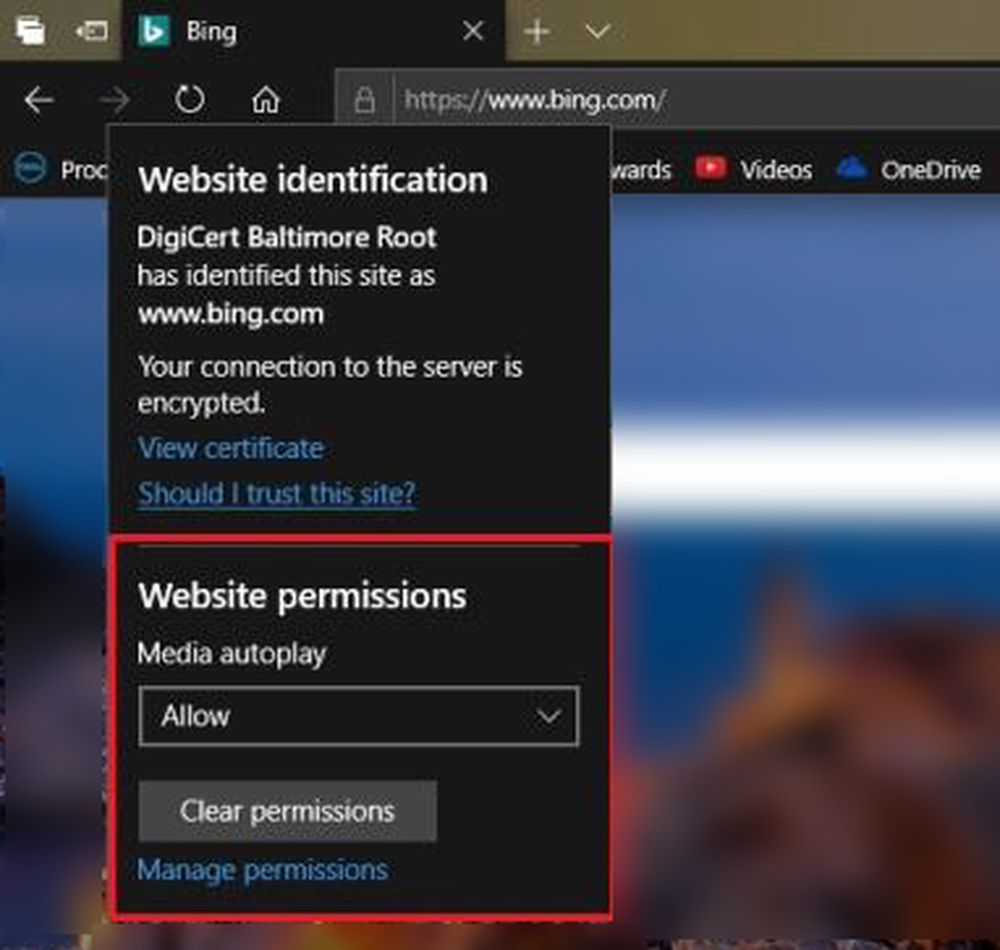
Microsoft Windows 10 v1809 hat Optionen hinzugefügt, mit denen Sie zulassen können Deaktivieren Sie die automatische Video-Wiedergabe in Microsoft Edge. Sie können verhindern, dass sie auf allen Websites spielen, die Sie in Microsoft Edge öffnen, oder Sie können zulassen, dass sie auf einigen Websites Ihrer Wahl nicht spielen. Schauen wir uns die Methoden unten an.
Stoppen Sie Webseiten von der automatischen Wiedergabe von Videos in Edge
Wenn auch Sie beim Laden von Videos durch Webseiten gestört werden und automatisch abgespielt werden, können Sie die automatische Wiedergabe von Videos jetzt in den erweiterten Einstellungen von Microsoft Edge in Windows 1809 oder höher deaktivieren. Die früheren Versionen hatten keine Option, und es war ziemlich ärgerlich, die Audio-Registerkarte zu verfolgen und dann zum Stummschalten oder Pausieren des Videos nach oben und unten zu scrollen.
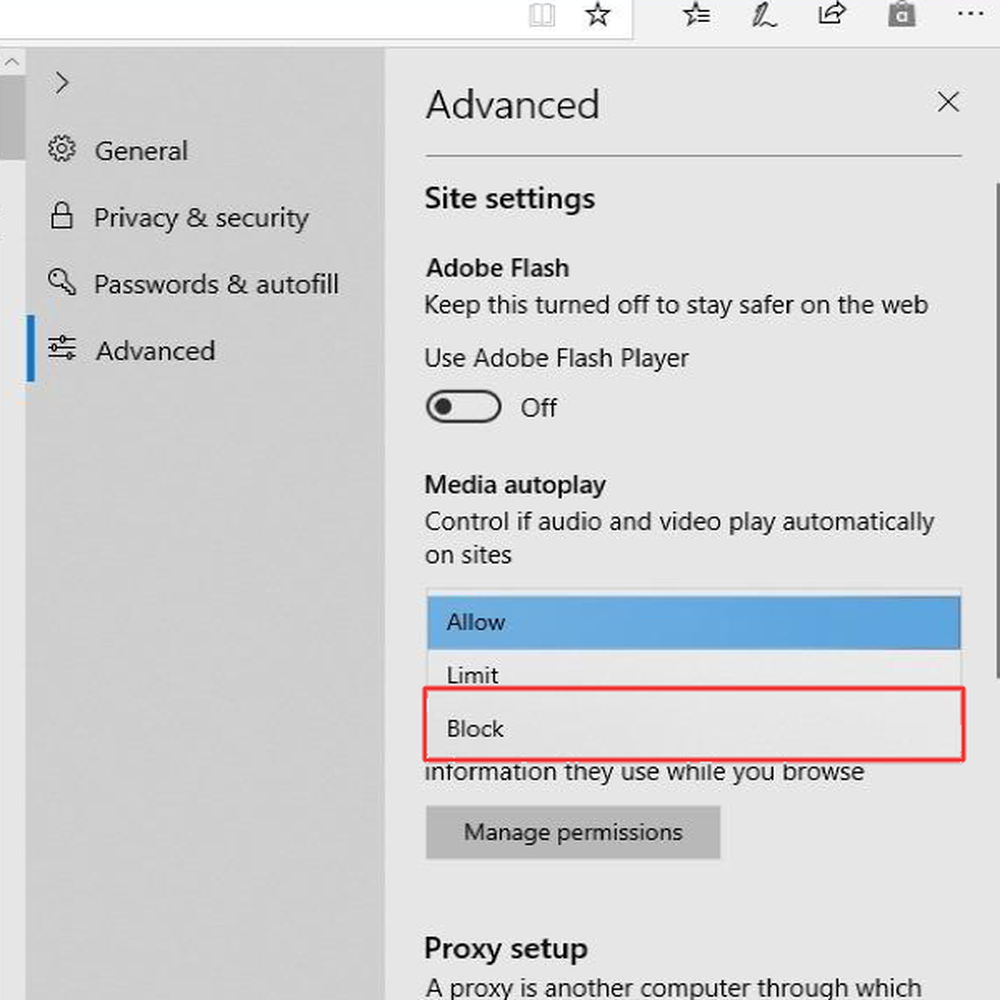
So deaktivieren Sie die automatische Video-Wiedergabe in Microsoft Edge für alle Websites:
- Öffnen Sie Microsoft Edge
- Klicken Sie auf die drei Punkte (Ellipsen) in der oberen rechten Ecke von Microsoft Edge, oder drücken Sie ALT + X, um das Kantenmenü zu öffnen
- Wähle aus die Einstellungen Option aus dem angezeigten Menü
- In dem die Einstellungen tippen / auswählen Erweitert
- Sie werden Optionen sehen, die mit verwandt sind Medien-Autoplay
- Klicken oder tippen Sie auf das Kombinationsfeld, um alle drei Optionen anzuzeigen: ermöglichen, Grenze, und Block
- Wählen Sie zum Deaktivieren der automatischen Video-Wiedergabe in Microsoft Edge für alle Websites aus Block
Dadurch wird verhindert, dass fast alle Websites im Internet die automatische Wiedergabe von Videos in Microsoft Edge deaktivieren. Einige Websites können möglicherweise Videos automatisch wiedergeben, da sie so programmiert wurden, dass sie die Standardeinstellungen von Browsern überschreiben. Das passiert auf allen gängigen Browsern.
Zulassen oder Deaktivieren der automatischen Video-Wiedergabe in Edge für bestimmte Websites
Verwenden Sie die oben beschriebene Methode, um die automatische Wiedergabe von Videos auf allen Websites in Edge zu deaktivieren und bestimmte Websites nacheinander zuzulassen bzw. zuzulassen. Oder wenn Sie es vorziehen, Websites einzeln zu blockieren, finden Sie hier die Methode. Dieselbe Methode kann verwendet werden, um die automatische Wiedergabe von Videos in Microsoft Edge zu deaktivieren. Es hängt nur davon ab, ob Sie im Listenfeld die Option Zulassen oder Deaktivieren auswählen, die Sie erhalten, wenn Sie auf klicken Schlosssymbol links neben der Website-URL.
Hier ist die Methode im Detail.
- Öffnen Sie Microsoft Edge
- Öffnen Sie eine Website, von der Sie wissen, dass sie Videos automatisch wiedergibt, und Sie möchten, dass Medien automatisch wiedergegeben werden (da wir alle Websites im ersten Abschnitt oben blockiert haben).
- Wählen Sie im Menü, das angezeigt wird, wenn Sie auf das Schlosssymbol klicken oder tippen Medien-Autoplay-Einstellungen
- Wählen Sie in der angezeigten Dropdown-Liste aus ermöglichen.
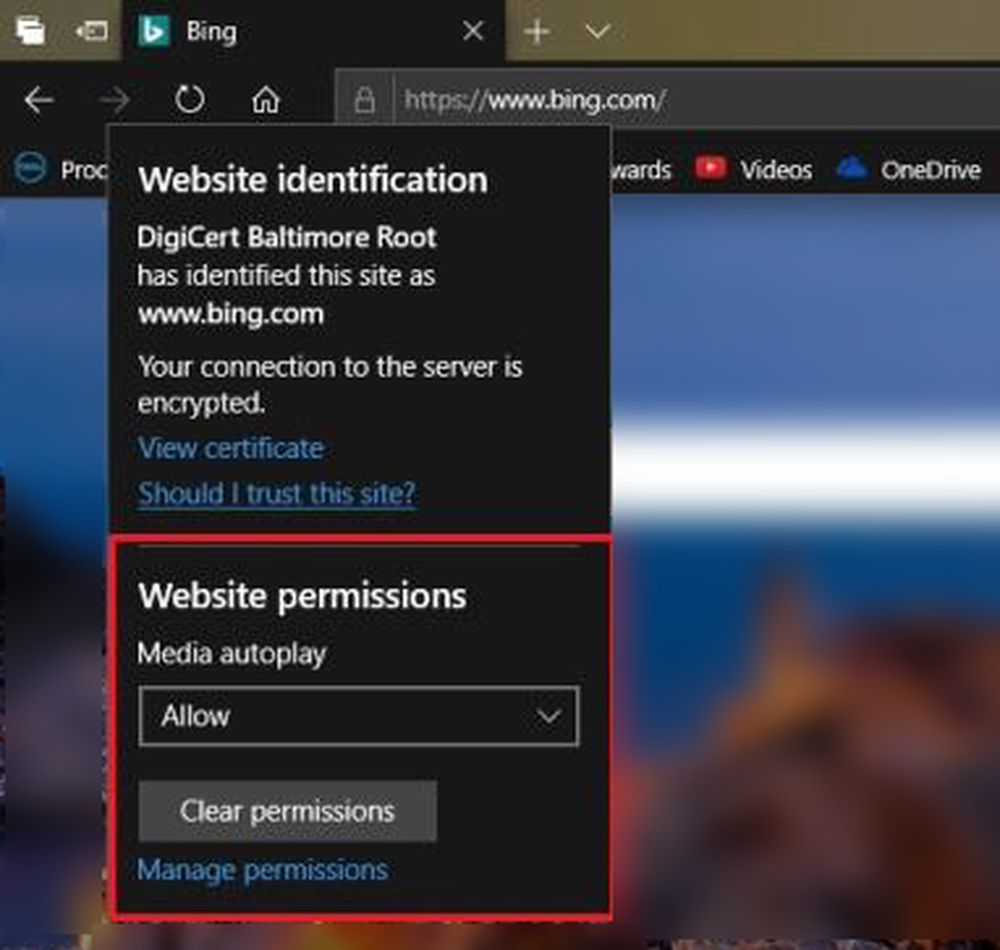
Bei dieser Methode werden sowohl der erste als auch der zweite Abschnitt kombiniert, um (1) alle Websites zu sperren und (2) nur den gewünschten Websites die automatische Wiedergabe von Medien zu ermöglichen.
Wenn Sie die Autoplay-Berechtigung einer Website aufheben möchten, öffnen Sie einfach das Optionsmenü, indem Sie ALT + X drücken. Wählen Sie Erweitert und dann Berechtigungen. In der angezeigten Liste können Sie die Erlaubnis zum automatischen Wiedergeben von Medien aufheben.
In diesem Abschnitt wird erläutert, wie die automatische Videowiedergabe in Microsoft Edge deaktiviert wird.