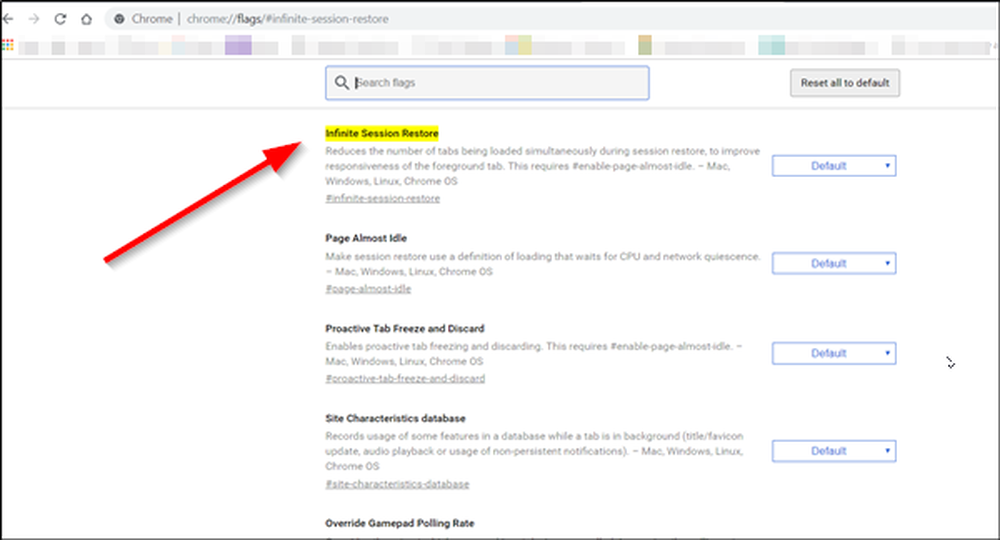So beschleunigen Sie Windows 10-Animationen
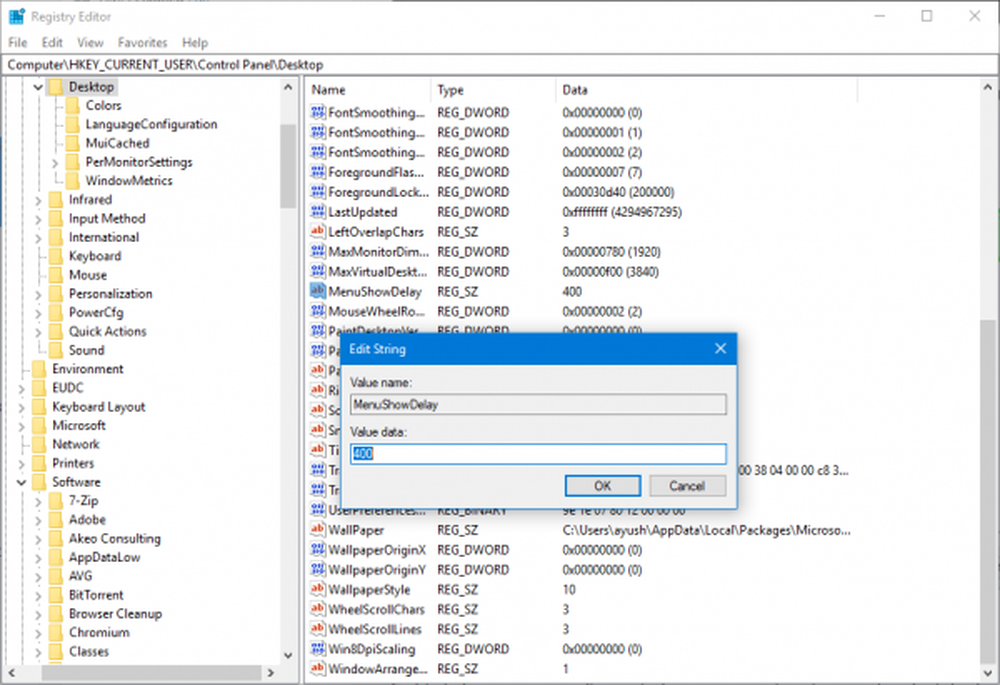
Windows 10 ist voll mit Animationen. Diese Animationen geben Windows 10 eine glattere und modernere Oberfläche. Die Dauer dieser Animationen hilft dem Benutzer auch bei der Bestimmung der Geschwindigkeit des gesamten Computers. Dies hilft dem Benutzer jedoch auch, seine Arbeit schneller zu erledigen, da er seine kostbaren Millisekunden nicht damit verbringt, auf das Laden des Programms und die Animation zu warten. Menschen neigen daher häufig dazu, diese Animationen schneller zu machen, um die Animationen sinnvoll zu nutzen und ihre Arbeit noch schneller zu erledigen. Deshalb werden wir heute besprechen, wie Sie die Dauer der Menüanimationen auf Ihrem Windows 10-Computer anpassen können.
Beschleunigen Sie Windows 10-Menüanimationen
Zunächst empfehlen wir Ihnen, einen Systemwiederherstellungspunkt zu erstellen. Weil wir mit Registrierungsdateien spielen und einige wichtige Windows-Einstellungen ändern. Wenn Sie dies getan haben, werden wir uns weiterhin darum bemühen, Menüanimationen unter Windows 10 zu beschleunigen.
Drücken Sie die WINKEY + R-Tastenkombination, um das Run-Dienstprogramm zu starten Regedit und drücken Sie die Eingabetaste. Klicke auf Ja für die UAC oder User Account Control-Eingabeaufforderung, die Sie erhalten.

Navigieren Sie nach dem Öffnen des Registrierungs-Editors zum folgenden Schlüsselspeicherort-
HKEY_CURRENT_USER \ Systemsteuerung \ Desktop
Suchen Sie nach einem DWORD-Aufruf MenuShowDelay auf der rechten Seitenwand.
Doppelklicken Sie darauf, um die Wertdaten zu ändern. Die Anzahl in diesem Feld gibt die Anzahl der Millisekunden an, die der Computer benötigt, um die Animation auszuführen, sobald er gestartet wird. Sie können sie niedriger einstellen, um die Animationen schneller zu machen, und Sie können eine höhere Anzahl von Animationen einstellen, um die Animationen langsamer zu machen.
Der Standardwert ist 400. Um die Animation zu beschleunigen, können Sie beispielsweise eine Zahl eingeben, 200.Klicken Sie auf OK, um die Werte festzulegen. Starten Sie Ihren Computer neu, damit die Änderungen wirksam werden.
Animationen vollständig deaktivieren
Um Animationen vollständig zu deaktivieren, geben Sie unter Suche starten "Leistungsoptionen" ein und drücken Sie die Eingabetaste. Stellen Sie sicher, dass Sie sich auf der Registerkarte Visuelle Effekte befinden.

Wenn Sie auswählen Für optimale Leistung anpassen, Alle Animationen und visuellen Effekte werden deaktiviert.
Um nur Animationen zu deaktivieren, wählen Sie Brauch und stellen Sie sicher, dass Sie die folgenden zwei Einträge deaktivieren:
- Animieren von Steuerelementen und Elementen in Fenstern - Dadurch werden die Animationen in einem bestimmten Fenster deaktiviert.
- Fenster beim Minimieren und Maximieren animieren - Dadurch wird die Animation zum Minimieren und Maximieren von Fenstern deaktiviert.
Klicken Sie nun auf Übernehmen und beenden Sie den Vorgang.
Starten Sie Ihren Computer neu, damit die Änderungen wirksam werden.