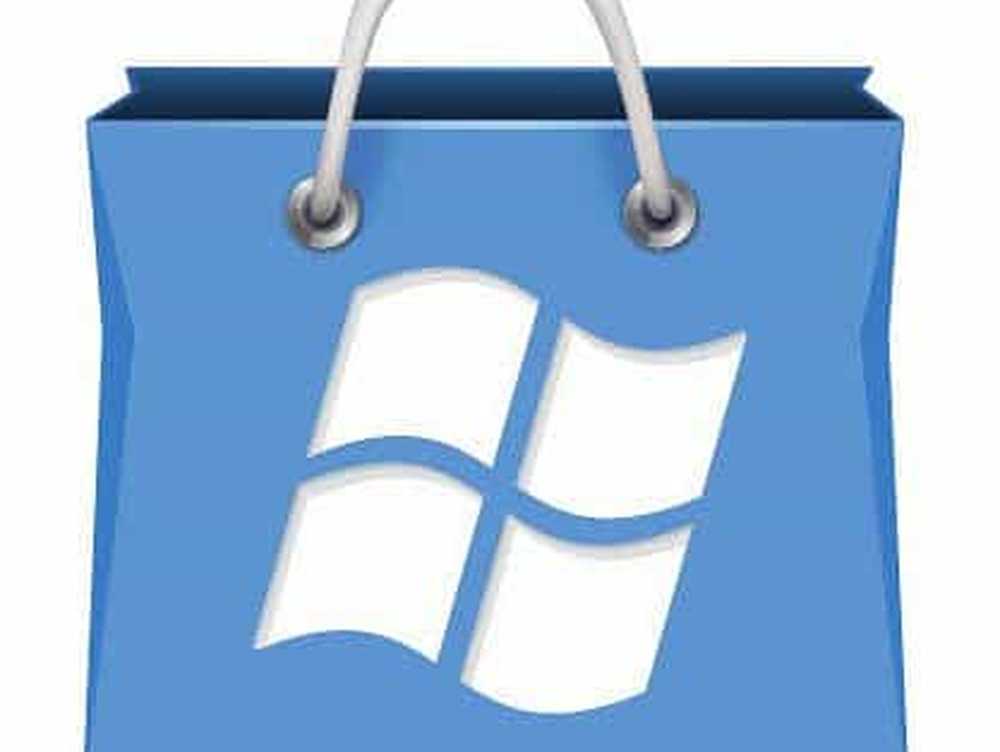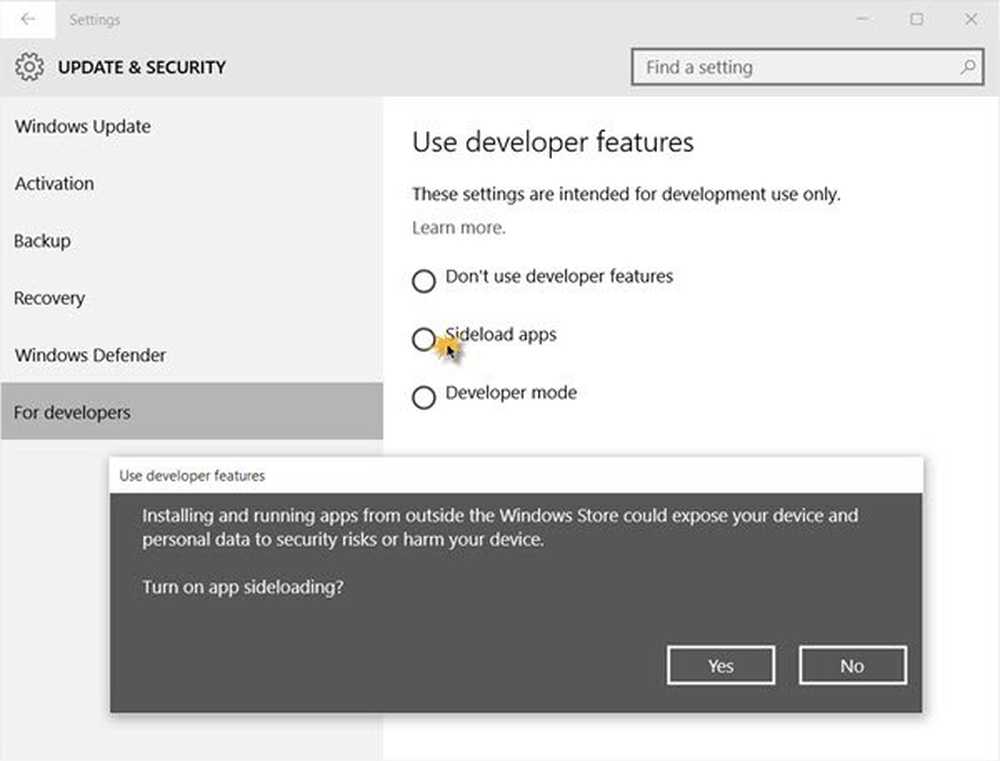So fahren Sie Windows 10 herunter, ohne Updates zu installieren
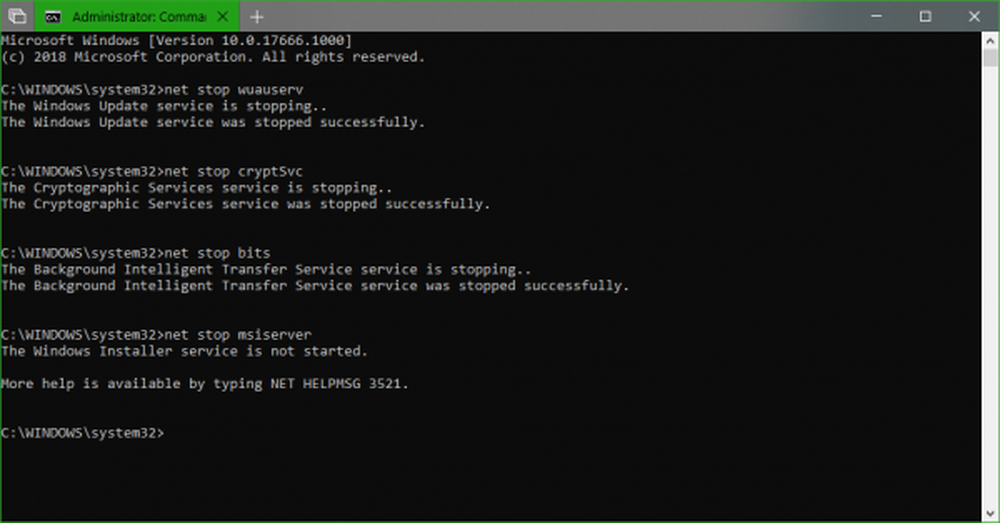
Mit der Veröffentlichung von Windows 10 hat Microsoft das Update- und Wartungskonzept auf das Prinzip von WaaS (Windows as a Service) umgestellt, das auf dem Prinzip von SaaS (Software as a Service) basiert. Mit dieser Implementierung zwang Microsoft die Art von Windows-Updates, nicht nur auf den Computern der Benutzer herunterzuladen, sondern sie auch zu installieren, während Windows 10 heruntergefahren wurde, und manchmal sogar für andere Benutzer. Dieses Seeding-Konzept hat den Microsoft-Servern, die diese Windows-Updates früher für die Benutzer bereitstellen würden, eine große Last genommen. Das Installieren dieser Updates kann für die Benutzer langwierig sein, da die Arbeitsstunden der Benutzer viel Zeit in Anspruch nehmen und die Benutzer die Leistung dieser Produkte tatsächlich kritisieren.

Heute werden wir zwei einfache Methoden ausprobieren, mit denen wir die Installation von Updates überspringen und ohne Unterbrechung weiterarbeiten können.
Fahren Sie Windows 10 herunter, ohne Updates zu installieren
1] Löschen Sie den SoftwareDistributionsordner
Windows Updates lädt zwei Arten von Updates herunter. Sie sind entweder Kritisches Update und Nicht kritische Updates. Die Sicherheitsupdates, Fehlerbehebungen und Patches, die an Windows 10 geliefert werden, gehören zur Kategorie "Kritische Updates". Durch die Bereitstellung anderer Funktionen werden visuelle Änderungen in die Kategorie Nicht-kritische Updates aufgenommen. Kritische Updates sind die, wenn diese am zweiten Dienstag jedes Monats veröffentlicht oder als Patch Tuesday bezeichnet werden. Nicht kritische Updates werden zweimal im Jahr veröffentlicht und bringen neue Funktionen.
Wichtige Updates müssen sofort installiert werden, wenn sie heruntergeladen werden, während die Funktionsupdates nicht sofort installiert werden müssen und verschoben werden können.
Beginnen Sie mit dem Schlagen der WINKEY + X Kombinationen und wählen Sie Eingabeaufforderung (Admin) um die Eingabeaufforderung mit Administratorrechten zu starten.

Kopieren Sie nun die folgenden Befehle nacheinander in die Eingabeaufforderungskonsole und klicken Sie auf Eingeben.
net stop wuauserv net stop cryptSvc net stop bits net stop msiserver
Dadurch werden alle Windows Update Services auf Ihrem Windows 10-PC angehalten.
Öffnen Sie den Datei-Explorer und navigieren Sie in der Adressleiste zu folgendem Speicherort:
- C: \ Windows \ SoftwareDistribution \ Download
Stellen Sie sicher, dass Sie den Laufwerksbuchstaben durch den Buchstaben ersetzen, in dem Windows 10 auf Ihrem PC installiert ist.
Wählen Sie nun alle Dateien aus, die sich im Ordner "Software Distribution" befinden, und drücken Sie diese Tastenkombination auf Ihrer Tastatur: Umschalt + Löschen.
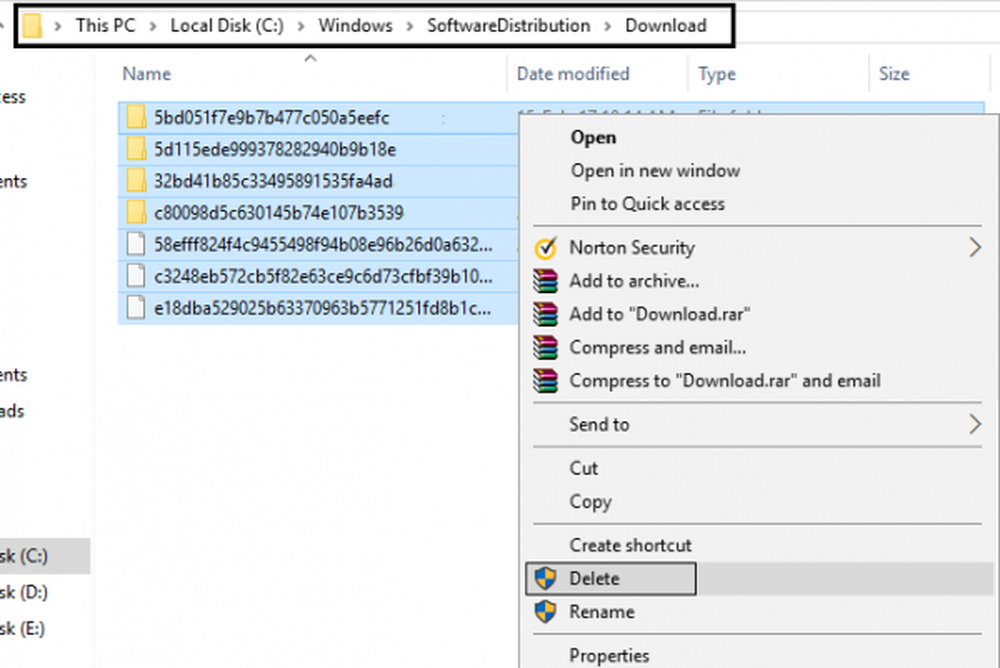
Starten Sie nun die Windows Update-Dienste auf Ihrem PC, indem Sie die folgenden Befehle in der Eingabeaufforderung mit Administratorrechten kopieren und einfügen Eingeben:
net start wuauserv net start cryptSvc net startbit net start msiserver
2] Verwenden Sie die Netztaste, um Ihren PC herunterzufahren
Beginnen Sie mit dem Schlagen der WINKEY + R Tastenkombinationen oder suchen nach Lauf im Cortana-Suchfeld, um das Feld Ausführen zu starten.
Suchen Sie in der Beschriftung nach powercfg.cpl und schlagen Eingeben.
Das Fenster Energieoptionen wird geöffnet.
Klicken Sie im linken Bereich auf Wählen Sie aus, welche Funktionstasten verwendet werden.
In der Dropdownliste für Wenn ich den Einschaltknopf drücke und legen Sie beide Dropdown-Listen auf Ausschalten.

Klicken Sie auf die Schaltfläche, die sagt Änderungen speichern.
Jetzt können Sie Ihren PC herunterfahren, ohne Windows-Updates zu installieren.
3] Alternativen zum Herunterfahren Ihres Computers
Anstatt den Computer herunterzufahren, können Sie vorzugsweise andere Alternativen ausprobieren, um Strom zu sparen und zu verhindern, dass der Computer ständig eingeschaltet bleibt. Sie sind - entweder können Sie versuchen, Ihren Computer zu behalten Überwintern Modus oder Schlafen Modus.
Mit der Option "Ruhezustand" werden Ihre Anwendungen vom RAM auf die Festplatte verschoben, bis Sie Ihren Computer wieder einschalten. Wenn Sie die Sleep-Option verwenden, wechselt der Computer in einen Zustand mit niedrigem Energieverbrauch, in dem Sie Ihre Arbeit nach dem Einschalten Ihres PCs schnell fortsetzen können.
4] Deaktivieren von Update und Herunterfahren in Windows 10
Wenn Sie möchten, dass Sie die Schaltfläche Update und Herunterfahren deaktivieren, müssen Sie den Registrierungseditor öffnen und zum folgenden Schlüssel navigieren:
HKEY_CURRENT_USER \ Software \ Policies \ Microsoft \ Windows
Erstellen Sie unter Windows einen neuen Schlüssel und nennen Sie ihn WindowsUpdate. Erstellen Sie unter diesem einen weiteren Schlüssel und nennen Sie ihn AU.
Der letzte Weg wäre also:
HKEY_CURRENT_USER \ Software \ Policies \ Microsoft \ Windows \ WindowsUpdate \ AU
Erstellen Sie nun unter AU auf der rechten Seite einen neuen DWORD-Wert mit dem Namen NoAUAsDefaultShutdownOption und geben Sie einen Wert von 1. Auch erstellen NoAUShutdownOption und geben Sie einen Wert von 1.
Jetzt haben Sie keine Option zum Aktualisieren und Herunterfahren. Windows installiert die Updates nur beim Neustart.
Wenn Sie mehr erkunden möchten, können Sie hier mehr über diese Energieoptionen wie Hibernate und Sleep lesen. Wenn Sie Windows Update dauerhaft deaktivieren möchten, lesen Sie unser Handbuch.