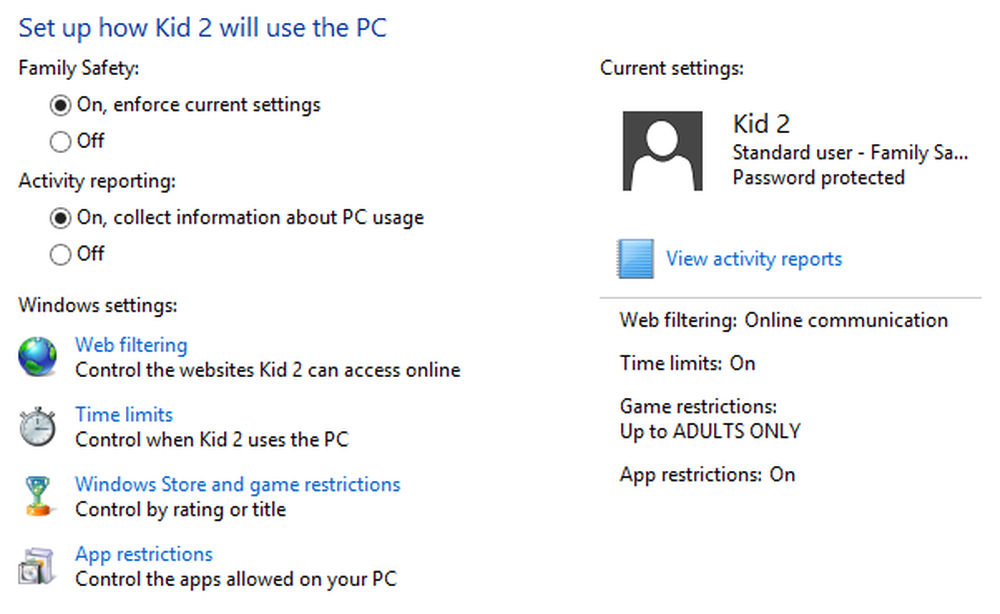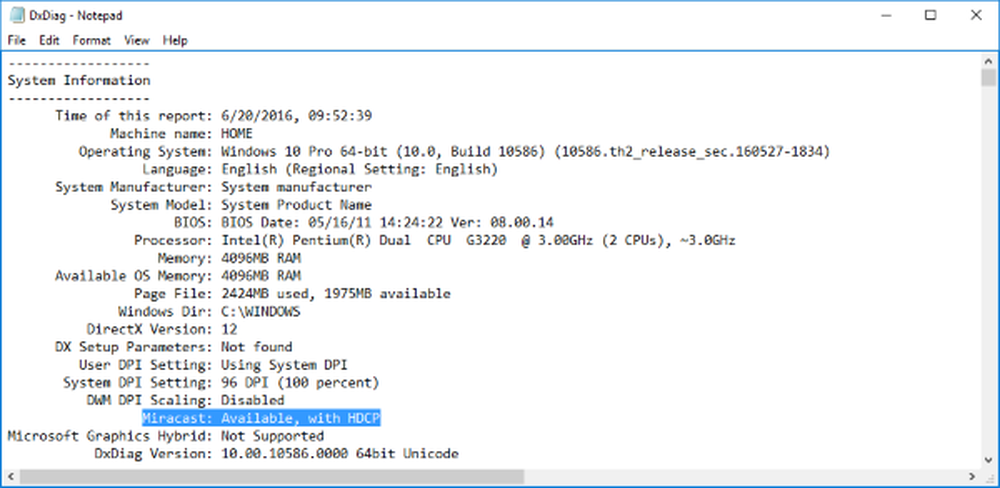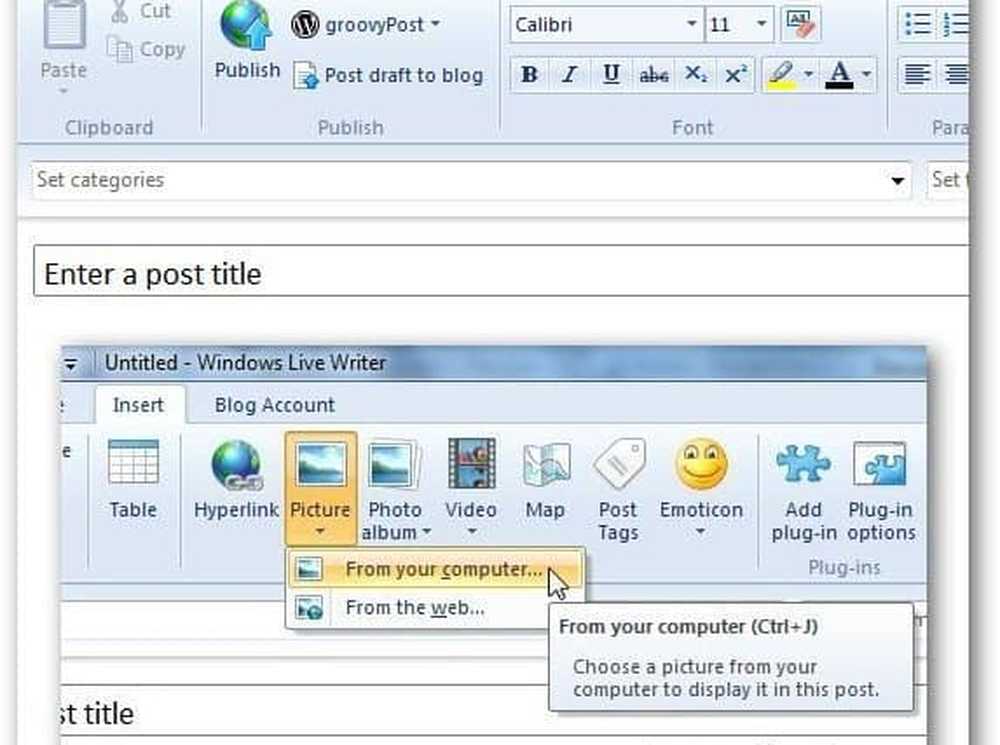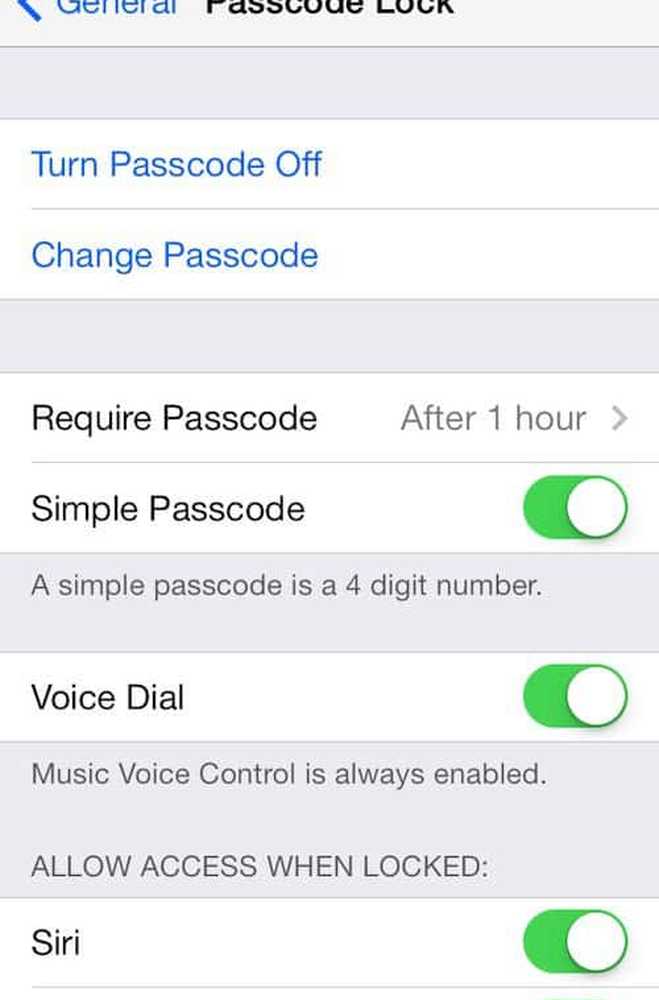Festlegen des Zeitraums für das Aufschieben von Upgrades und Updates unter Windows 10
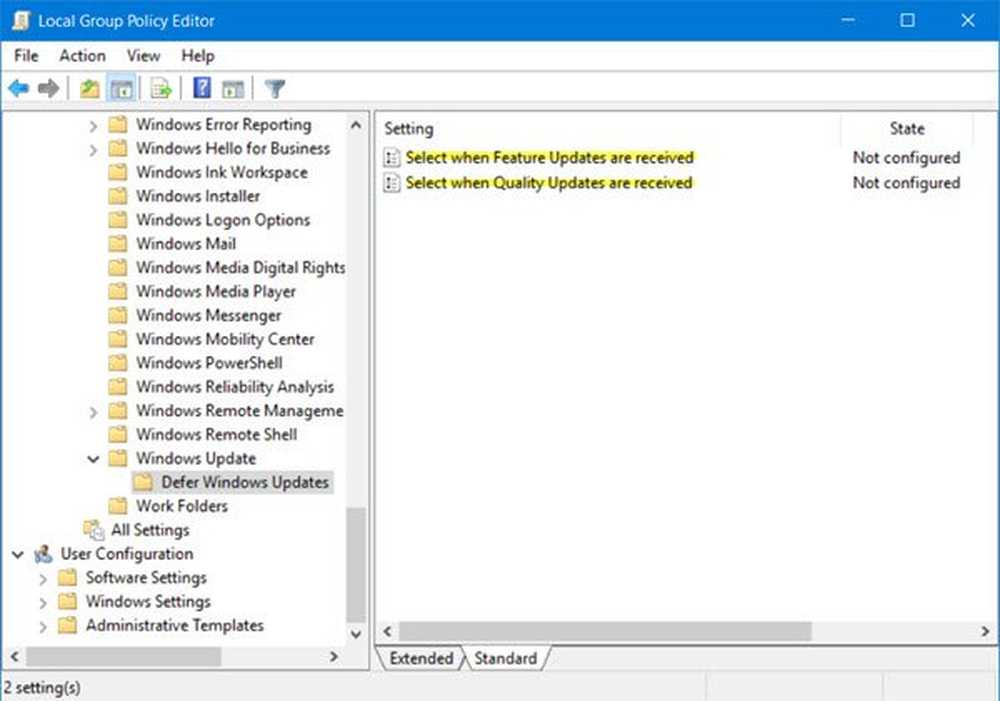
Sie können Upgrades aufschieben & Installation von Windows Updates in Windows 10, durch Ändern der Windows-Registrierung. Wir haben bereits gesehen, wie Benutzer von Windows 10 Professional, Enterprise oder Education Edition problemlos arbeiten können Upgrades aufschieben über Einstellungen. Lassen Sie uns nun sehen, wie Sie dies tun, indem Sie einige Registrierungsschlüssel anpassen. Wenn Sie dies tun, wird der Download und die Installation von Windows Updates auf Ihrem Computersystem zurückgestellt. Mithilfe von Gruppenrichtlinien können Sie verschieben Qualitätsupdates um bis zu 30 Tage und aufschieben Funktions-Upgrades für bis zu 180 Tage mit Gruppenrichtlinien oder der Registrierung.
Bevor Sie fortfahren, öffnen Sie Einstellungen> Update & Sicherheit> Windows Update> Erweiterte Optionen und wählen Sie die Option Upgrades aufschieben Kontrollkästchen.
Aktualisieren Sie mithilfe von Gruppenrichtlinien
Art gpedit.msc in Suche starten und drücken Sie die Eingabetaste, um den Gruppenrichtlinien-Editor zu öffnen. Der Gruppenrichtlinien-Editor ist nur in den Editionen von Windows 10 Professional, Enterprise oder Education verfügbar.

Navigieren Sie zu der folgenden Einstellung:
Computerkonfiguration> Administrative Vorlagen> Windows-Komponenten> Windows Update> Upgrades und Updates aufschieben.
Doppelklicken Sie auf Wählen Sie aus, wann Funktionsaktualisierungen empfangen werden Wählen Sie in dem sich öffnenden Eigenschaftenfeld Aktiviert aus.

Aktivieren Sie diese Richtlinie, um anzugeben, welche Art von Featureupdates wann empfangen werden soll. Die Bereitschaftsstufe der Zweigstellen für jedes neue Windows 10-Featureupdate wird anfangs als "Current Branch" (CB) -Version betrachtet, die von Organisationen für die Erstbereitstellung verwendet wird. Nachdem Microsoft überprüft hat, dass das Feature-Update für die Unternehmensbereitstellung in Betracht gezogen werden sollte, wird es als Zweigbereitschaftsstufe von "Current Branch for Business" (CBB) deklariert. Sie können den Erhalt von Funktionsaktualisierungen um bis zu 180 Tage verzögern. Um zu verhindern, dass Funktionsaktualisierungen zum geplanten Zeitpunkt empfangen werden, können Sie Funktionsaktualisierungen vorübergehend anhalten. Die Pause bleibt 60 Tage lang gültig oder bis Sie das Kontrollkästchen deaktivieren.
Wählen Sie im Dropdown-Menü Aktueller Zweig oder Aktuelle Niederlassung für Unternehmen und dann den Zeitraum, für den Sie die Aktualisierungen verschieben möchten. Sie können das auswählen Aktualisierungen anhalten Kontrollkästchen, wenn Sie möchten.
Doppelklicken Sie anschließend auf Wählen Sie aus, wann Qualitätsupdates empfangen werden Wählen Sie in dem sich öffnenden Eigenschaftenfeld Aktiviert aus.
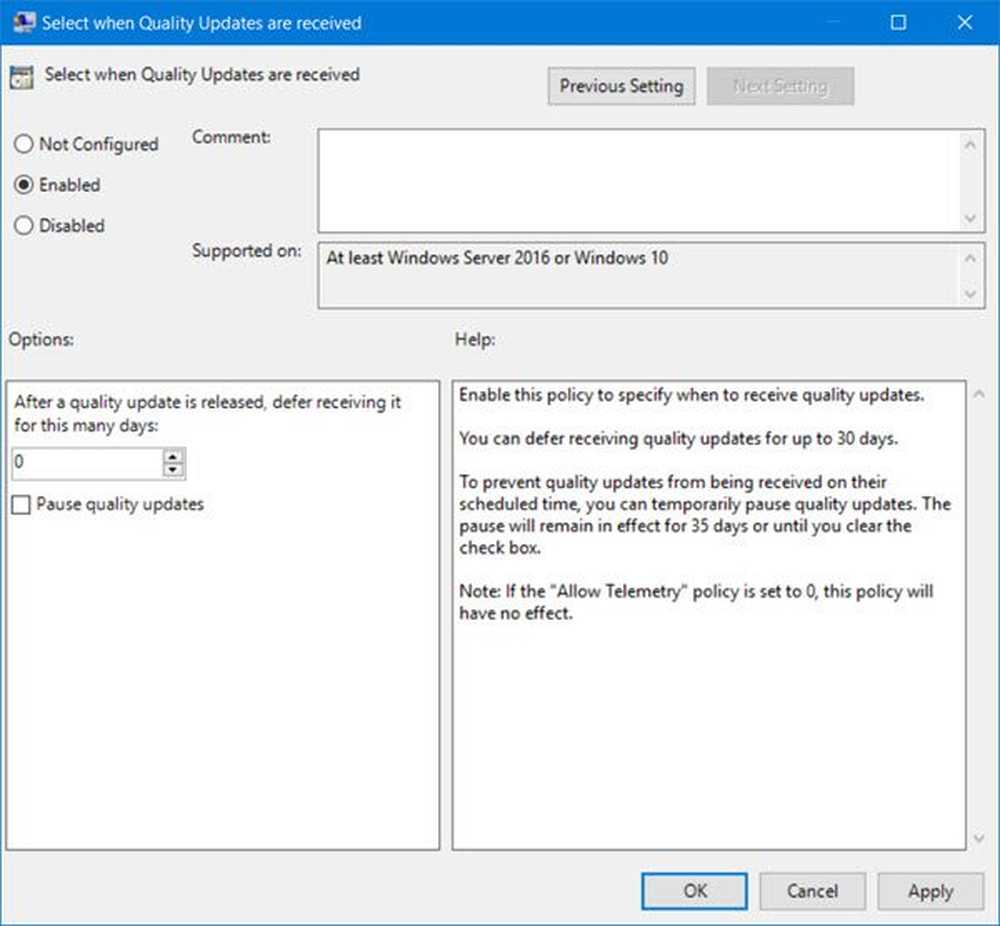
Aktivieren Sie diese Richtlinie, um anzugeben, wann Qualitätsupdates empfangen werden sollen. Sie können den Erhalt von Qualitätsupdates um bis zu 30 Tage verzögern. Um zu verhindern, dass Qualitätsupdates zum geplanten Zeitpunkt empfangen werden, können Sie Qualitätsupdates vorübergehend anhalten. Die Pause bleibt 35 Tage lang gültig oder bis Sie das Kontrollkästchen deaktivieren.
Bewegen Sie im Feld die Pfeile, um eine Zahl zwischen 1 und 30 festzulegen, um die Aktualisierungen zu verschieben, und wählen Sie die Option aus Aktualisierungen anhalten Kontrollkästchen, wenn Sie möchten.
Klicken Sie auf Übernehmen und starten Sie Ihren Computer neu.
In Windows 10 v1703 können Sie Updates über Einstellungen bis zu 365 Tage anhalten oder verzögern / verschieben.
Verschieben Sie Aktualisierungen mithilfe der Registrierung
Sie können dies auch erreichen, indem Sie die Registrierung wie folgt ändern.

Art Regedit in der Suchleiste starten und drücken Sie die Eingabetaste, um den Registrierungseditor zu öffnen. Navigieren Sie nun zu dem folgenden Registrierungsschlüssel:
HKLM \ Software \ Policies \ Microsoft \ Windows \ WindowsUpdate
Klicken Sie mit der rechten Maustaste auf Windows Update und wählen Sie Neu> DWORD-Wert (32-Bit).
Nennen Sie es DeferUpgrade. und geben Sie einen Wert von 1.
Klicken Sie nun erneut mit der rechten Maustaste auf Windows Update und wählen Sie Neu> DWORD-Wert (32-Bit).
Benennen Sie diesen Schlüssel als DeferUpgradePeriod, und doppelklicken Sie darauf. Hier legen Sie den Wert zwischen 0 und 8 fest. Hier steht die Ziffer für die Anzahl der Monate, die Sie die Installation von Upgrades verzögern möchten. Nummer auswählen 3 wird die Upgrades um 3 Monate verschieben.
Jetzt müssen wir den Vorgang zum dritten Mal wiederholen. Klicken Sie erneut mit der rechten Maustaste auf Windows Update und wählen Sie Neu> DWORD-Wert (32-Bit).
Benennen Sie das DWORD als DeferUpdatePeriod und doppelklicken Sie darauf und geben Sie einen Wert zwischen 0 und 4 ein. Hier stehen die Ziffern für die Anzahl der Wochen. Wenn du wählst 4, Sie können die Installation von Updates um 4 Wochen verzögern.
Wenn Sie einfach alle Aktualisierungen anhalten möchten, erstellen Sie unter WindowsUpdate-Schlüssel einen DWORD-Wert und nennen Sie ihn als PauseDeferrals und geben Sie einen Wert von 1.
Um die Änderungen rückgängig zu machen, können Sie die erstellten Schlüssel einfach löschen.
Mit dieser Methode können Sie Windows Update for Business konfigurieren. Für weitere Informationen besuchen Sie Technet.