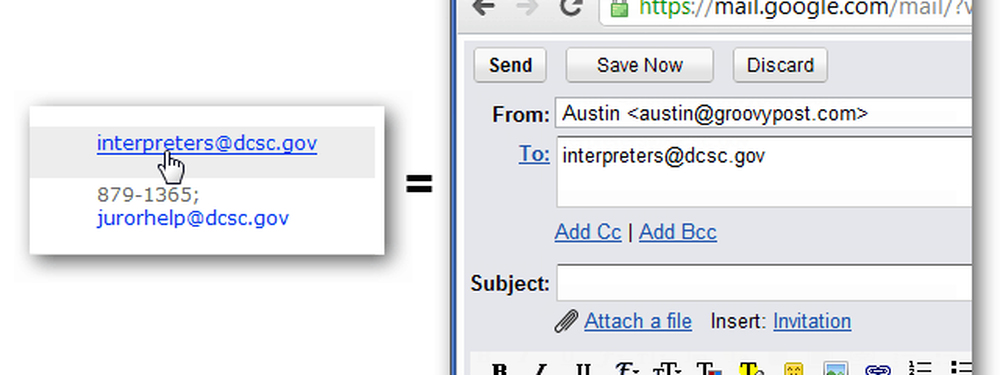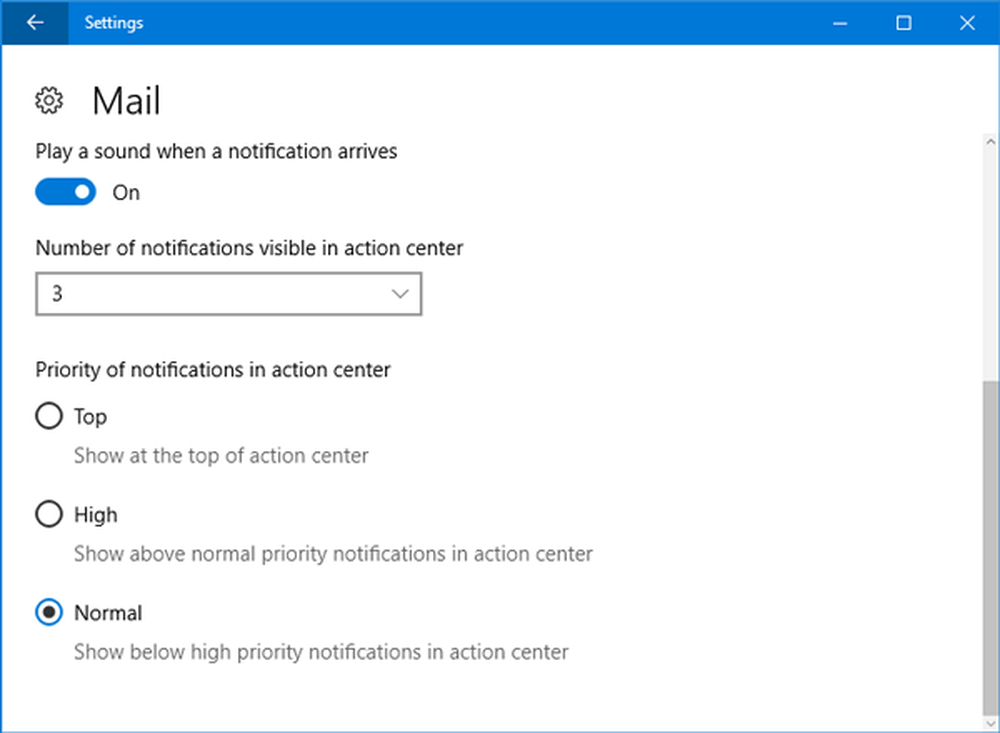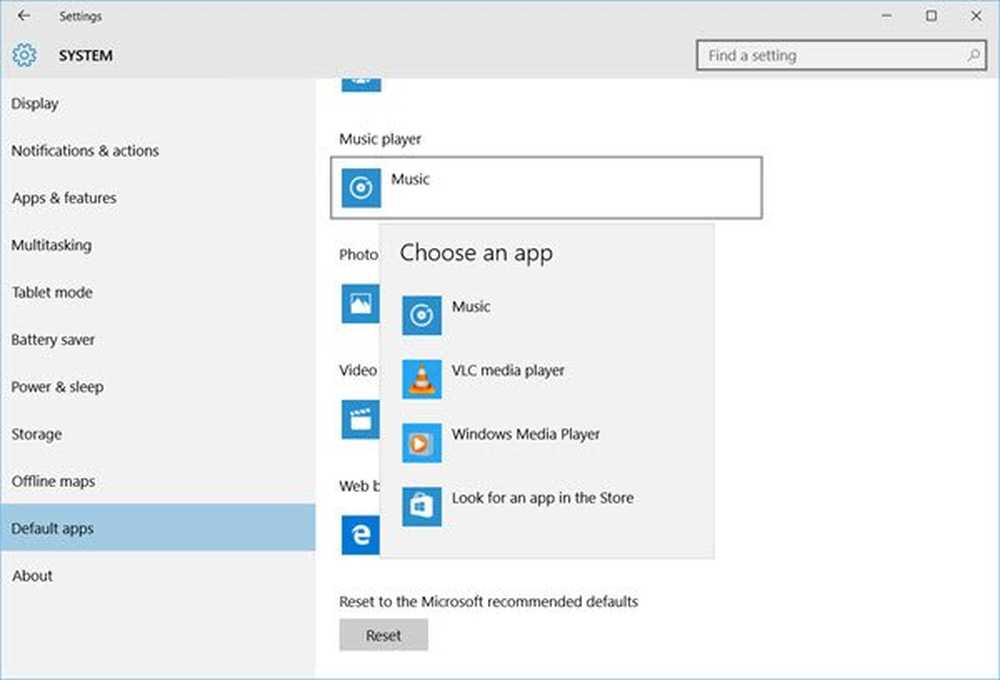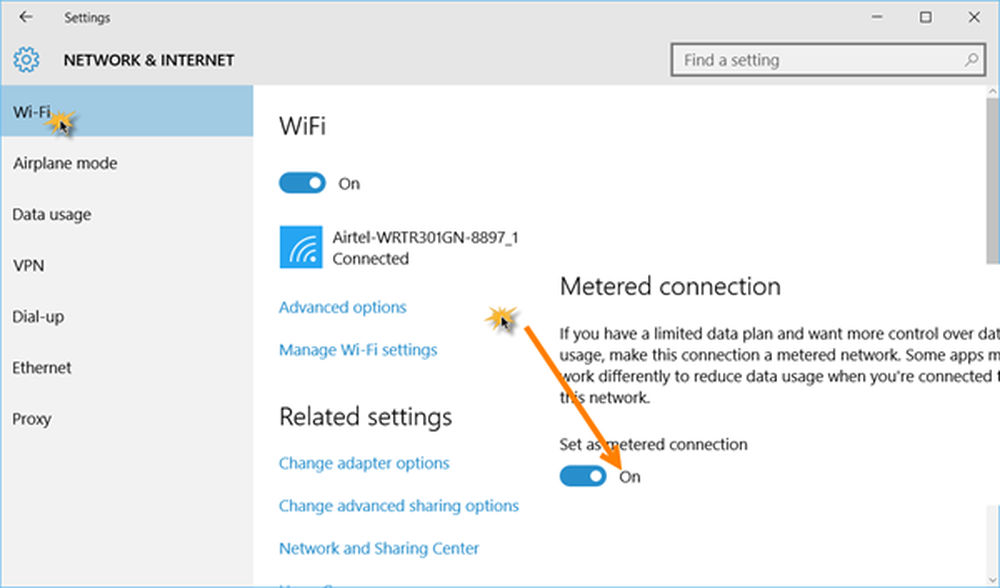Festlegen oder Ändern des Standardbrowsers oder der Standardprogramme in Windows 10
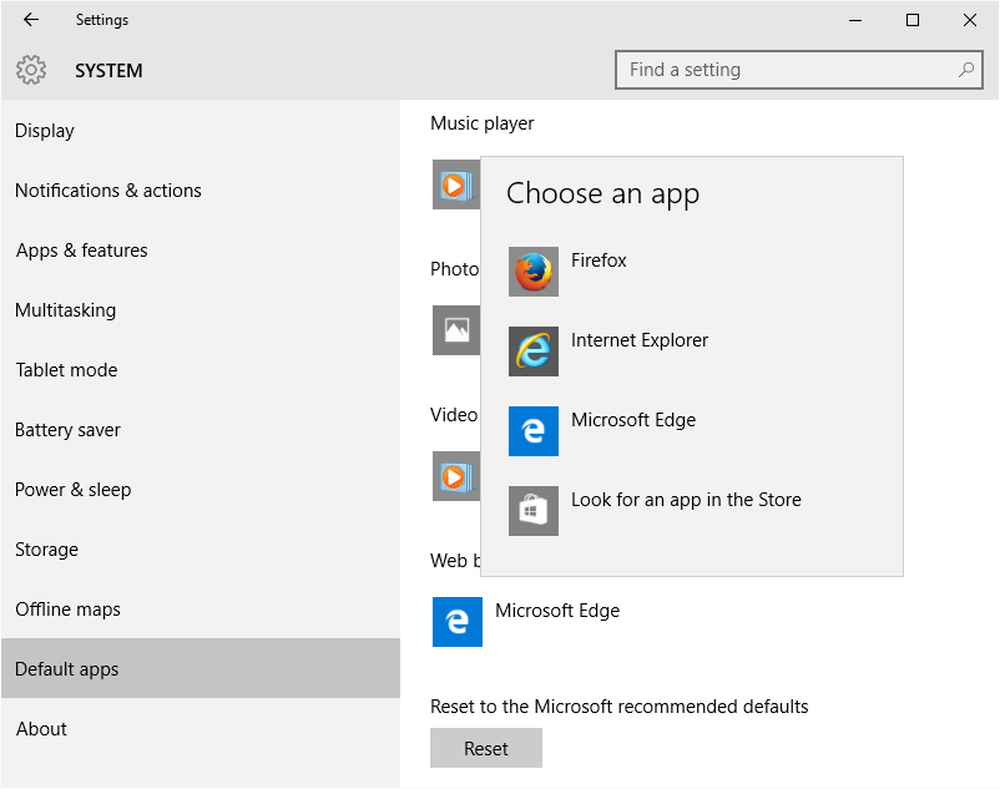
Möglicherweise müssen Sie die Standardprogramme für bestimmte Protokolle und Dateierweiterungen ändern. Die meisten von uns ändern am Ende den Standardbrowser oder den Bildbetrachter in ein anderes Programm unserer Wahl. Wenn Sie einer davon sind, werden Sie in diesem Beitrag erfahren, wie Sie Standardprogramme in Windows 10 ändern.
Ändern Sie das Standardprogramm in Windows 10
In Windows 10 gibt es zwei Methoden, um Standardprogramme festzulegen oder zu ändern. Eine ist die klassische Methode der Systemsteuerung und die andere ist einfacher - über die neue Einstellungen-App. Wir werden zuerst über die Einstellungen-App und dann über die Systemsteuerungsmethode sprechen.
Die Einstellungen-App bietet nur einige Standard-Apps, die geändert werden können. Die Liste enthält Video Player, Mail, Music Player, Kalender und Browser. Die Programme oder Protokolle sind nicht sichtbar. Kurz gesagt, die App Einstellungen bietet nur einige Optionen, während die Liste in der Systemsteuerung größer ist. Mit letzteren können Sie Standardprogramme für eine breitere Palette von Protokollen oder Diensten ändern.
Lassen Sie uns als Beispiel sehen, wie Sie den Standard-Webbrowser ändern.
Ändern Sie den Standardbrowser über die Windows 10 Settings App
Windows 10 legt Microsoft Edge als Standardbrowser für das Öffnen von Weblinks fest. In dem Beispiel erfahren Sie, wie Sie es in Firefox ändern können. Sie können es nach Belieben ändern, sofern die entsprechende Anwendung auf dem Gerät installiert ist. Wenn Sie beispielsweise Chrome in Chrome ändern möchten, muss Chrome auf dem Gerät installiert sein, damit Sie es in der Liste der Standardprogramme auswählen können - sowohl in den PC-Einstellungen als auch in der Systemsteuerung.
So ändern Sie den Standardbrowser:
Drücken Sie Win + I Öffnen Sie die App Einstellungen und wählen Sie System. Scrollen Sie als nächstes zu Standard-Apps im linken Bereich und klicken Sie darauf.
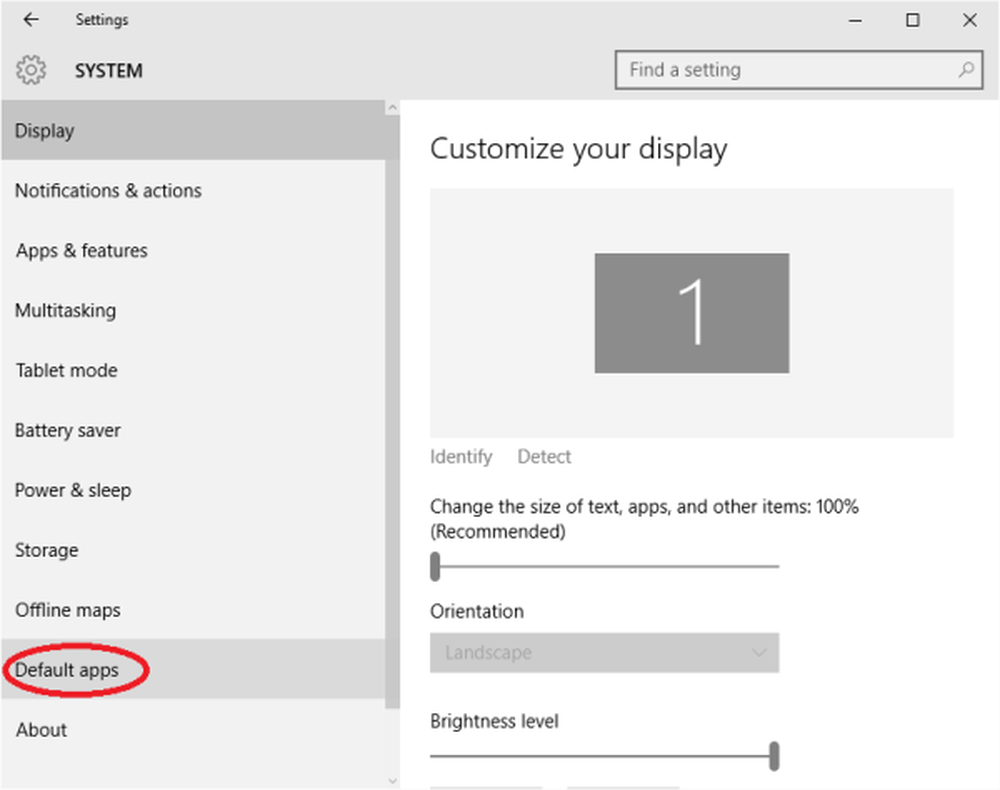
Wenn Sie im linken Bereich auf Standard-Apps klicken, wird der Inhalt des rechten Bereichs in die Liste der gängigen Protokolle geändert und sieht folgendermaßen aus:
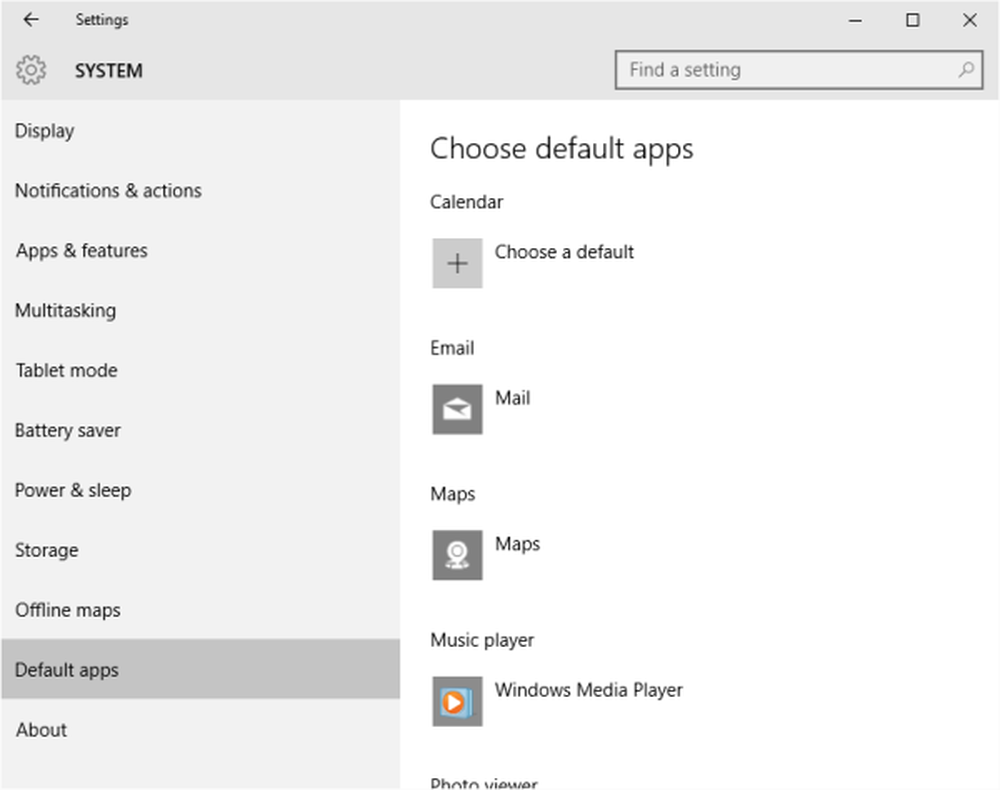
Scrollen Sie im rechten Bereich nach unten zu Webbrowser und klicken Sie darauf
Sie sehen die Liste der installierten Browser.
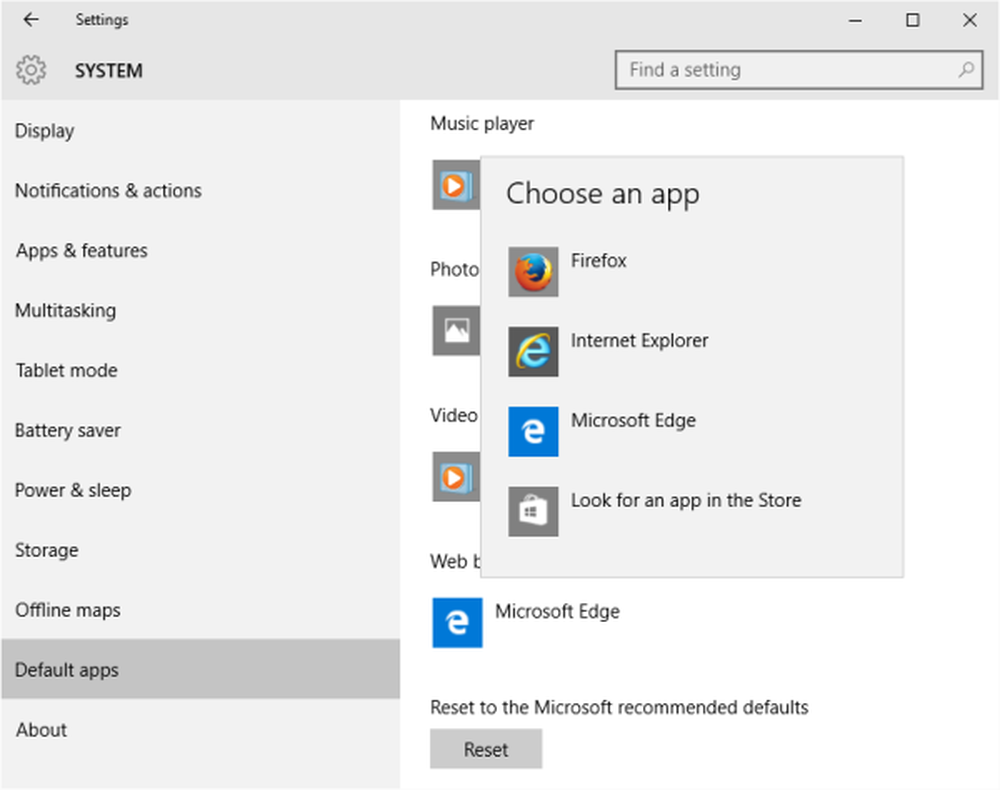
Das ist alles was Sie tun müssen. Wenn das System das nächste Mal einen Browser starten muss, wird der von Ihnen eingestellte Standardbrowser geöffnet.
Ändern Sie die Standardprogramme über die Windows 10-Systemsteuerung
Wenn das Standardprotokoll, das Sie ändern möchten, nicht in der Einstellungen-App verfügbar ist, können Sie die Standardprogramme in Windows 10 über die Systemsteuerung ändern.
Die Methode bleibt dieselbe wie in früheren Versionen. Öffnen Sie über das Win + X-Menü die Systemsteuerung und klicken Sie auf Standardprogramme.
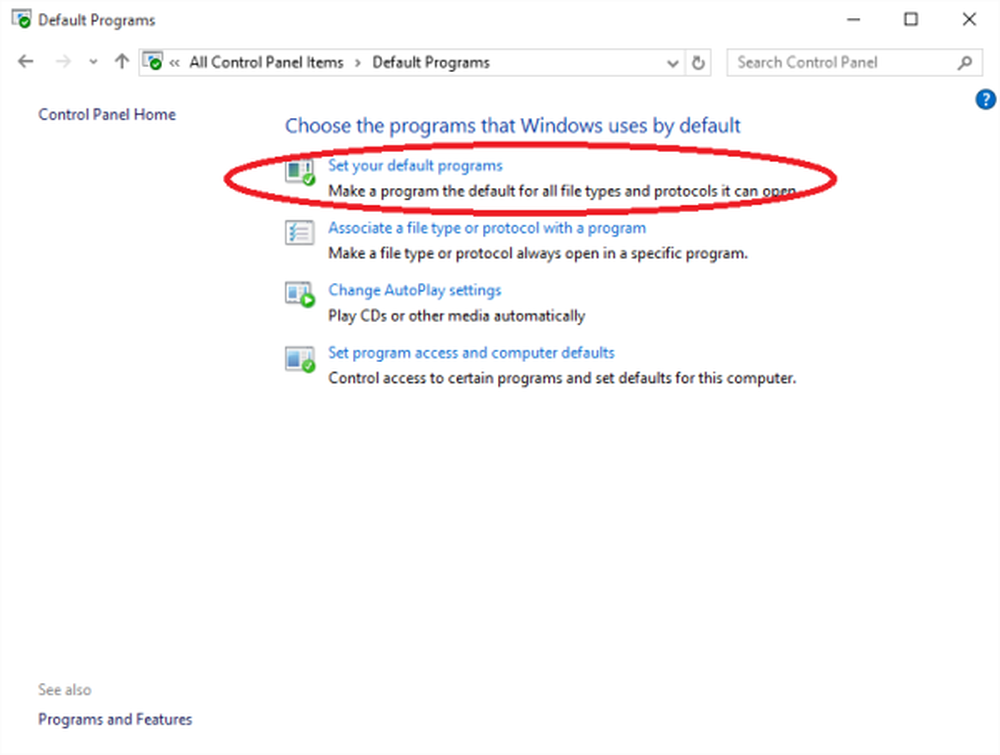
Klicken Sie auf die erste Option Standardprogramme festlegen.
Die Systemsteuerung findet die installierten Apps und Programme und zeigt die Liste an. Die Liste der installierten Programme wird im linken Bereich angezeigt. Im rechten Bereich werden eine Beschreibung des Programms sowie Optionen angezeigt, mit denen Sie das Programm als Standard für Dateien / Protokolle festlegen können, die es verarbeiten kann
Wählen Sie das Programm aus, das Sie als Standard festlegen möchten, und klicken Sie dann auf Dieses Programm als Standard festlegen. Dadurch wird das Programm als Standard für Dateien und Protokolle festgelegt, die es verarbeiten kann.
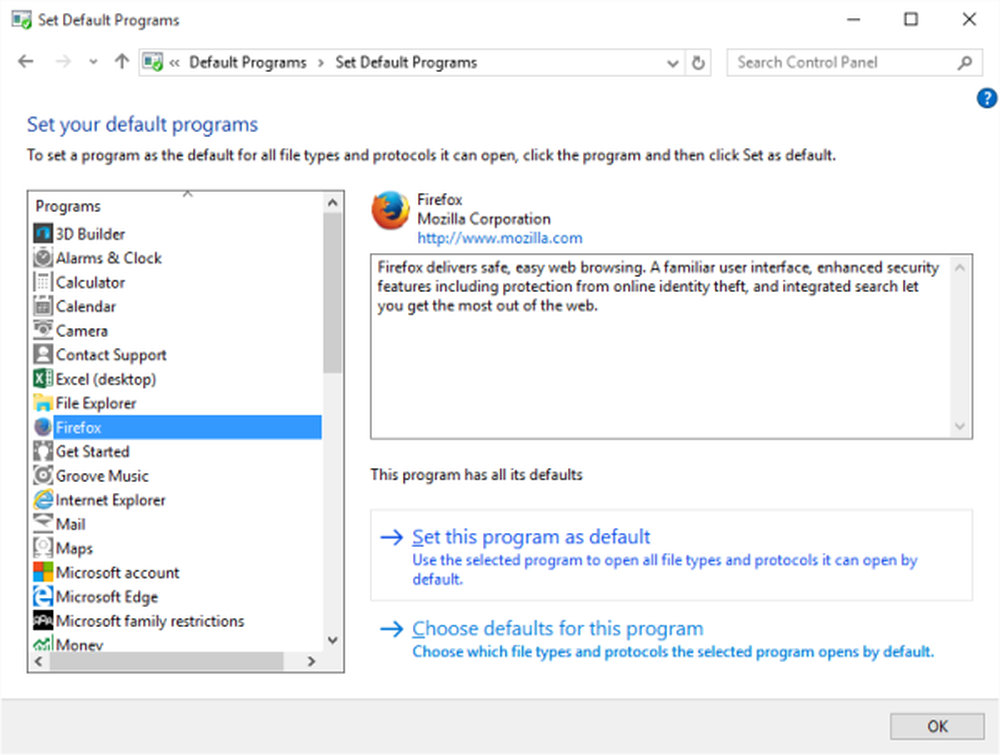
Um weitere Änderungen an Dateien und Protokollen vorzunehmen, klicken Sie auf Wählen Sie Standardeinstellungen für dieses Programm.
Sie erhalten ein Fenster, in dem die Liste der vom Programm registrierten Dateierweiterungen und Protokolle angezeigt wird. Aktivieren Sie die Kontrollkästchen mit den Dateien und Protokollen, die das Programm standardmäßig verarbeiten soll. Klicken Sie auf Speichern, um zum vorherigen Bildschirm zurückzukehren und die Systemsteuerung zu schließen
In diesem Abschnitt wird erläutert, wie Sie Standardprogramme in Windows 10 ändern. Mit dem gleichen Verfahren können Sie auch den Standard-Media-Player ändern.
Dieser Beitrag hilft Ihnen, wenn Sie erhalten. Mit dieser Datei ist kein Programm zum Ausführen dieser Aktionsnachricht verknüpft.
Stoppen Sie, dass Windows 10 Standard-Apps mit Freeware zurücksetzt. Stop Reset My Apps.