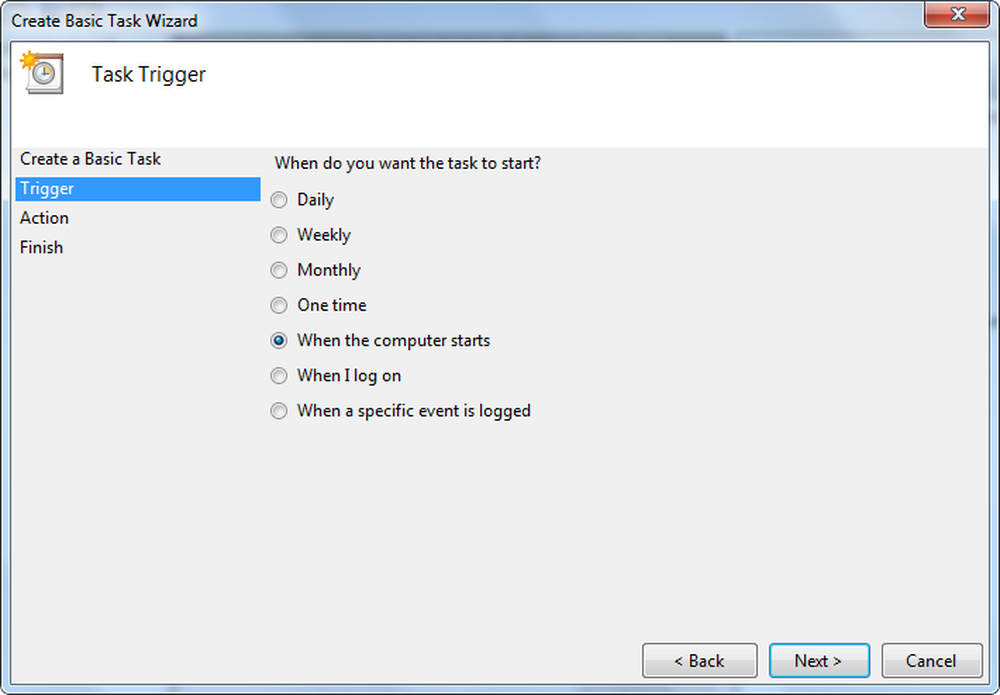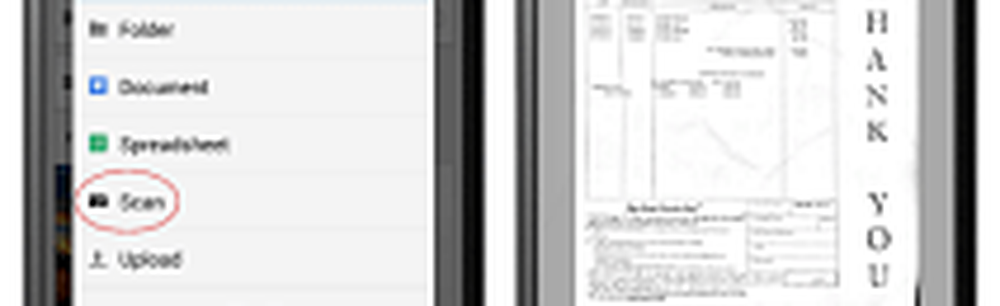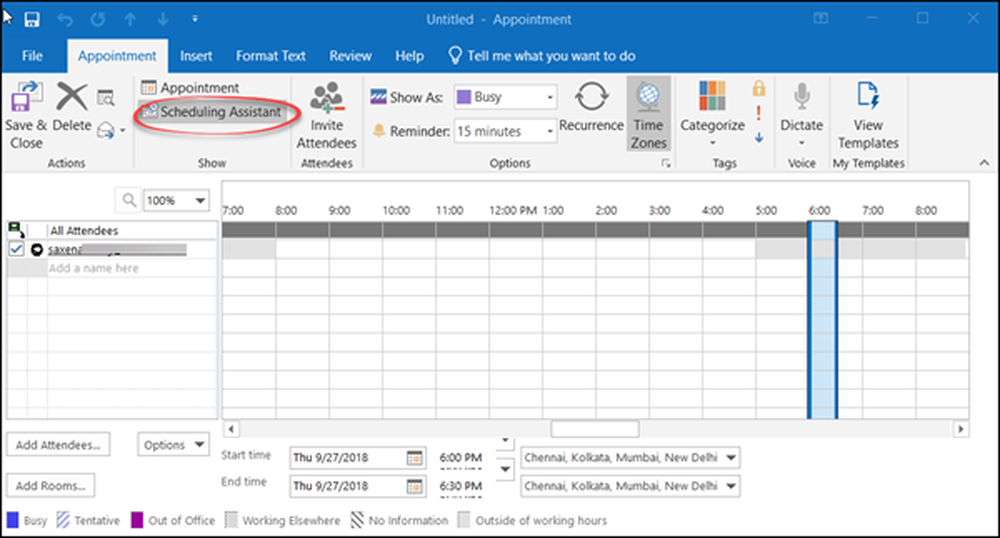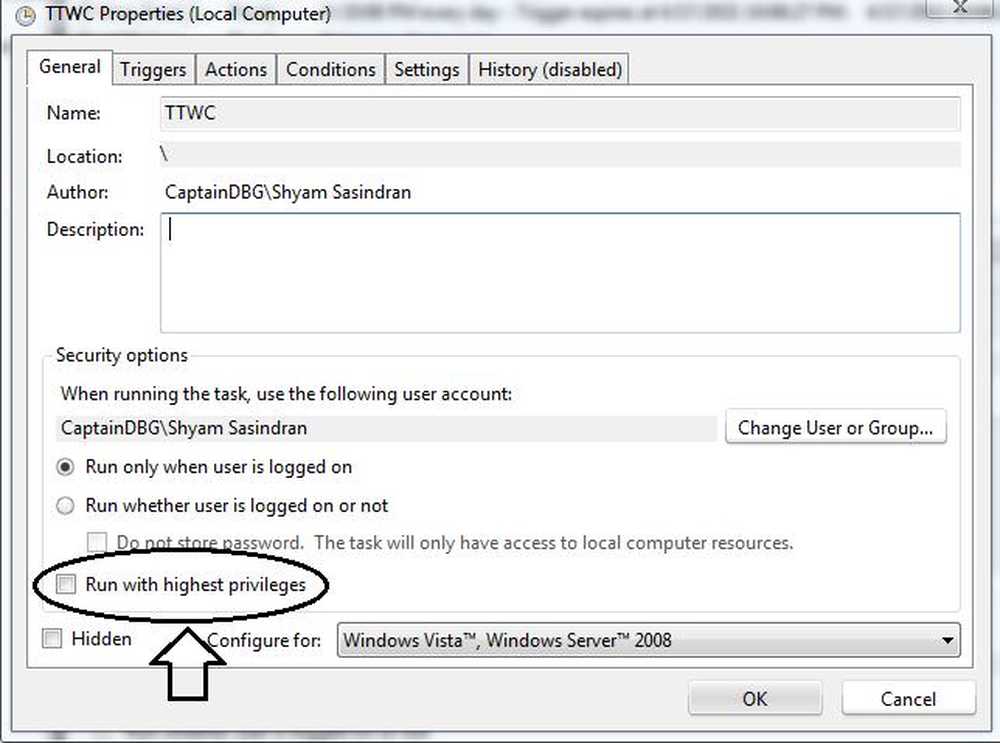So planen Sie einen Scan in Windows Defender
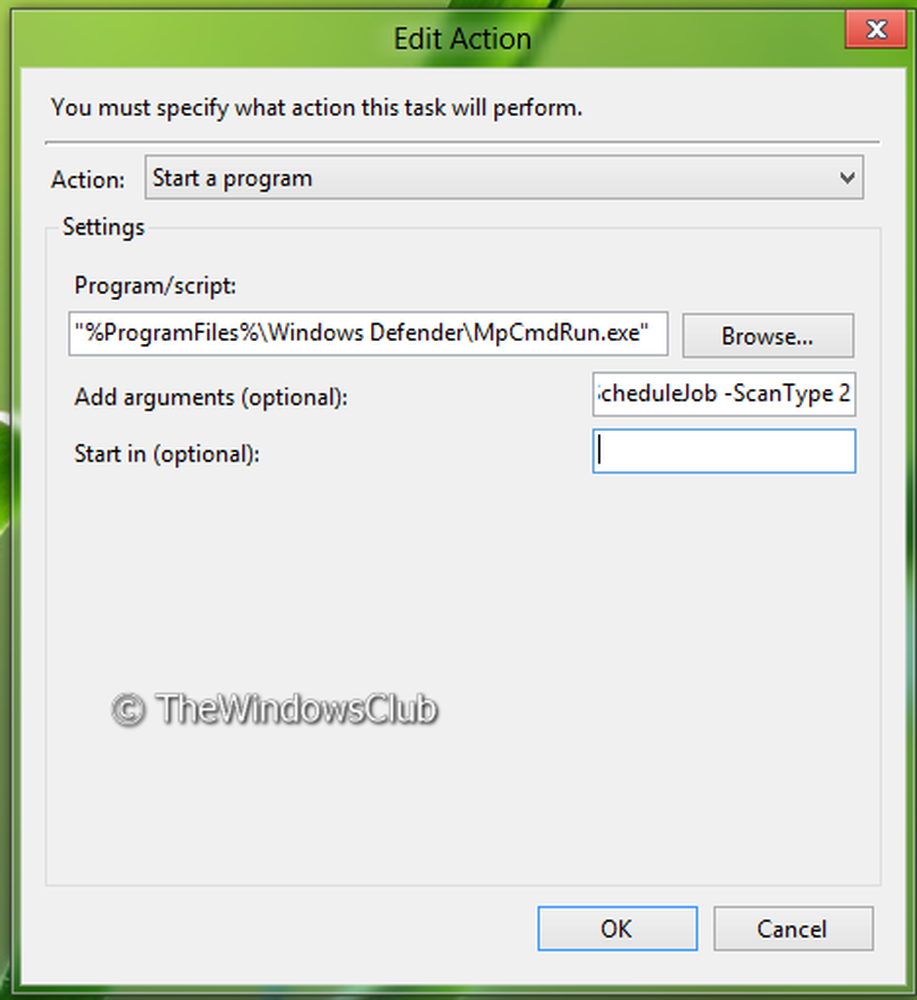
Microsoft hat bereitgestellt Windows 10/8 mit einer eingebauten Sicherheitssoftware, Windows Defender. Es ist kostenlos, einfach zu bedienen und verfügt über großartige Funktionen wie andere Antivirensoftware seiner Mitbewerber. In diesem Beitrag erfahren Sie, wie Sie einen vollständigen Scan in Windows Defender planen
Planen Sie einen Scan in Windows Defender
So planen Sie periodische vollständige Scans in Windows Defender Das wird im Hintergrund laufen und Ihre schützen Windows Bei Malware müssen Sie den integrierten Taskplaner verwenden.
1. Drücken Sie Windows-Taste + R Kombination und setzen taskschd.msc in dem Lauf Dialogbox. Klicken OK.
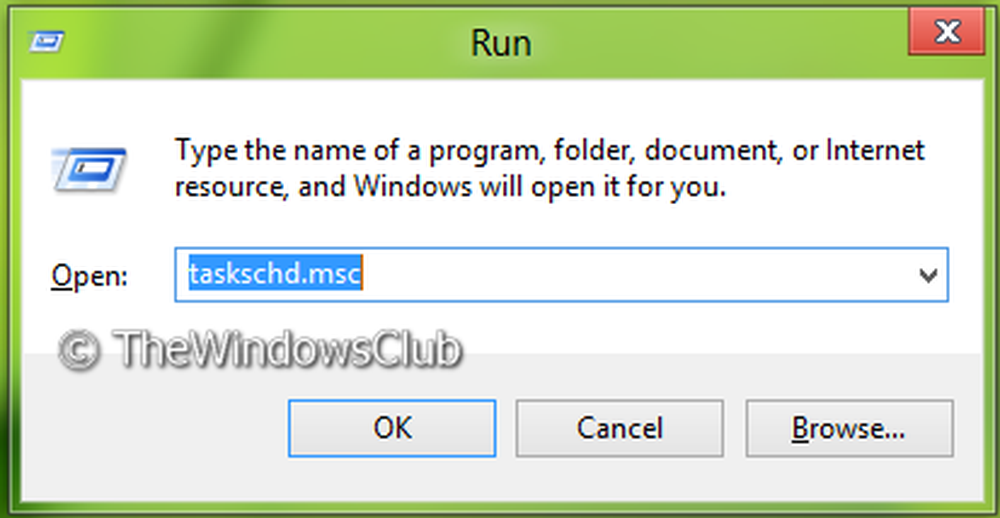
2. Auf der Taskplaner Fenster, navigieren Sie im linken Bereich zu Taskplaner -> Microsoft -> Windows -> Windows Defender. Wählen Sie nun im mittleren Bereich den dritten Namen aus, für den Geplanter Windows Defender-Scan Wie nachfolgend dargestellt:
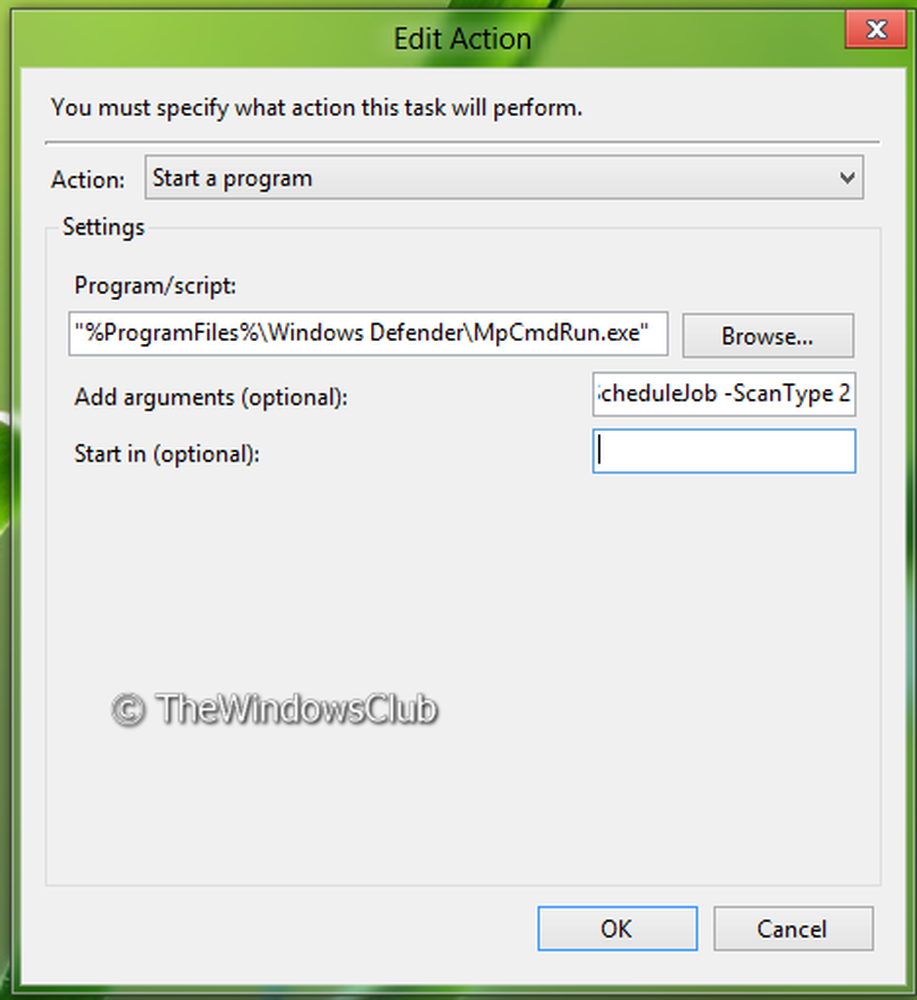
3. Nun werden Sie zum folgenden Ort weitergeleitet, wo Sie zum wechseln müssen Löst aus Tab. Klicken Neu.
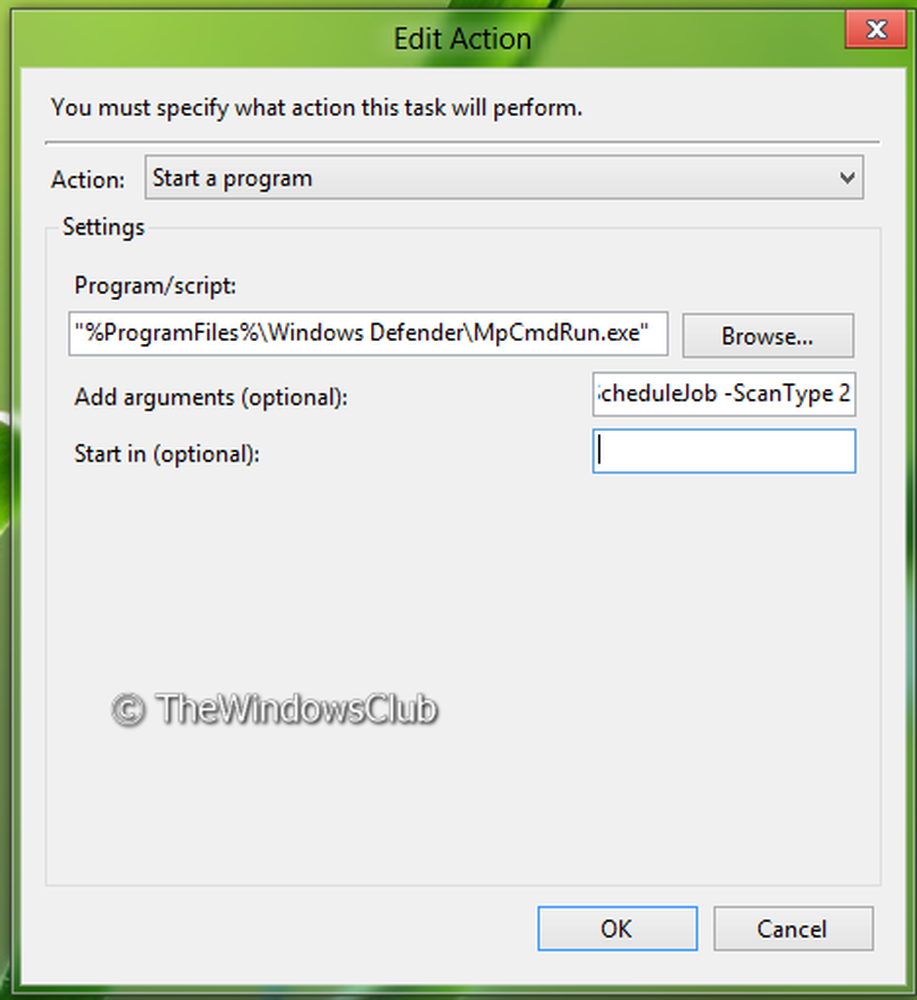
4. Jetzt planen wir den Scan. Konfigurieren Sie ihn wie im Fenster unten gezeigt. Zuerst wählen Beginnen Sie mit der Aufgabe wie Nach einem Zeitplan, dann in die Einstellungen Wählen Sie Ihre Priorität für den Scan aus. Stellen Sie sicher, dass Sie überprüft haben aktiviert in der linken unteren Ecke dieses Fensters. Klicken Sie abschließend auf OK.
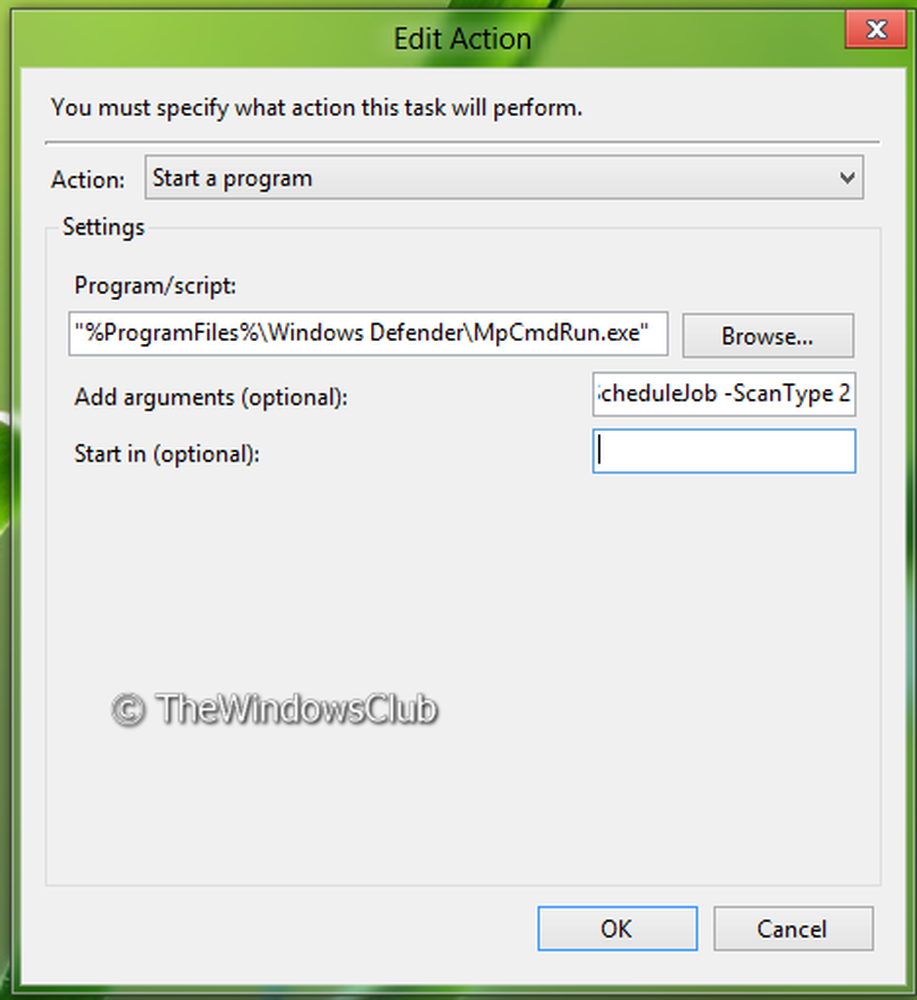
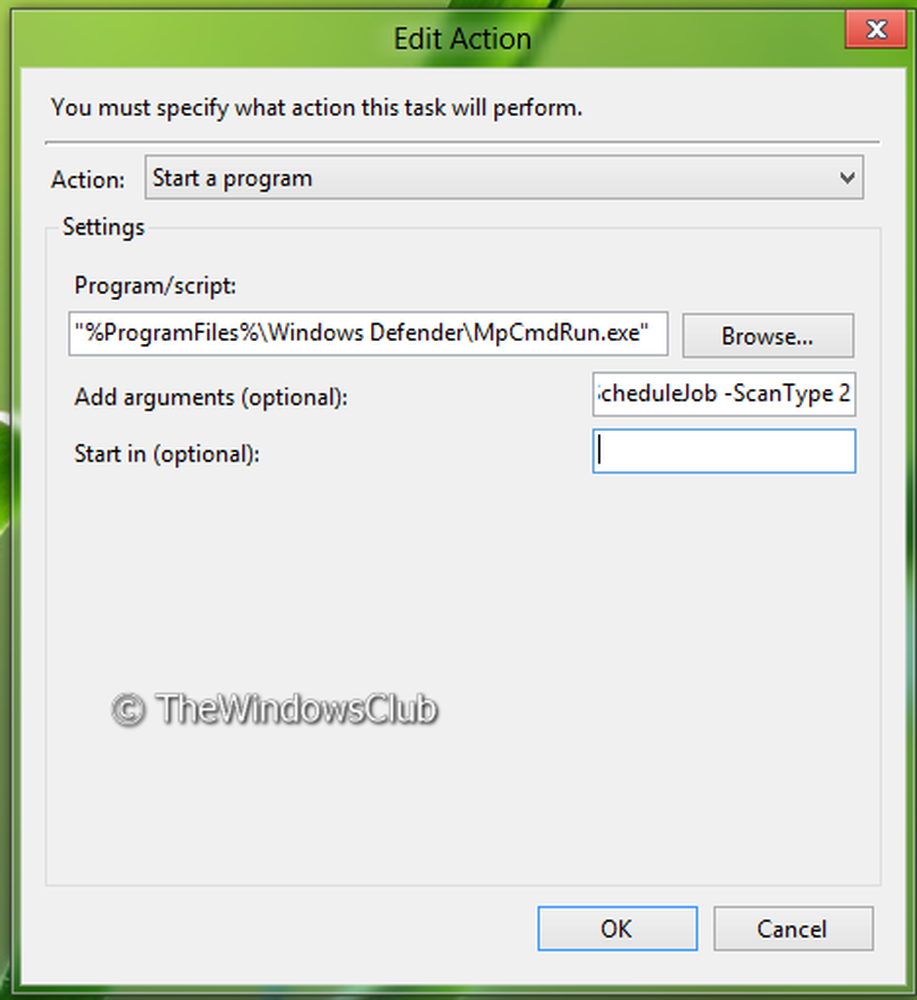
6. Bettet zuerst die ein Programm-Skript innerhalb von Anführungszeichen, da es standardmäßig nicht vorhanden ist. Und dazu können Sie hier zwei Arten von Argumenten hinzufügen, Scan-PlanJob zum Schneller Scan und Scan-Planjobs-ScanTyp 2 zum Kompletter Suchlauf. Klicken OK.
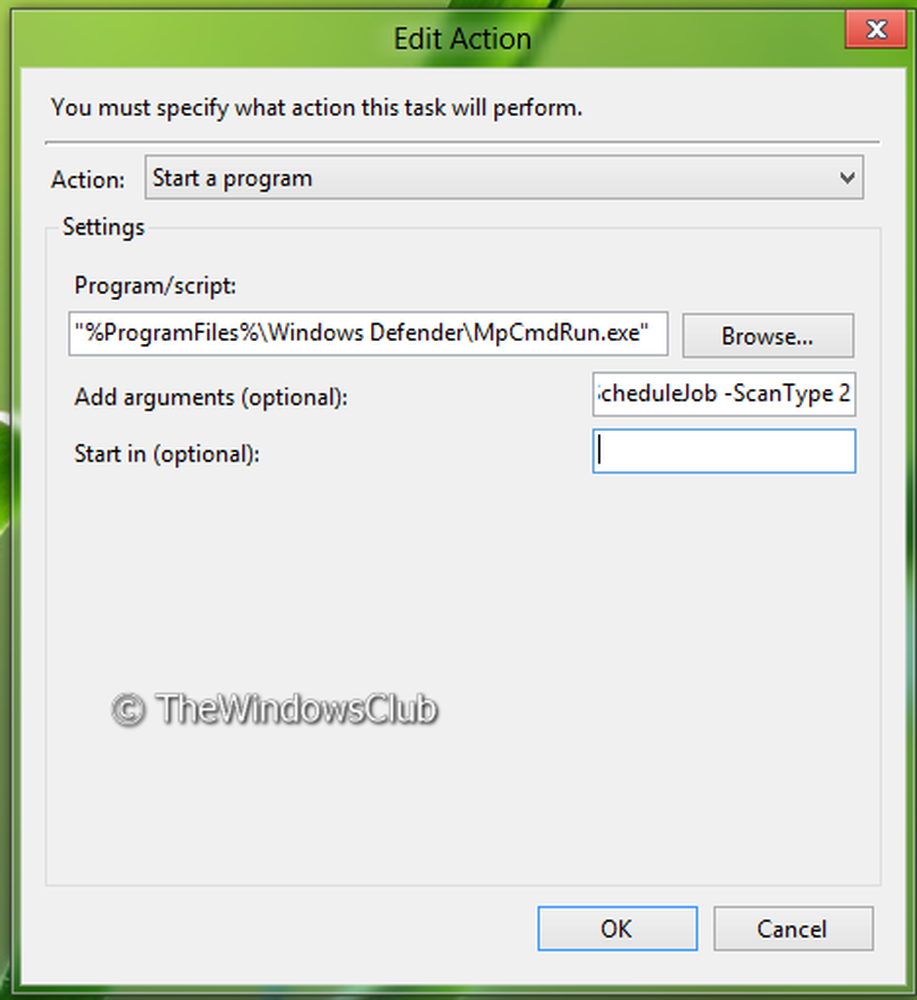
7. Komm jetzt zu Bedingungen Registerkarte und wählen Sie die Energieoptionen entsprechend Ihrer am besten geeigneten Priorität. Es ist von Vorteil, wenn Sie Ihr Gerät auf ON setzen, wenn es zur geplanten Zeit nicht eingeschaltet ist. Hier können Sie auch die Priorität für das Netzwerk konfigurieren.

8. Damit sind wir jetzt soweit fertig, was die Terminplanung angeht. Sie können es in dem Fenster bestätigen, wo die Nächste Laufzeit wird gemäß Ihrer Auswahl in angezeigt Schritt 4.

Windows Defender scannt Ihren Computer automatisch zum geplanten Zeitpunkt.
Ich hoffe, Sie fanden den Artikel hilfreich.
Erfahren Sie, wie Sie Windows Defender aktualisieren, auch wenn die automatischen Windows-Updates deaktiviert sind.