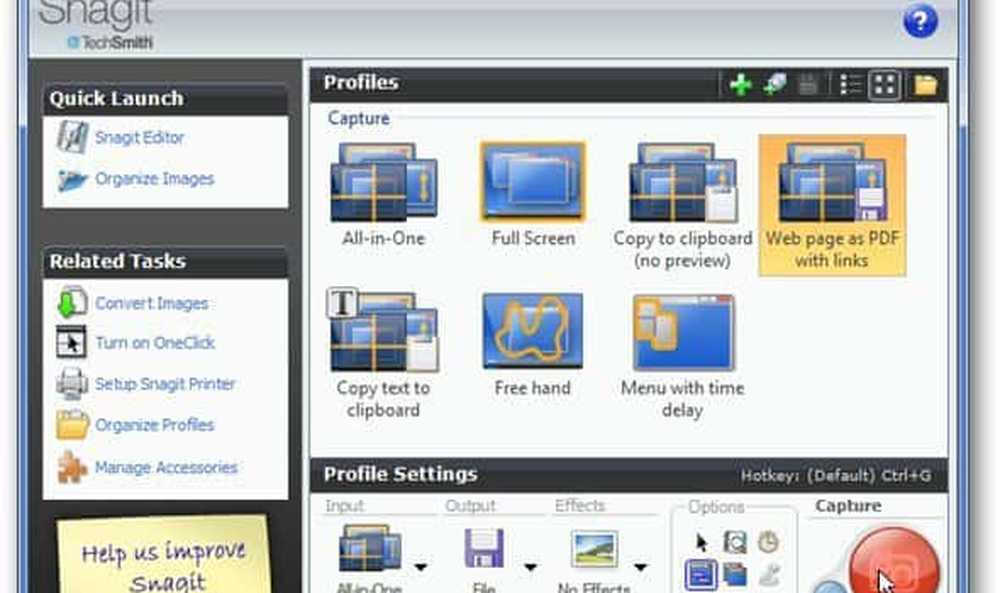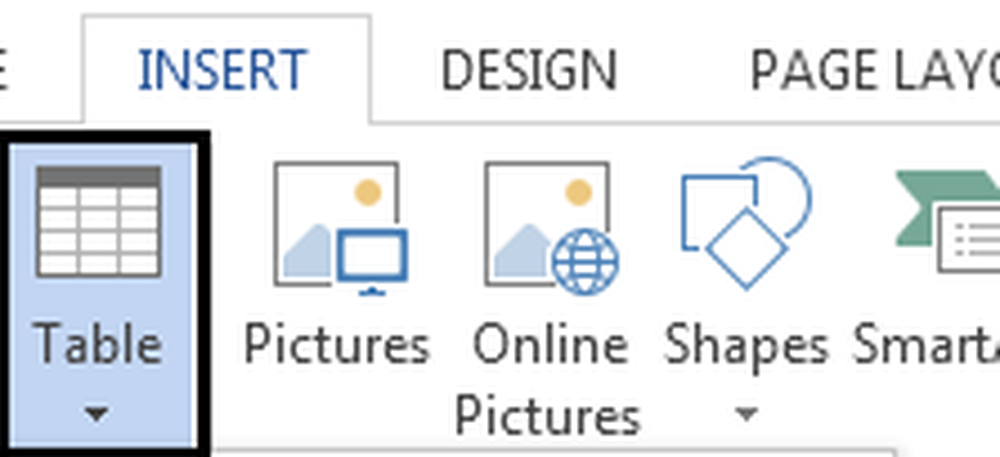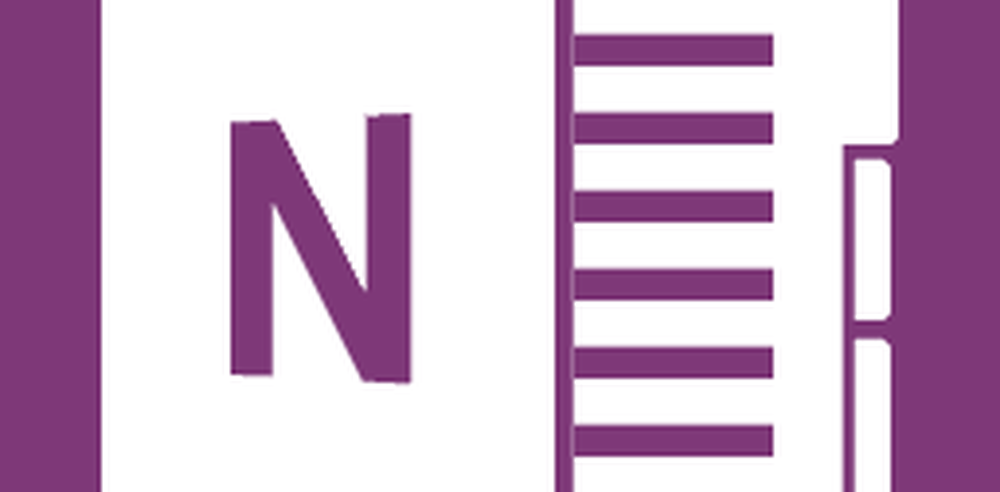So speichern Sie Spotlight Lock Screen-Bilder in Windows 10
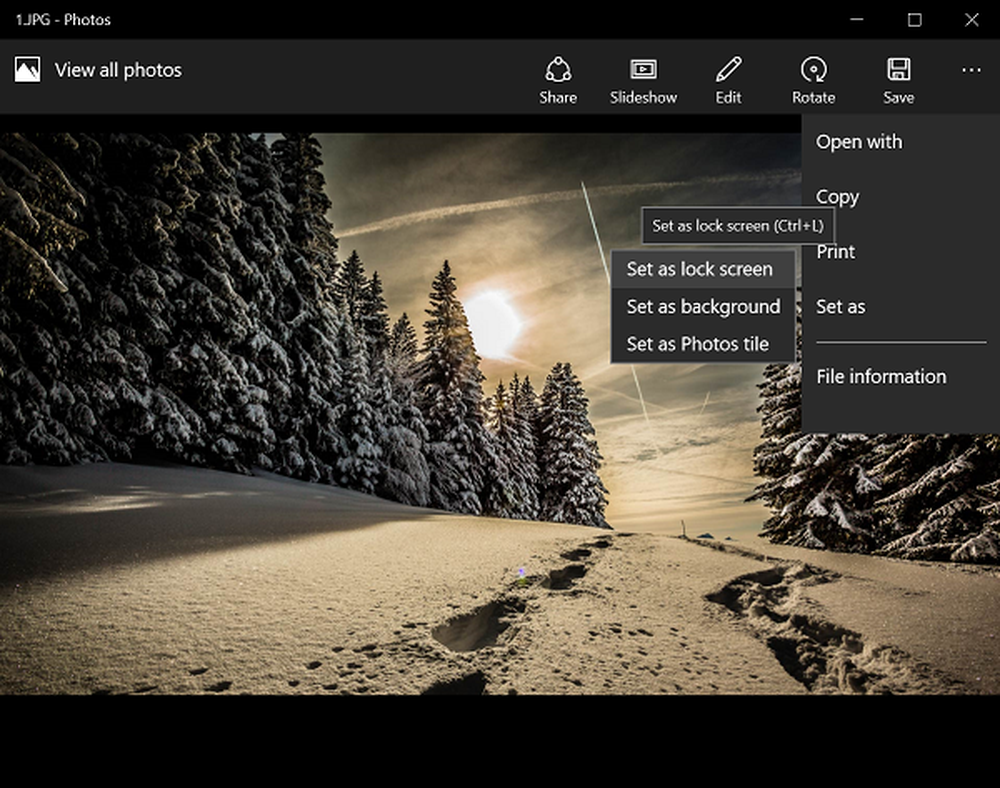
In unserem vorherigen Tutorial haben wir unseren Lesern erklärt, wie Sie die Spotlight-Funktion in Windows 10 aktivieren. Dies ist eine neue Sperrbildschirm-Funktion, aus der einige schöne Bilder angezeigt werden Bing.com und bestimmte laufende Windows-Apps. Es scheint jedoch keine einfache Möglichkeit zu geben, dynamische Windows Spotlight-Bilder herunterzuladen und zu speichern und sie als Hintergrund oder dauerhaft als Sperrbildschirm festzulegen. In Windows 10 werden die Hintergrundbilder und die Bildschirmsperre auf dem Bildschirm gespeichert C: \ Windows \ Web Mappe. Aber wo werden die Bing Spotlight-Bilder heruntergeladen? Dieser Beitrag wird diese Frage beantworten und Ihnen zeigen, wie Speichern Sie die Spotlight-Sperrbildschirmbilder im Windows 10
Speichern Sie die Bilder des Spotlight-Sperrbildschirms
Öffnen Sie den Windows-Datei-Explorer, wechseln Sie zur Registerkarte "Ansicht" und aktivieren Sie das Kontrollkästchen neben dem Titel.Versteckte Gegenstände', um zu erzwingen, dass Ihr Windows 10-Betriebssystem alle versteckten Dateien und Ordner anzeigt.
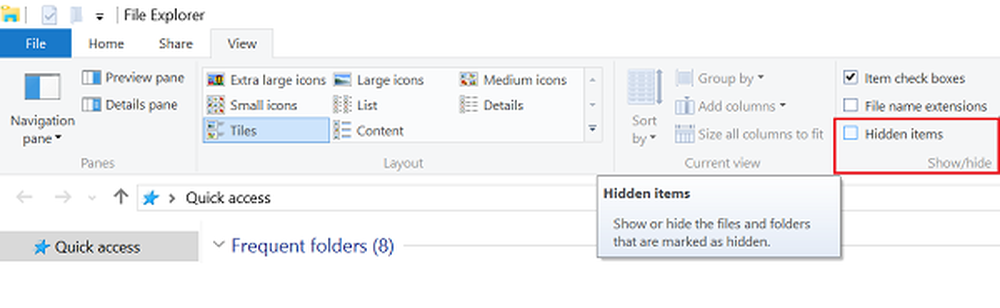
Öffnen Sie als Nächstes das Laufwerk "C" (Speicherort, an dem normalerweise Ihr Betriebssystem installiert ist) und navigieren Sie zur folgenden Adresse:
C: \ Benutzer \ Benutzername \ AppData \ Local \ Packages \ Microsoft.Windows.ContentDeliveryManager_cw5n1h2txyewy \ LocalState \ Asset
 Bitte beachten Sie, dass Sie im obigen Pfad anstelle von UserName Ihren eigenen PC-Benutzernamen eingeben.
Bitte beachten Sie, dass Sie im obigen Pfad anstelle von UserName Ihren eigenen PC-Benutzernamen eingeben.
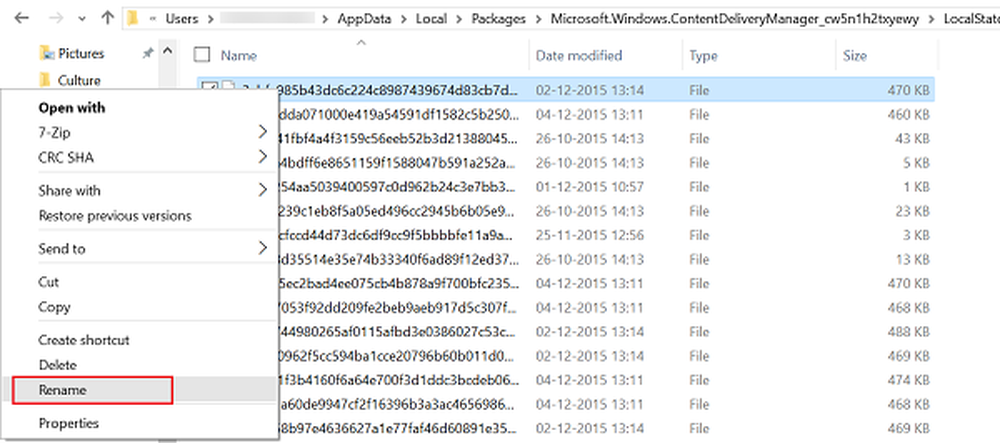
Klicken Sie dazu einfach mit der rechten Maustaste auf eine Datei und wählen Sie die Option aus Umbenennen Option und Speichern Sie sie im JPG-Format. Auf dieselbe Weise können Sie alle Dateien umbenennen und sie anschließend in der Standard-Foto-App öffnen.
Hier können Sie es als Sperrbildschirm oder als Desktop-Hintergrund festlegen.
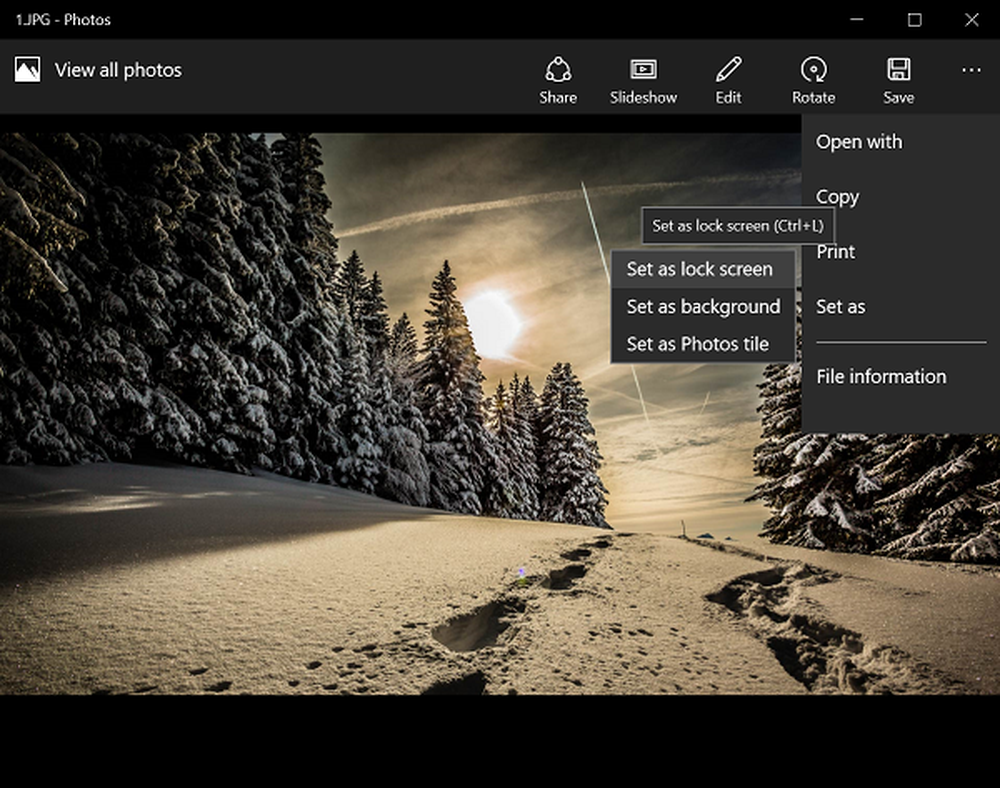
Wenn Sie das Umbenennen aller Dateien als langwierigen Job empfinden, können Sie mit diesem Trick Dateien und Dateierweiterungen im Stapel umbenennen.
Verwenden Sie die Dynamic Theme App, um Bing- und Spotlight-Bilder in Windows 10 automatisch als Hintergrund- oder Sperrbildschirm festzulegen.