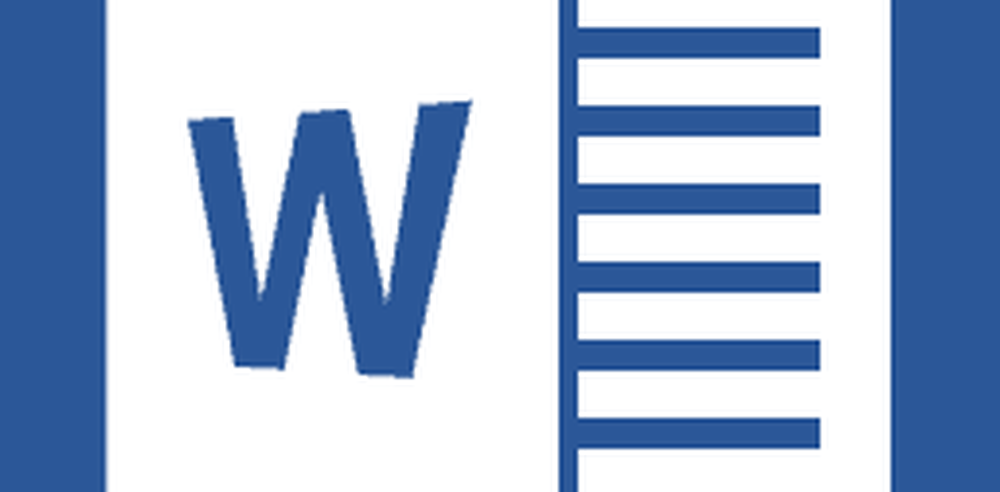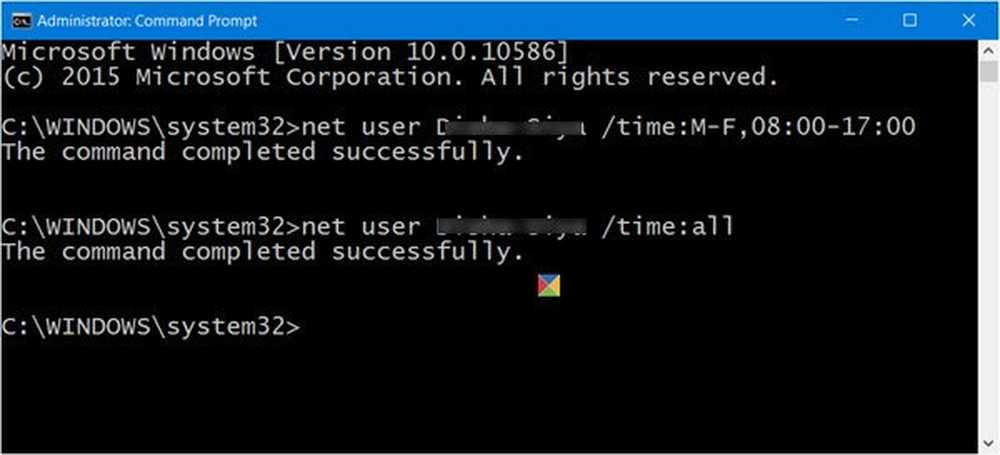So beschränken Sie die Anzahl der Anmeldeversuche in Windows 10/8/7
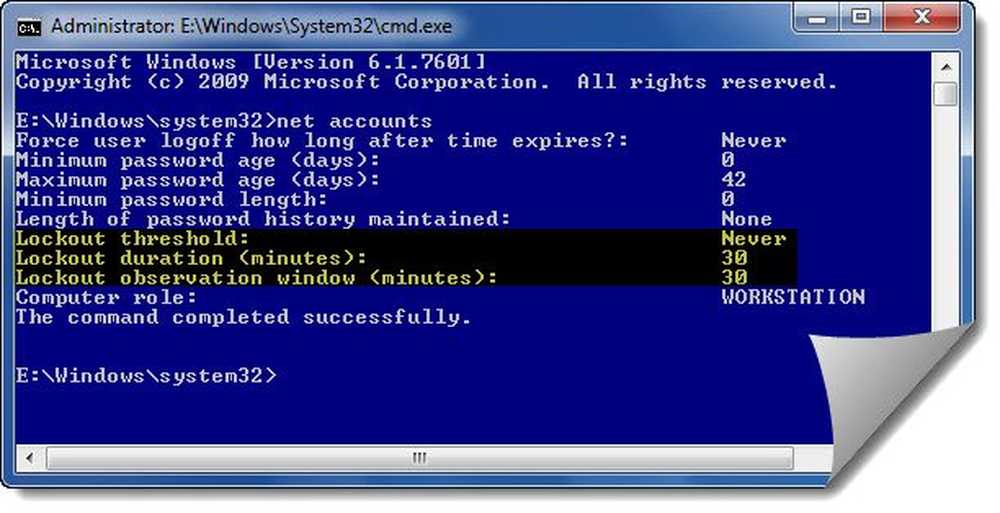
Für die meisten Webdienste, für die ein Login erforderlich ist, ist eine bestimmte Anzahl aufeinanderfolgender ungültiger Anmeldeversuche zulässig. Danach sind Sie für einen bestimmten Zeitraum an weiteren Anmeldeversuchen eingeschränkt. Damit verhindern Sie, dass ein Hacker Ihr Kennwort erraten kann, indem Sie fortlaufend zufällige Zeichen eingeben.
Beschränken Sie die Anzahl der Anmeldeversuche in Windows
Mit Hilfe von Lokale Sicherheitsrichtlinie, Sie können diese Funktion problemlos über die lokale Sicherheitsrichtlinie in Windows 10/8/7 implementieren. Beachten Sie, dass die lokale Sicherheitsrichtlinie nur in ausgewählten Windows-Versionen verfügbar ist.
Um diese Sicherheitsmaßnahme in Windows 10/8/7 zu implementieren, geben Sie Folgendes ein Lokale Sicherheitsrichtlinie im Suchfeld im Startmenü und drücken Sie Eingeben.
Schwellenwert für Kontosperrungsschwelle
Wählen Sie nun im Bereich LHS Kontosperrungsrichtlinie von unter Kontorichtlinien Wie nachfolgend dargestellt. Doppelklick Kontosperrschwelle.
Das Kontosperrschwelle Die Sicherheitseinstellung bestimmt die Anzahl der fehlgeschlagenen Anmeldeversuche, durch die ein Benutzerkonto gesperrt wird. Ein gesperrtes Konto kann nicht verwendet werden, bis es von einem Administrator zurückgesetzt wird oder bis die Sperrdauer für das Konto abgelaufen ist. Sie können einen Wert zwischen 0 und 999 fehlgeschlagene Anmeldeversuche festlegen. Wenn Sie den Wert auf 0 setzen, wird das Konto niemals gesperrt.
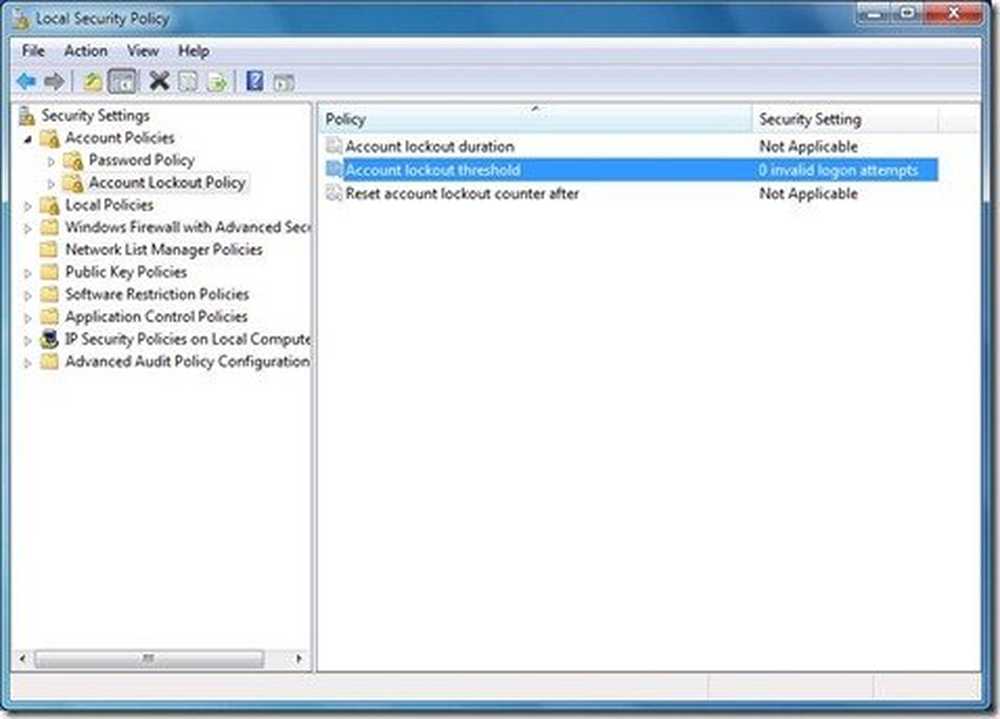
Wählen Sie nun die Anzahl der ungültigen Anmeldeversuche, nach denen Sie den Computer sperren möchten. Klicken OK.
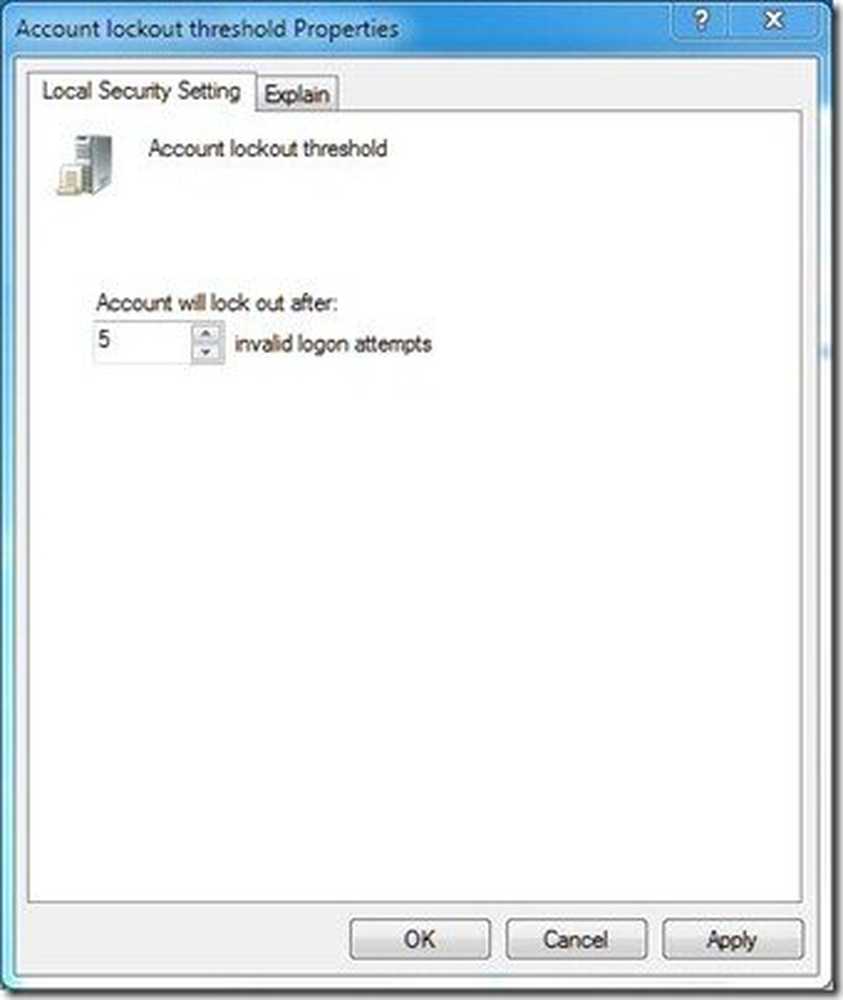
Dauer der Kontosperrungsdauer
Das nächste Windows wird Sie darüber informieren Dauer der Kontosperrung und Kontosperrungszähler zurücksetzen wird auf Standard gesetzt. Sie können den Standardwert auswählen oder später ändern. Wenn Sie fertig sind, klicken Sie auf OK.
Das Dauer der Kontosperrung Die Sicherheitseinstellung legt fest, wie viele Minuten ein gesperrtes Konto gesperrt bleibt, bevor es automatisch entsperrt wird. Der verfügbare Bereich reicht von 0 Minuten bis 99,999 Minuten. Wenn Sie die Kontosperrdauer auf 0 setzen, wird das Konto gesperrt, bis es von einem Administrator explizit freigegeben wird. Wenn ein Kontosperrungsschwellenwert definiert ist, muss die Kontosperrdauer größer oder gleich der Rücksetzzeit sein.
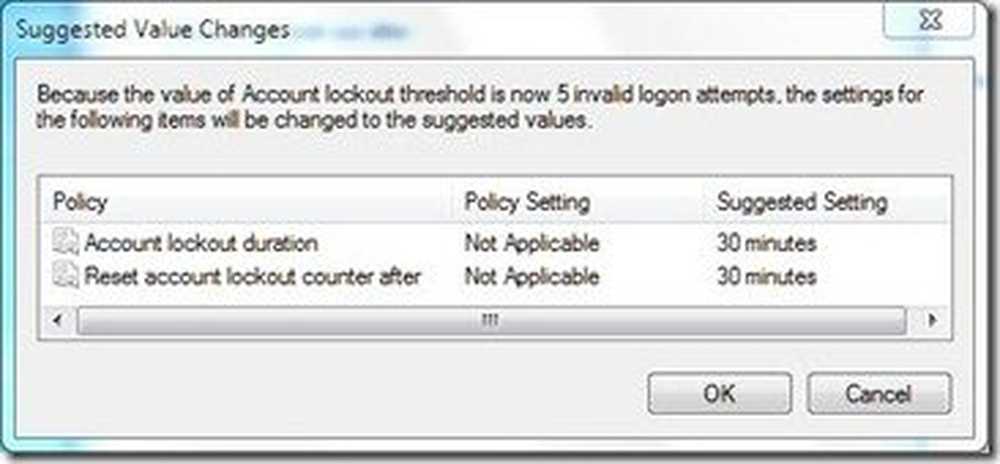
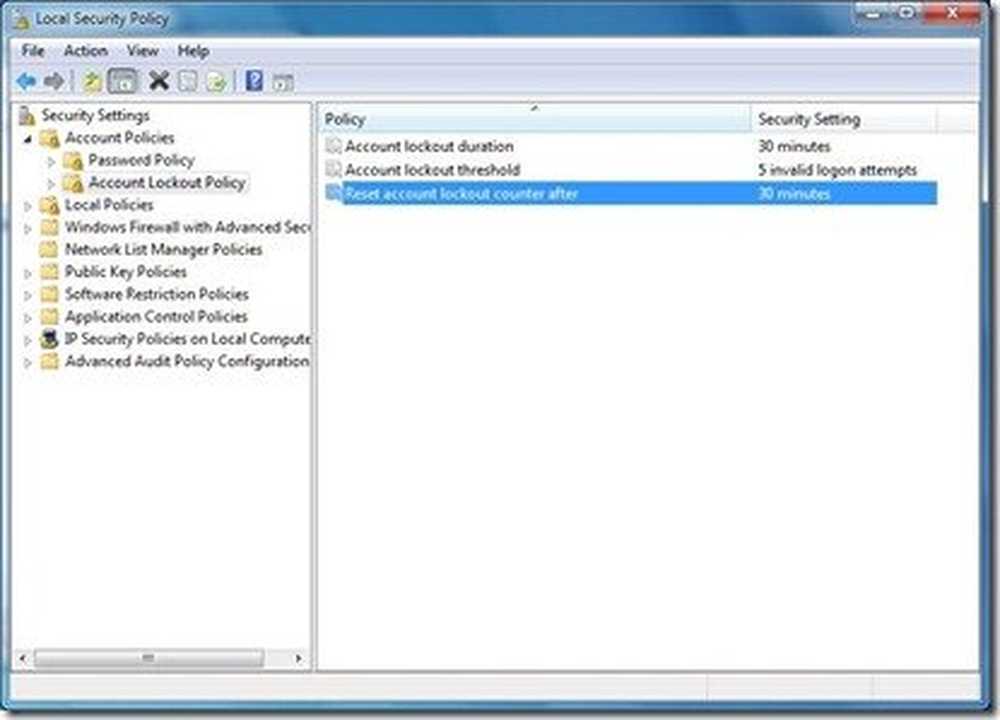
Das Kontosperrungszähler danach zurücksetzen Die Sicherheitseinstellung bestimmt die Anzahl der Minuten, die nach einem fehlgeschlagenen Anmeldeversuch verstreichen müssen, bevor der Zähler für den fehlgeschlagenen Anmeldeversuch auf 0 falsche Anmeldeversuche zurückgesetzt wird. Der verfügbare Bereich liegt zwischen 1 Minute und 99,999 Minuten. Wenn ein Kontosperrungsschwellenwert definiert ist, muss diese Rücksetzzeit kleiner oder gleich der Kontosperrdauer sein.
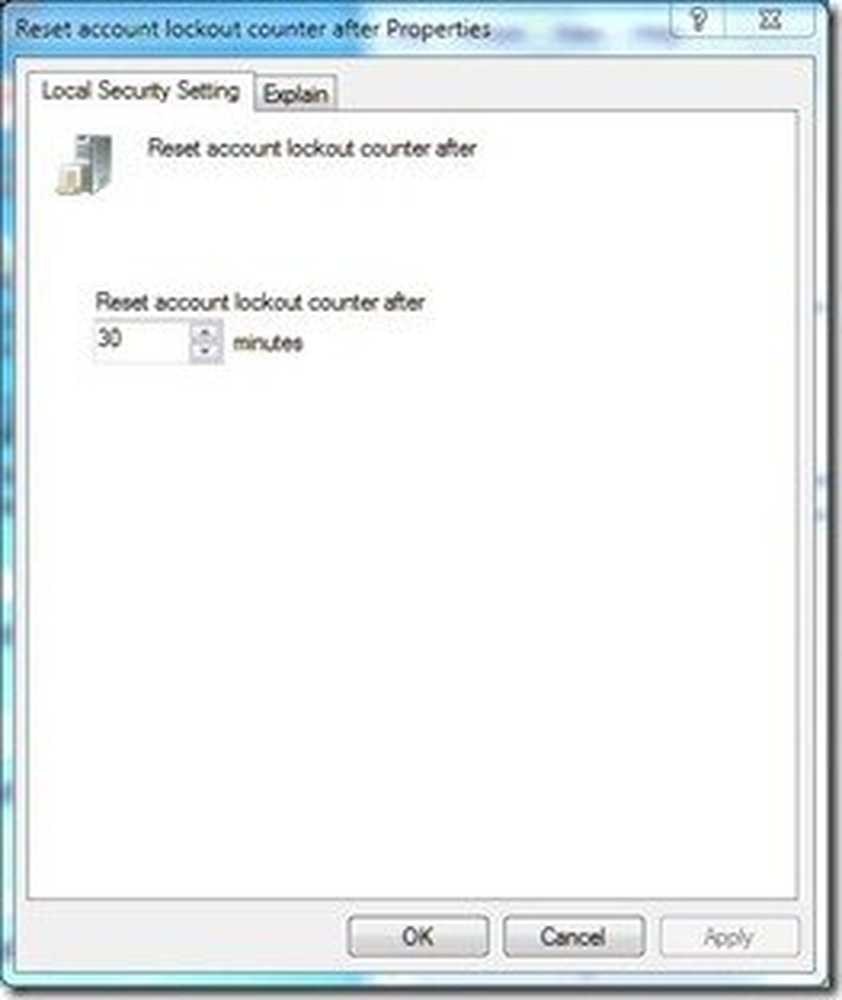
Klicken OK sobald die gewünschten Werte eingestellt sind!
Wenn nun mehr als ein Mal das falsche Kennwort eingegeben wird, wird das Benutzerkonto gesperrt, und der Administrator muss es entsperren.
Um Ihre aktuelle Kontosperrungseinstellungsschwelleneinstellung anzuzeigen, geben Sie "net accounts" in eine erhöhte CMD ein und drücken Sie die Eingabetaste.
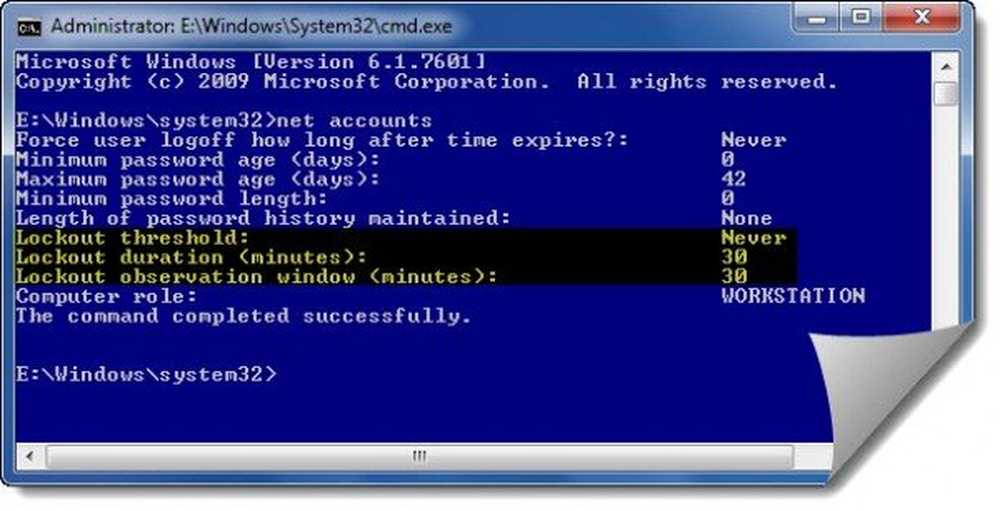
Hier sehen Sie Ihre aktuellen Werte.
Lee Whittington fügt hinzu:
Für Benutzer, die keine Gruppenrichtlinie haben, gibt es immer noch eine Möglichkeit, die Werte über die Eingabeaufforderung festzulegen
Öffnen Sie eine Eingabeaufforderung mit erhöhten Rechten, und legen Sie die Werte wie folgt fest (ersetzen Sie X durch den gewünschten Wert).Nettokonten / Sperrschwelle: X
Netto-Konten / Sperrfenster: X
Netto-Konten / Sperrdauer: X
Danach tippen Sie 'Netto-Konten', um die angewendeten Änderungen anzuzeigen.
Jetzt erfahren Sie, wie Sie die Windows-Anmeldekennwortrichtlinie härten können.