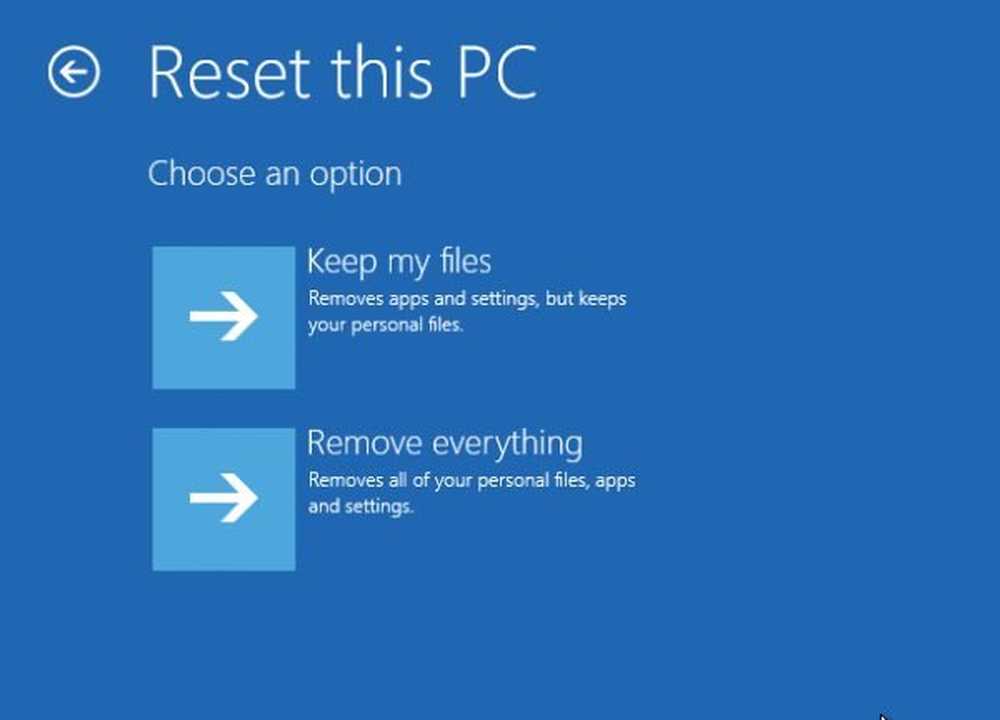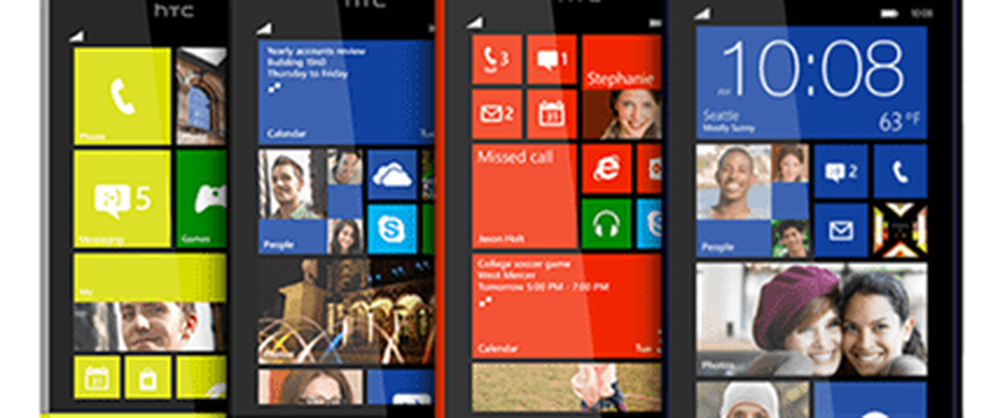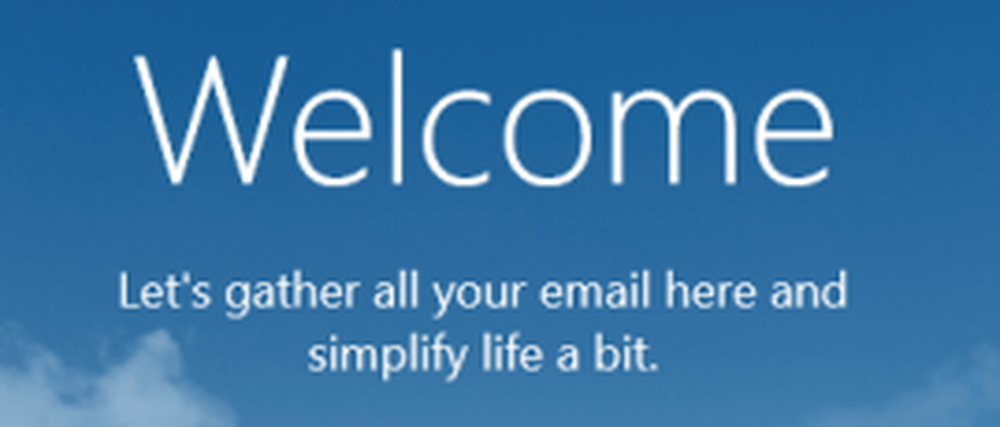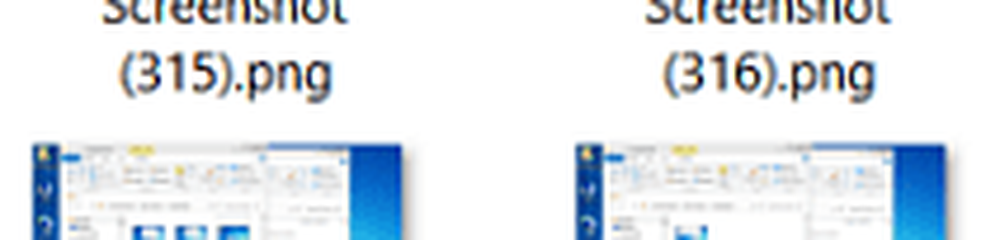So setzen Sie die Touchpad-Einstellungen in Windows 10 auf die Standardeinstellungen zurück
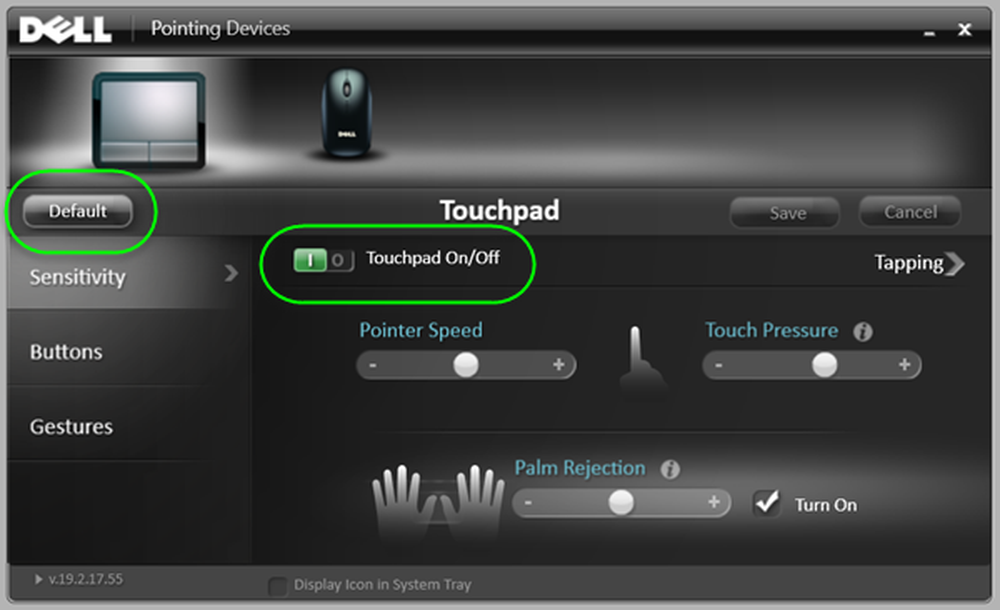
Manchmal können Sie die Einstellungen des Touchpads durcheinander bringen - insbesondere, wenn Sie Mehrfachbewegungen oder 2-Finger- / 3-Finger-Bewegungen auf dem Touchpad verwenden. Wenn Sie vermuten, dass Sie die Touchpad-Einstellungen versehentlich beschädigt haben, können Sie die Touchpad-Einstellungen Ihres Windows 10-PCs auf die Standardeinstellungen zurücksetzen.
Setzen Sie die Touchpad-Einstellungen zurück
Falls mit dem Touchpad etwas nicht gut funktioniert oder die vorherige Fehlerbehebung durcheinander gebracht wurde, kann das Touchpad zurückgesetzt werden. Das Verfahren für das gleiche ist wie folgt:
Öffnen Sie im Quick Link- oder WinX-Menü Einstellungen> Geräte. Wählen Sie auf der linken Seite Maus und Touchpad.
Scrollen Sie nach unten und klicken Sie auf Zusätzliche Mauseinstellungen.
Dies öffnet das Fenster mit den Mauseigenschaften. Die letzte Registerkarte ist Geräteeinstellungen, Aber es kommt auf die Marke des Laptops an. Z.B. Im Fall von Lenovo-Laptops wäre Thinkpad die letzte Option. Auf einem Dell-Laptop könnte es sein Dell Touchpad Tab.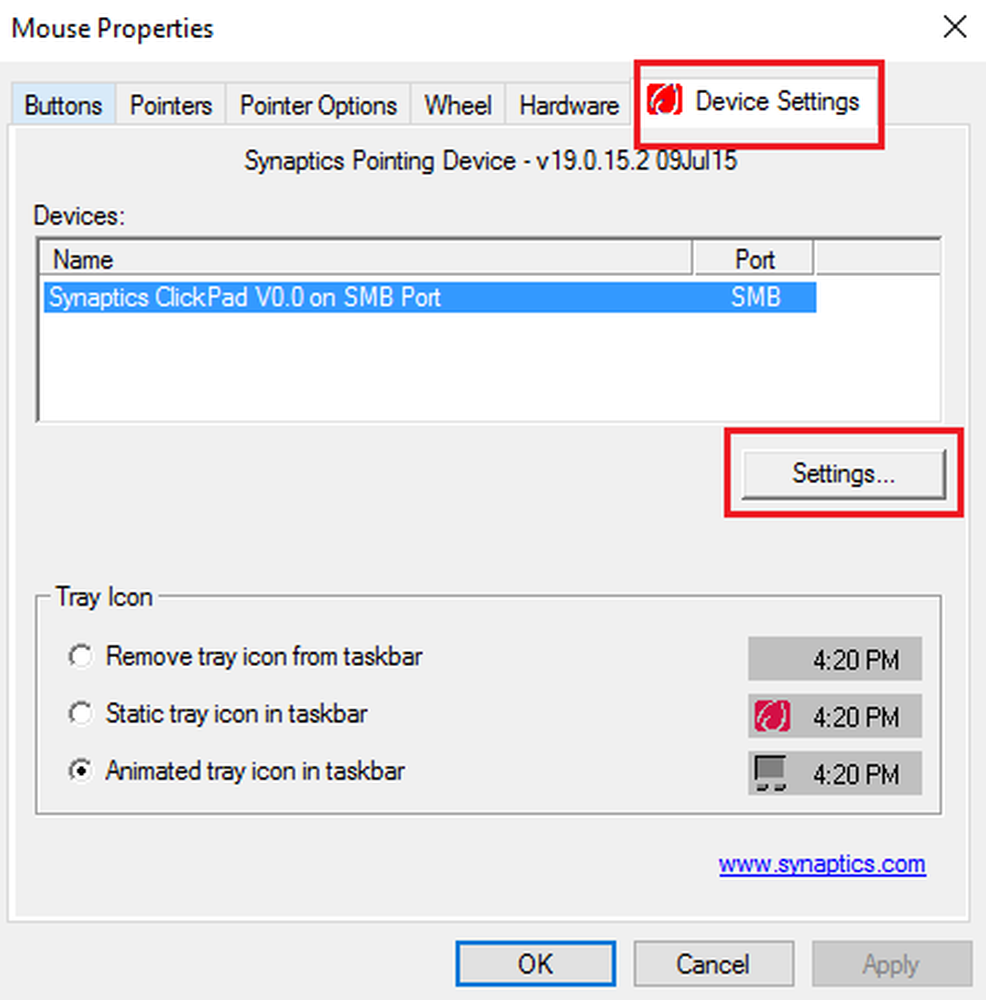
Klicke auf die Einstellungen. Auf einem Dell-Laptop könnte es sein Klicken Sie hier, um die Dell Touchpad-Einstellungen zu ändern.
Suchen Sie die Option zum Ändern der Einstellungen in Standard und klicken Sie darauf.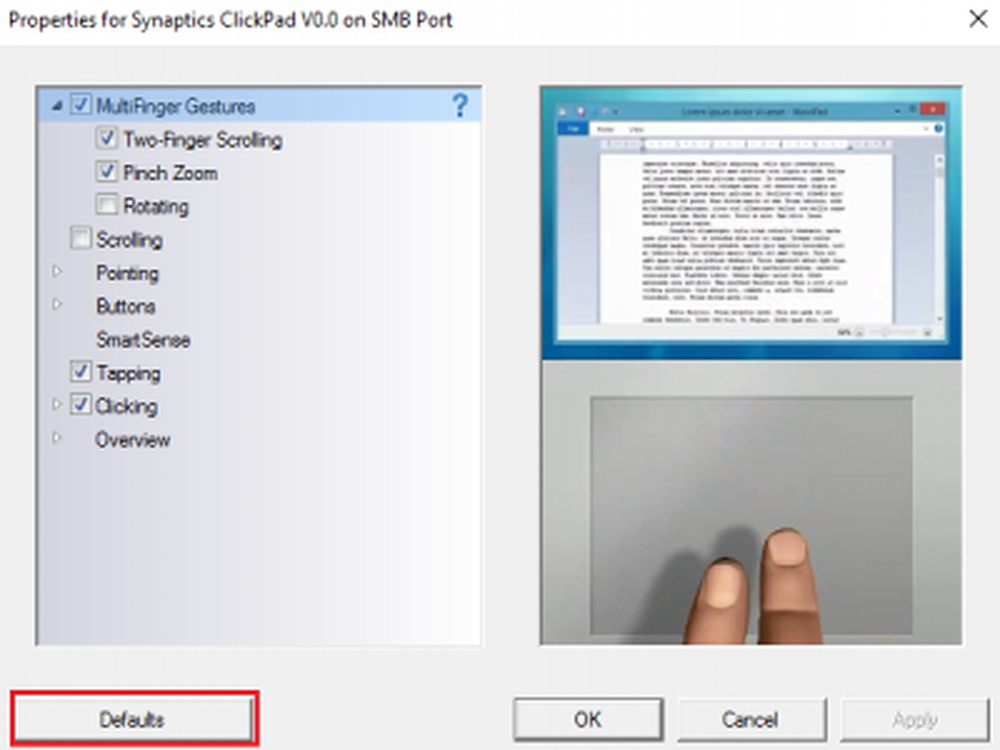
Bei Laptops unterschiedlicher Marken ist das anders. Z.B. Bei einem Lenovo-Laptop wäre die Option "Standard wiederherstellen". Bei einem Sony-Laptop muss ein anderes Fenster durch Klicken auf die Option geöffnet werden Standard und dann entsprechend geändert. Für Dell wird oben links eine schwarze Schaltfläche mit dem Namen default angezeigt. Sie sehen also, es wird für verschiedene Marken unterschiedlich sein.
Wenn Sie möchten, können Sie das Touchpad auch deaktivieren oder ausschalten, wenn Sie es nicht verwenden. Bei den gleichen Einstellungen, bei denen Sie die Touchpad-Einstellungen auf die Standardeinstellungen zurücksetzen, können Sie das Touchpad ausschalten oder einschalten. Hier ist der Screenshot für einen Dell-Laptop.
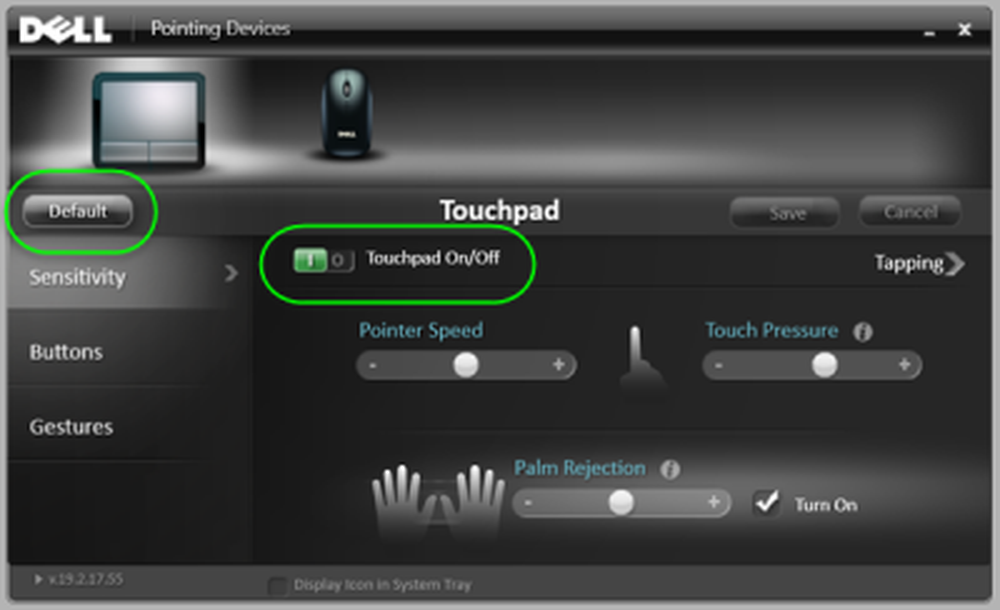
Schalten Sie den Schalter in die Position Aus, um das Touchpad zu deaktivieren. Bevor Sie das Touchpad deaktivieren, vergewissern Sie sich, dass Sie über eine funktionierende Maus verfügen. Andernfalls haben Sie möglicherweise Schwierigkeiten, sie wieder einzuschalten.
PS: In Windows 10 1803 können Sie auch Einstellungen> Geräte> Toichpad öffnen und auf die Schaltfläche klicken Zurücksetzen Taste unter Setzen Sie Ihr Touchpad zurück.
Überprüfen Sie diesen Beitrag, wenn Sie das Laptop-Touchpad deaktivieren möchten.