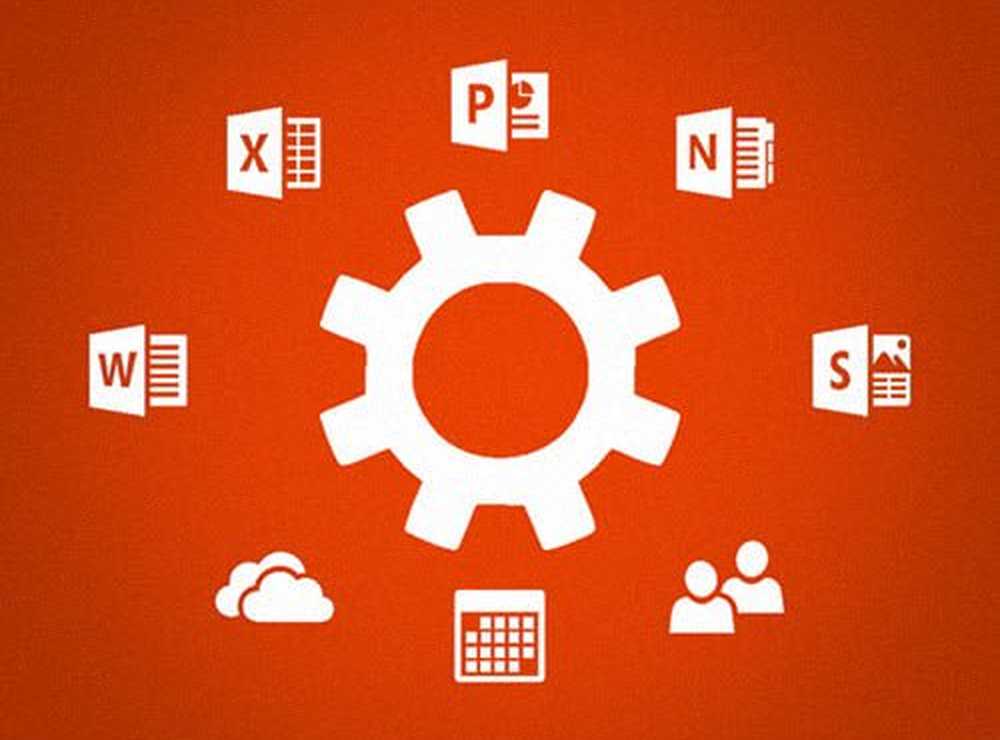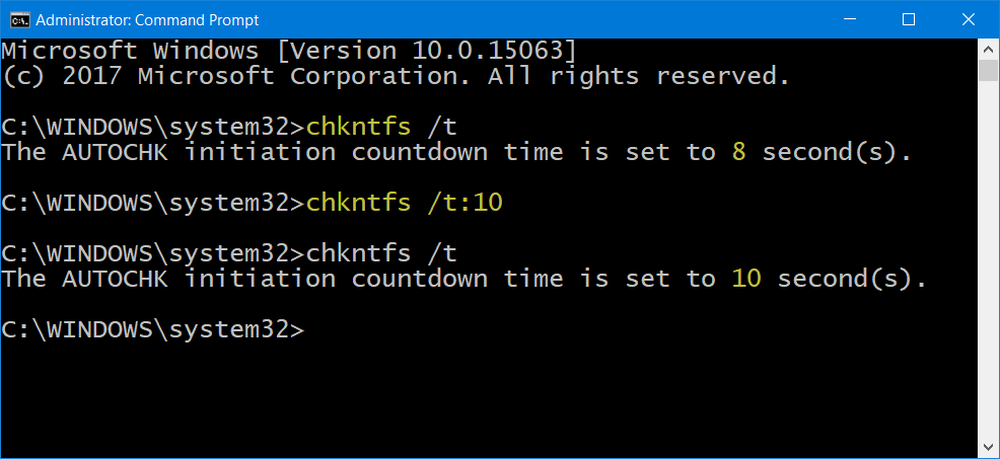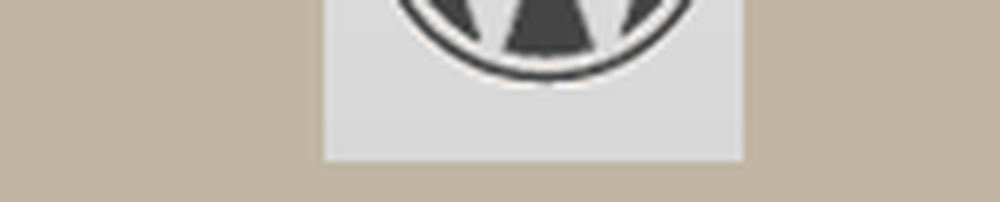Wie umleiten von Spezialordnern zu Arbeitsordnern in Windows?
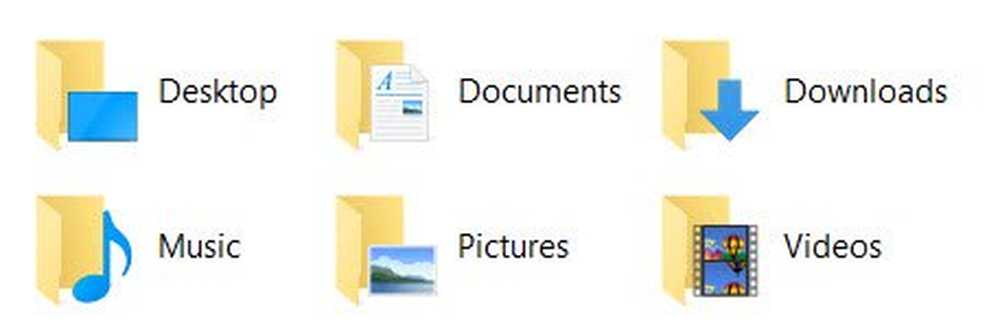
Spezielle Ordner sind die, die von erstellt werden Windows Betriebssystem zur Speicherung von Dateien. Dazu gehören die Ordner Dokumente, Videos, Musik, Bilder und Downloads. Programmdateien und Windows-Ordner können auch als Sonderordner betrachtet werden, sie können jedoch nicht in Arbeitsordner umgeleitet werden. Der Grund ist, dass der Inhalt von Programmdateien und Windows-Ordnern gerätespezifisch ist. Wenn Sie sie beispielsweise mit dem Windows-Ordner eines anderen Geräts (Server) synchronisieren, kann dies zu Problemen auf Ihrem Gerät führen. In diesem Beitrag wird erläutert, wie spezielle Ordner an Arbeitsordner umgeleitet werden.
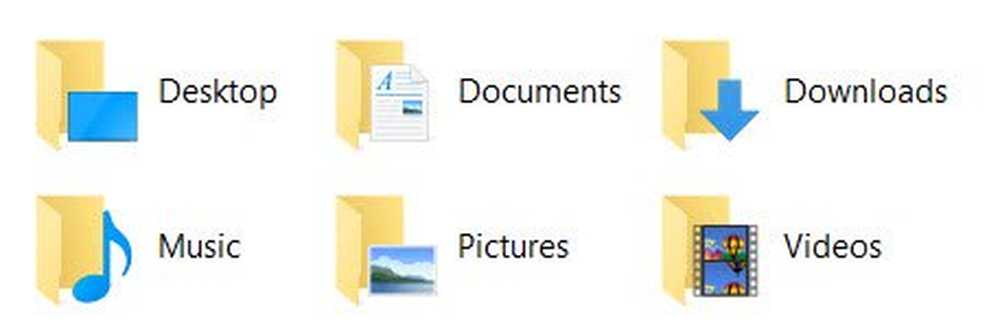
Es gibt 13 Ordner, die mithilfe der Gruppenrichtlinie konfiguriert werden können. Es sind jedoch nicht alle Ordner für die Umleitung in Arbeitsordner geeignet. Bei letzteren handelt es sich um spezielle Ordner, die von Ihren Netzwerkadministratoren für die Synchronisierung mit den Serverkopien festgelegt wurden, sodass Sie und die Serverkopien identisch sind. Sie können Dateien in Arbeitsordnern bearbeiten und auf jeder Plattform speichern. Wenn das Gerät das nächste Mal mit dem Server synchronisiert, werden die Dateikopien in Arbeitsordner auf Servern aktualisiert. Wenn Dateien auf dem Server aktualisiert werden, wird die Kopie der Datei in Ihren Arbeitsordnern aktualisiert. Das heißt, nach jeder Synchronisierung sind alle Dateien auf Ihrem Gerät mit den Serverkopien auf dem neuesten Stand und umgekehrt.
Wenn Ihr IT-Administrator die Notwendigkeit sieht, einige Ordner an Arbeitsordner umzuleiten, anstatt neue Ordner anzulegen, kann er dies durch Umleiten der Ordner tun. Es ist so einfach, Eigenschaften zu öffnen und den Pfad des Ordners zu ändern, wie im nächsten Abschnitt dieses Beitrags gezeigt. Sie können dies auch für spezielle Ordner tun - Dokumente, Musik, Videos usw.
Einige Ordner enthalten gerätespezifische Informationen, z. B. den App Data-Ordner auf Windows-Computern. Es enthält Informationen zu allen Dateien auf Ihrem Gerät und nicht zu den Programmdateien auf dem Server. Wenn versucht wird, den Ordner App Data und den Ordner App Data des Servers zu synchronisieren, ändern sich die Dateien und Ihre Anwendungen / Programme funktionieren möglicherweise nicht ordnungsgemäß. Es muss nicht gesagt werden, dass der Server Programme enthält, die nicht auf Ihrem Computer installiert sind. Eine Synchronisierung würde also neue Ordner erstellen, die sich auf diese Programme beziehen, und diese mit Ihrem Computer synchronisieren. Dies führt zu Junk-Dateien, da diese Dateien ohne die auf Ihrem Computer installierten Programme nicht von Nutzen sind.Umleitung ist das Konzept, nur Datenordner mit Serverkopien synchronisieren zu können. Falls Ihr Gerät spezielle Anwendungen benötigt, die standardmäßig zum Speichern von Dateien in Arbeitsordnern erforderlich sind, müssen die Anwendungen separat auf Ihrem Gerät oder Ihren Geräten installiert werden. Sie können nicht erwarten, dass die Anwendungsprogramme mithilfe von Arbeitsordnern synchronisiert und installiert werden, da viele andere Dinge auch mit Programmdateien zusammenhängen - eine der Hauptsachen sind die Windows-Registrierung und der App-Datenordner. Wir können also mit Sicherheit sagen, dass Arbeitsordner nur für Dateien gedacht sind.
Beispiel für die Umleitung von Spezialordnern zu Arbeitsordnern
Grundlage der Umleitung ist das Erstellen eines neuen Gruppenrichtlinienobjekts, in dem Sie die Eigenschaften eines Ordners so anpassen, dass er auf den Speicherort der Arbeitsordner verweist. In diesem Beispiel erstellen wir, wie auf einem Microsoft-Blog vorgestellt, ein neues Gruppenrichtlinienobjekt, um den speziellen Ordner Documents to Work Folders umzuleiten. So gehen Sie vor:
- Erstellen Sie ein Gruppenrichtlinienobjekt
- Navigieren Sie zu Benutzerkonfiguration -> Windows-Einstellungen -> Ordnerumleitung -> Dokumente
- Ändern Sie die Einstellungen in BASIC, damit alle Dokumentordner in Arbeitsordner aufgenommen werden
- Ändern Sie die Einstellungen unter Zielordner in Weiterleitung an Folgender Position
- Ändern Sie den Stammpfad in% systemdrive% \ users \% username% \ Work Folders
Dann mit Benutzergeräten synchronisieren. Dies macht Dokumente zu einem Teil von Arbeitsordnern. Arbeitsordner werden zwar nicht im Windows-Datei-Explorer angezeigt, die in Documents gespeicherte Arbeit wird jedoch synchronisiert, wenn Sie das obige Gruppenrichtlinienobjekt erstellen.
Lesen Sie den vollständigen Beitrag auf Technet.