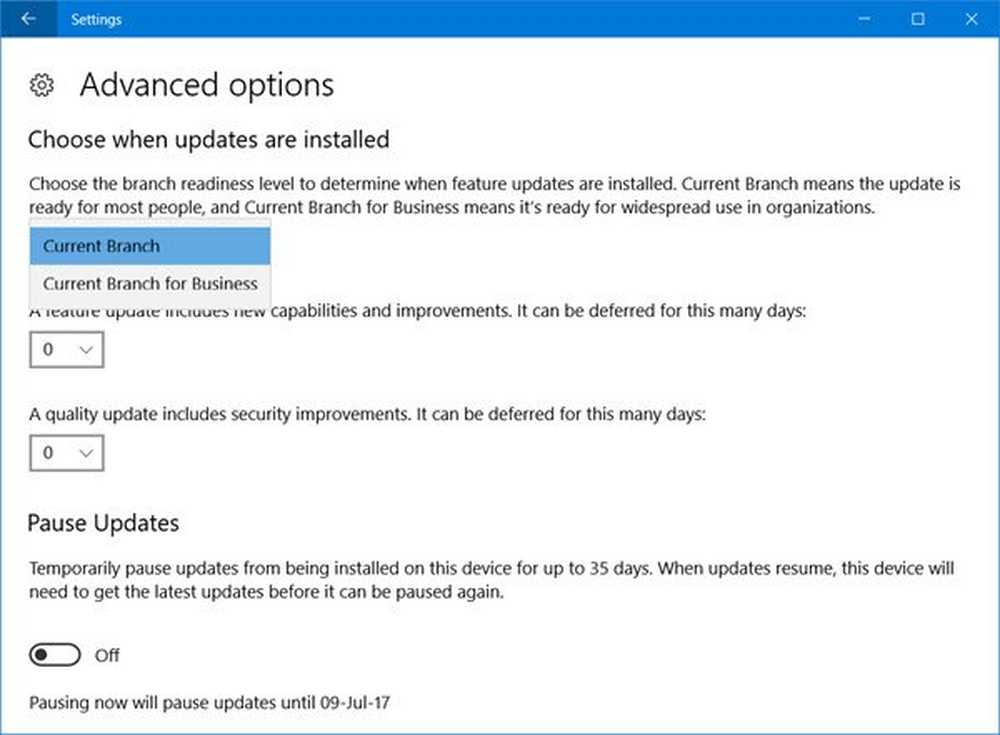So unterbrechen Sie die Synchronisierung in OneDrive in Windows 10
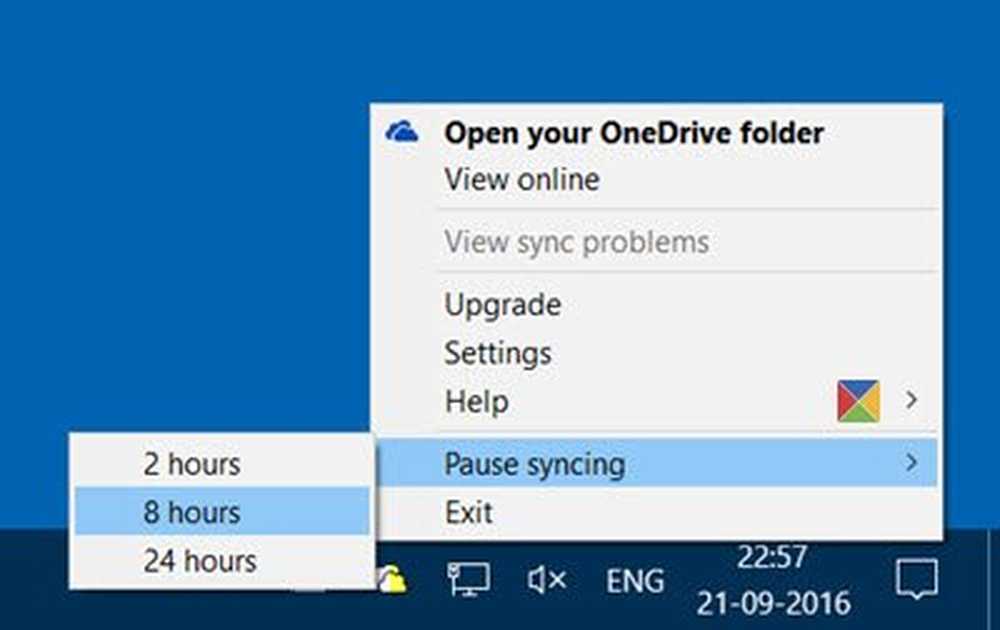
Einige von Ihnen wissen möglicherweise nicht, dass Sie die Synchronisierung von Dateien und Ordnern auf OneDrive anhalten können, wenn gerade ein Upload oder ein Download durchgeführt wird. In diesem Beitrag erfahren Sie, wie Sie die Synchronisierung in OneDrive unter Windows 10 Anniversary Update unterbrechen und fortsetzen können.
Anhalten der Synchronisierung in OneDrive
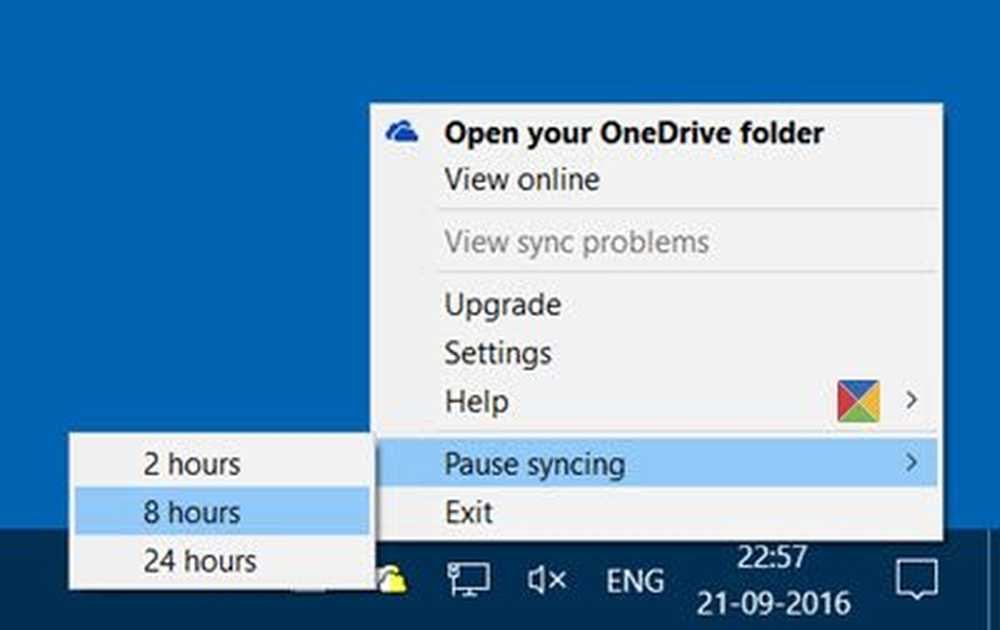
Sobald Sie Ihre OneDrive-App geöffnet haben, beginnt die Synchronisierung von Dateien und Ordnern auf Ihrem Computer mit Ihrem OneDrive-Cloud-Konto. Wenn nicht viel zu tun ist, sollte der Prozess schnell durchlaufen werden.
Wenn Sie die Synchronisierung aus irgendeinem Grund jedoch vorübergehend unterbrechen möchten, können Sie dies mit OneDrive tun. Sie können die OneDrive-Synchronisierung für 2, 8 oder 24 Stunden anhalten.
Um die OneDrive-Synchronisierung zu unterbrechen, klicken Sie mit der rechten Maustaste auf das OneDrive-Symbol im Infobereich. Es wird eine Option angezeigt Unterbrechen Sie die Synchronisierung. Bewegen Sie die Maus darüber und Sie sehen die folgenden Optionen:
- 2 Stunden
- 8 Stunden
- 24 Stunden.
Wählen Sie die Uhrzeit aus, zu der Sie die Synchronisierung anhalten möchten, und OneDrive stoppt den Vorgang. Das Symbol ändert sich wie folgt:
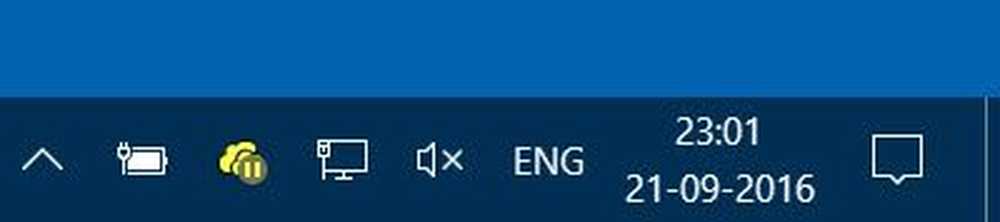
OneDrive-Synchronisierung fortsetzen
Wenn Sie die Synchronisierung fortsetzen möchten, klicken Sie erneut mit der rechten Maustaste auf das Symbol und wählen Sie Synchronisierung fortsetzen.
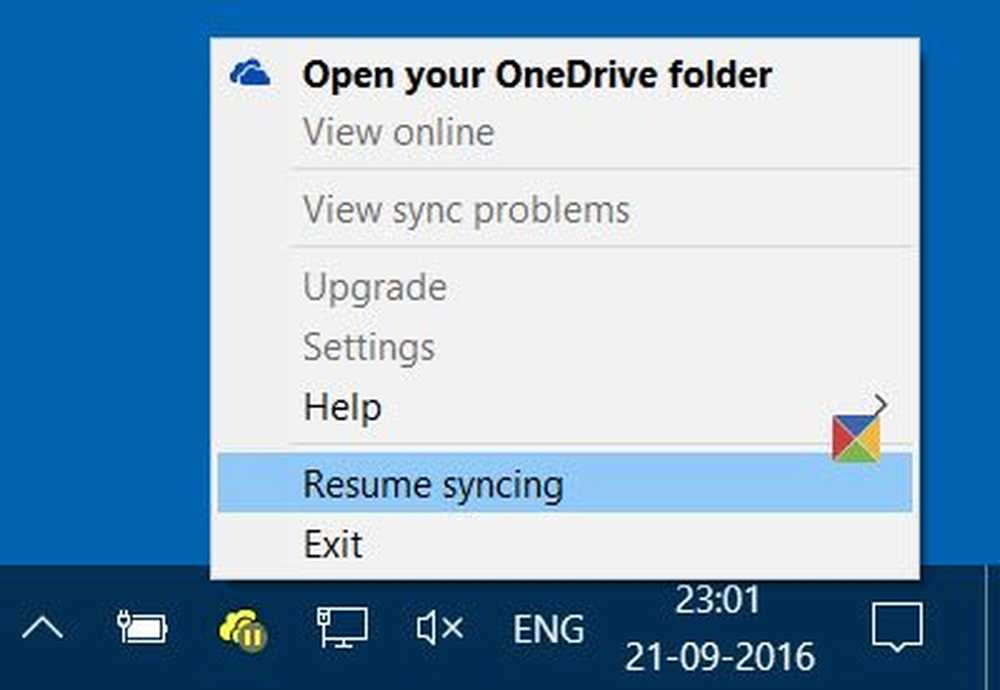
Das Symbol zeigt die Synchronisierungsüberlagerung an.
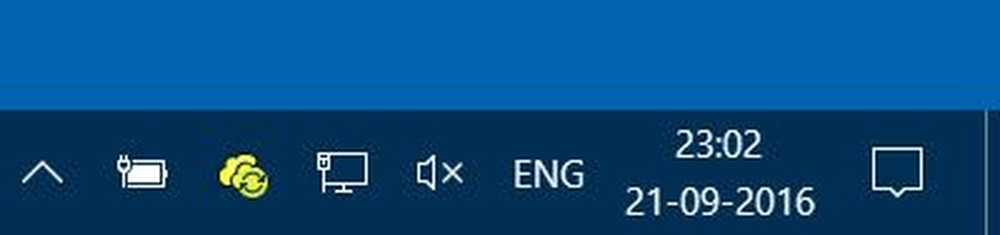
Die Dinge sind jetzt so einfach geworden!
Neugierig, wie Sie jetzt Dateien von OneNote zu OneDrive synchronisieren können?
Dieser Beitrag hilft Ihnen, wenn Sie Probleme mit der Synchronisierung von OneDrive haben.