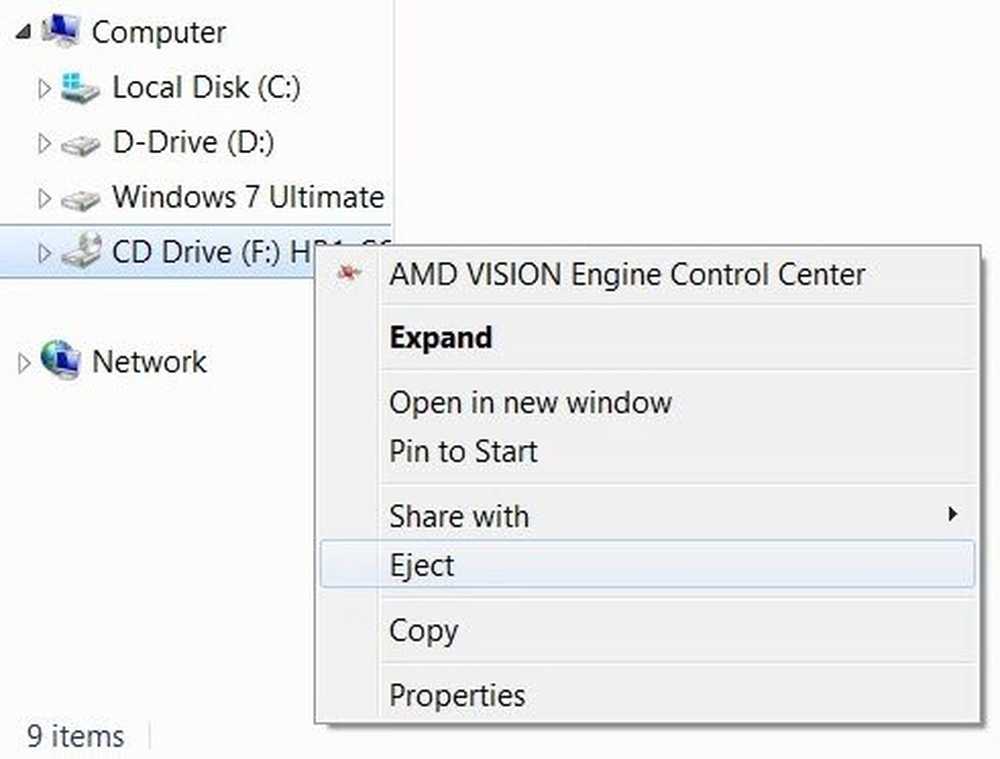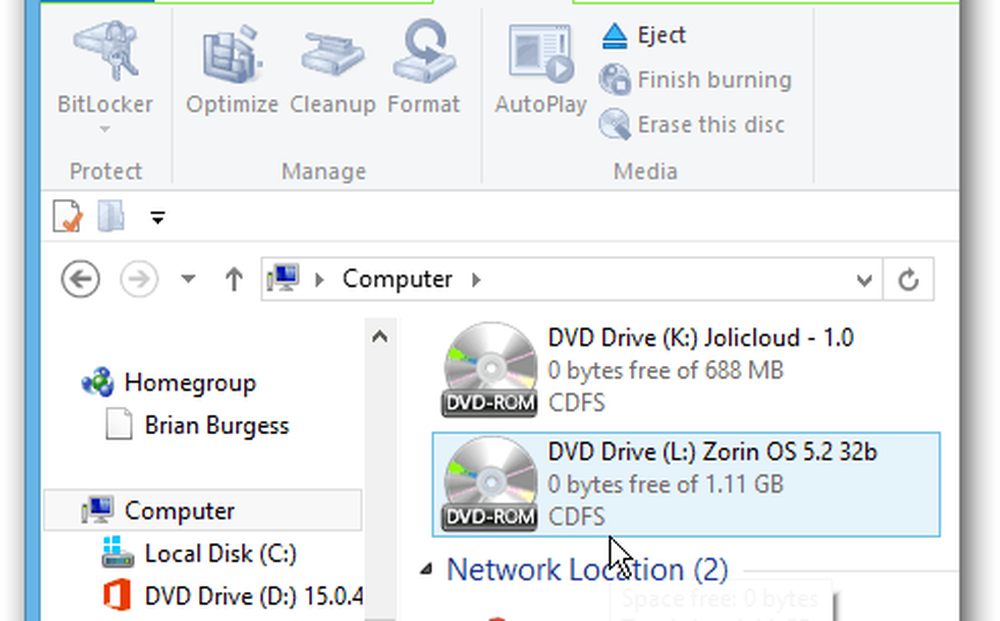So überwachen Sie die GPU-Nutzung in Windows 10 mit dem Task-Manager
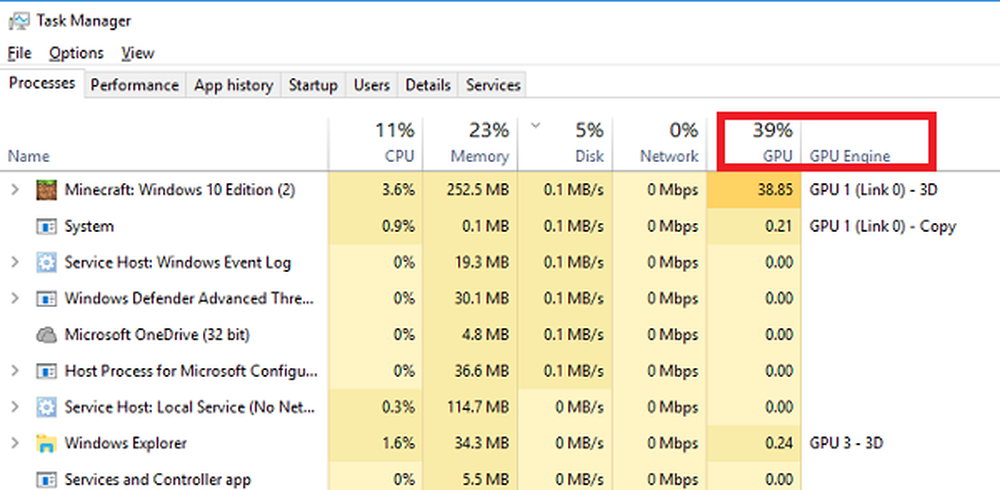
Das Taskmanager ist eine zentrale Anwendung zur Überwachung aller von Windows benötigten Prozesse, Arbeitsspeicher, Netzwerk, CPU und Ressourcennutzung. Es gibt jedoch keinen Weg zu GPU-Nutzung überwachen in Windows 10, da diese Funktion im Task-Manager ausgeblendet ist. Wenn Sie einen Gaming-PC haben oder Anwendungen verwenden, die viel GPU benötigen, ist diese Funktion hilfreich.
Überwachen Sie die GPU-Nutzung mit dem Windows 10 Task Manager
Diese Funktion wurde zuerst mit dem Windows 10 Creators Update eingeführt und funktioniert, wenn Sie über einen PC verfügen WDDM 2.0-kompatible GPU. Sie können mit dem DirectX-Diagnoseprogramm überprüfen, ob Sie einen WDDM-Treiber haben.
- Art dxdiag in der Eingabeaufforderung Ausführen, und drücken Sie die Eingabetaste.
- Wechseln Sie im Directx-Diagnosetool zur Registerkarte Anzeige und prüfen Sie, ob Sie über das Treibermodell 2.XX oder höher verfügen.
- Wenn ja, kann der Task-Manager die GPU-Nutzung für jede Anwendung anzeigen. Wenn Sie hier einen "WDDM 1.x" -Treiber sehen, ist Ihre GPU nicht kompatibel.

Nun wissen Sie, dass Sie über ein kompatibles System verfügen. Befolgen Sie die Schritte, um die Verwendung der GPU-Überwachung im Task-Manager zu aktivieren.
- Klicken Sie mit der rechten Maustaste in die Taskleiste und wählen Sie Task-Manager.
- Klicken Sie im Task-Manager auf Weitere Details, um alle Metriken anzuzeigen.
- Klicken Sie unter Prozesse mit der rechten Maustaste auf eine der Verwendungsmetriken, z. B. CPU oder RAM, und wählen Sie GPU und GPU-Engine aus.
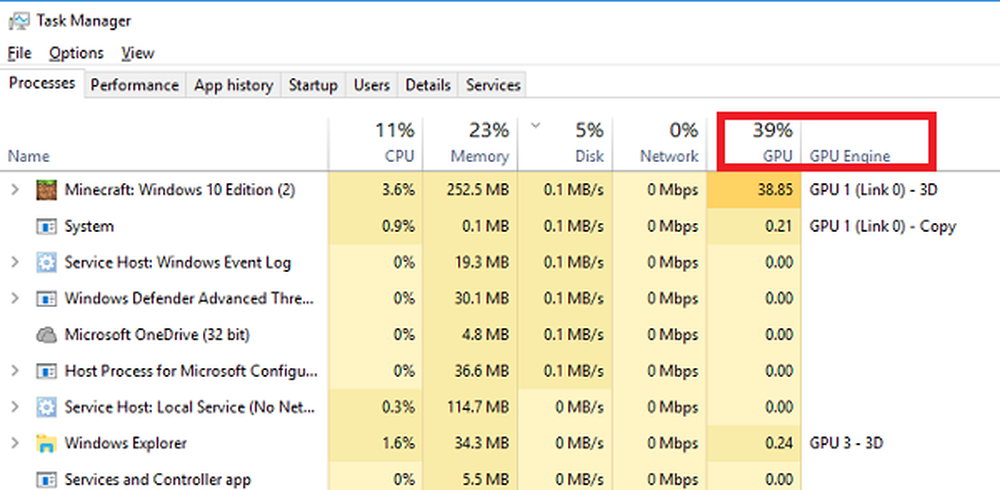
Dies gibt Details von GPU-Nutzung auf Antragsbasis. Es zeigt an, welche physische GPU-Nutzung eine Anwendung verwendet und welche Engine verwendet wird. Wenn Sie auf die Registerkarte Leistung wechseln, wird ein vollständiges Diagramm der GPU-Nutzung mit Details zur dedizierten und gemeinsam genutzten GPU-Nutzung angezeigt.
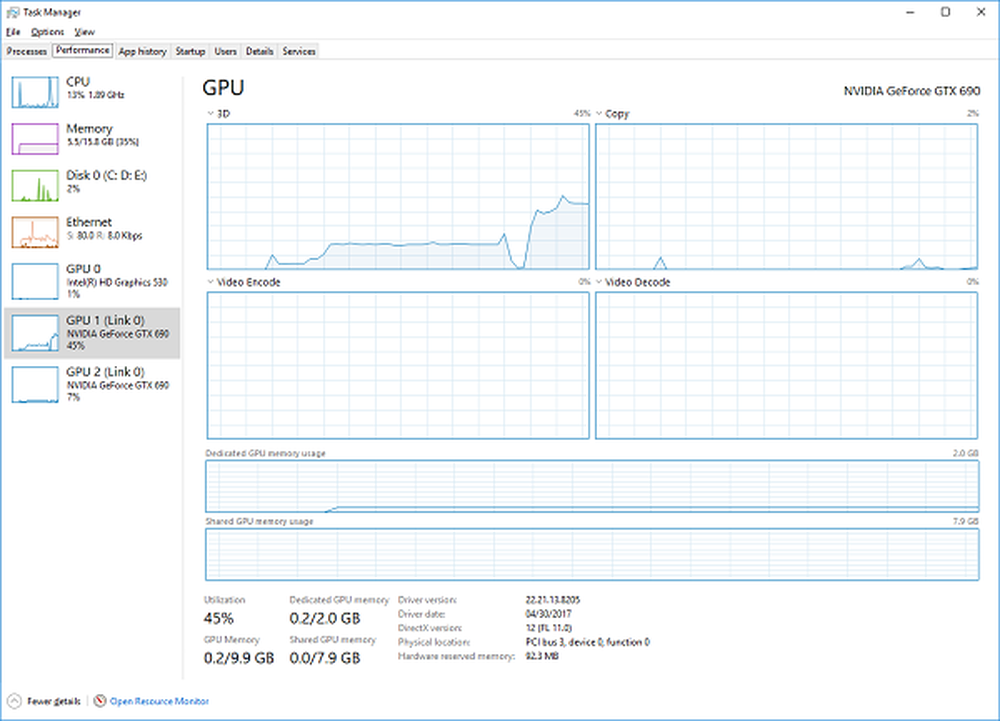
Um herauszufinden, wie viel Videospeicher eine Anwendung belegt, können Sie dies auf der Registerkarte Details sehen.
- Wechseln Sie zur Registerkarte Details, und klicken Sie mit der rechten Maustaste auf eine der Kopfzeilen.
- Klicken Sie auf Spalten auswählen und aktivieren Sie das Kontrollkästchen GPU, GPU Engine, Dedizierter GPU-Speicher und Gemeinsamer GPU-Speicher.
Der einzige Nachteil dieses Prozesses besteht darin, dass die GPU-Sektion nicht für immer aufrechterhalten werden kann. Bei jedem Schließen des Task-Managers wird der GPU-Abschnitt ausgeblendet. Die unter "Details" aktivierte Spalte bleibt jedoch erhalten.
Teilen Sie uns mit, wenn Sie diese Funktion für nützlich halten.