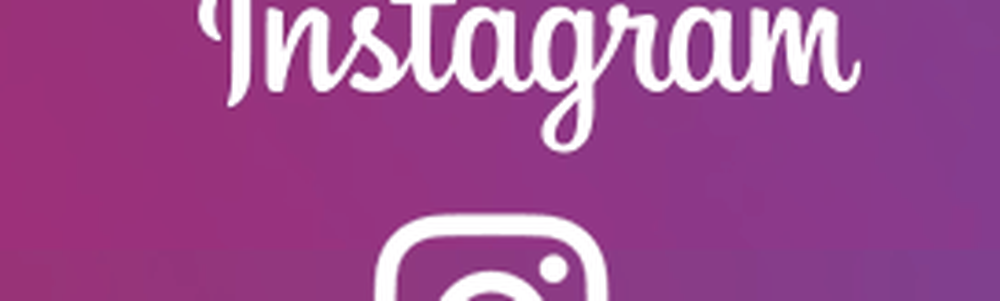So spiegeln Sie das Boot-Festplattenlaufwerk für UEFI unter Windows 10
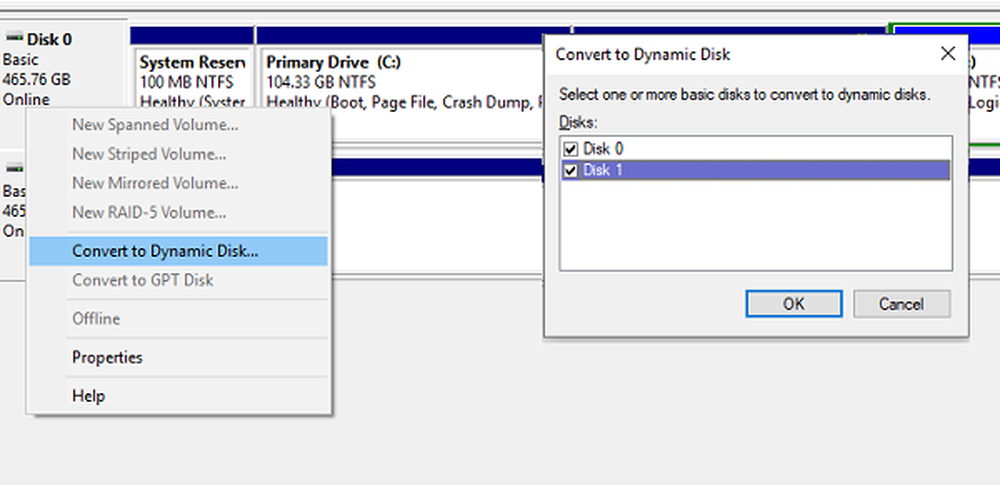
In diesem Handbuch werden Sie durch die Schritte geführt, die Ihnen beim Spiegeln des Startlaufwerks unter Windows (Legacy oder UEFI) helfen. Dies ist nützlich, wenn die primäre Festplatte ausfällt und Sie beim Booten von der sekundären Festplatte unterstützen. Kurz bevor wir fortfahren und über die Schritte sprechen, sollten einige Bedingungen erfüllt sein.
Mindestanforderung zum Spiegeln des Startlaufwerks unter Windows 10
- Stellen Sie sicher, dass Sie ein zweites Laufwerk auswählen, das dieselbe Größe wie das Laufwerk hat, das Sie spiegeln möchten.
- Identifizieren Sie, ob Sie ein LEGACY oder eine UEFI verwenden. Die Methoden für beide unterscheiden sich.
- Deaktivieren Sie den Ruhezustand auf dem Computer mit powercfg.exe / h aus
Spiegelstart-Festplattenlaufwerk für die UEFI-Partition
Nehmen wir an, Sie kennen den Typ des Laufwerks genau und können wissen, wie Sie feststellen, ob Sie ein Legacy- oder UEFI-basiertes System besitzen. Während das Legacy-System den MBR-Partitionsstil verwendet, verwendet ein UEFI-System den GPT-Partitionsstil.
Find Partition Style - MBR oder GPT

Art diskmgmt.msc im Suchfeld starten und drücken Sie die Eingabetaste, um zu starten Datenträgerverwaltung.
Klicken Sie mit der rechten Maustaste auf Platte 0 und wählen Sie Eigenschaften.
Wechseln Sie zur Registerkarte Volumes und beachten Sie den Partitionsstil
Überprüfen Sie auf der Registerkarte Volumes den Partitionsstil des Volumes.
- Wenn es sich um einen Master-Partitionssatz handelt, haben Sie einen älteren Computer.
- Wenn es sich um eine GUID-Partitionstabelle handelt, besitzen Sie ein UEFI-basiertes System.
Wenn die sekundäre Festplatte noch nicht eingerichtet wurde, schließen Sie sie an und initialisieren Sie die Festplatte. Stellen Sie sicher, dass Sie beim Initialisieren MBR als Partitionsstil verwenden. Dadurch wird sichergestellt, dass beide Datenträger konsistent sind. Erstellen Sie außerdem eine zugewiesene Festplatte und weisen Sie Speicherplatz zu, der dem Laufwerk C von Laufwerk 0 entspricht oder größer ist.

Wenn Sie das Festplattenlaufwerk nicht initialisieren können, prüfen Sie, wie Sie dies für Standardlaufwerke und USB 3.0-Laufwerke tun können.
Befolgen Sie anschließend den Teil des Tutorials, der auf Ihrem Partitionsstil basiert.
Spiegeln Sie das Windows 10-Startlaufwerk im UEFI- oder GPT-Partitionsstil
Zum Spiegeln des Windows 10-Startlaufwerks, das sich auf einem UEFI-System befindet, sind drei Schritte erforderlich. Sie müssen zuerst die Wiederherstellungspartition spiegeln, dann die EFI-Systempartition und dann die Betriebssystempartition. Stellen Sie sicher, dass Sie die Befehle zur Datenträgerverwaltung vollständig verstanden haben, bevor Sie fortfahren.
Öffnen Sie die Eingabeaufforderung, und geben Sie dann ein Scheibenteil Befehl und drücken Sie die Eingabetaste. Diskpart wird in einer neuen Eingabeaufforderung für den Rest des Vorgangs geöffnet.
Hier gibt es zwei Annahmen.
- DISK 0 ist Ihr primäres Laufwerk, und DISK 1 ist das sekundäre Laufwerk.
- Ihre Festplatte verfügt über Wiederherstellungs-, System-, Reservierte und Primäre Partitionen.
Führen Sie die folgenden Schritte aus, um die Wiederherstellungspartition zu spiegeln.
1] Ermitteln Sie die TYPE-ID und die Größe der Partition von Datenträger 0
Führen Sie den folgenden Befehl nacheinander in einer erhöhten Eingabeaufforderung aus, bis Sie die Details der Partition sehen.
Datenträger auswählen 0 Partition 1 Detailpartition auswählen
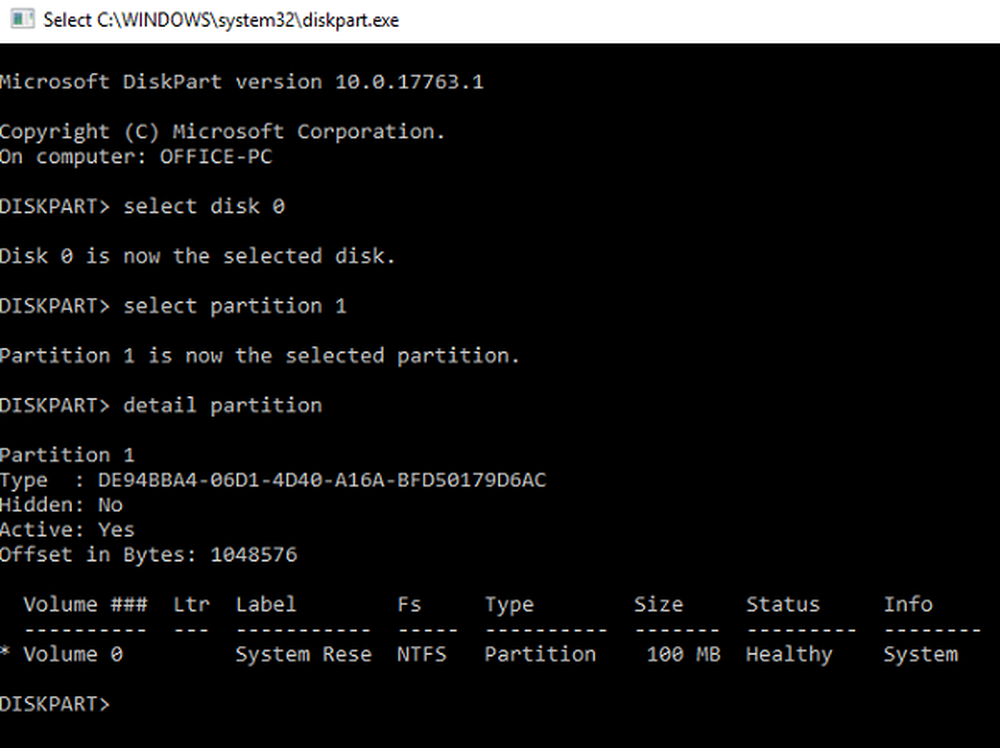
2] Konvertieren Sie die sekundäre Festplatte oder die DISK 1 in GPT & Copy-Inhalt.
Hier müssen Sie sicherstellen, dass Sie das Laufwerk in den GPT-Partitionsstil konvertieren, eine Wiederherstellungspartition der gleichen Größe erstellen und dann den Inhalt von Partition 0 auf Partition 1 kopieren.
Erstellen Sie eine primäre Wiederherstellungspartitionsgröße-
select disk 1 convert gpt select partition 1 Partitionsüberschreibung löschen gleiche Größe erstellen = 100
Formatieren und Festlegen der ID für die primäre Wiederherstellungspartition von Laufwerk 1-
format fs = ntfs quick label = Wiederherstellungsauswahl Partition 1 Satz-ID = DE94BBA4-06D1-4D40-A16A-BFD50179D6AC
Die Größe und die ID sollten der DISK 0 entsprechen
Weisen Sie den Buchstaben für die primäre Wiederherstellungspartition zu-
Datenträger auswählen 0 Partition 1 auswählen Brief zuweisen = q Datenträger auswählen 1 Partition 1 auswählen Brief zuweisen = z
Beenden Sie den Vorgang, nachdem der Vorgang abgeschlossen ist.
Zuletzt müssen Sie den Inhalt der primären Wiederherstellungspartition von Datenträger 0 in die primäre Wiederherstellungspartition auf Datenträger 1 kopieren. Verwenden Sie den folgenden Befehl-
robocopy.exe q: \ z: \ * / e / copyall / dcopy: t / xd "Informationen zum System-Volume"
Angenommen, Q ist der Buchstabe der aktiven Partition auf Datenträger 1 und Z ist auf Datenträger 2.
Schritte zum Spiegeln der EFI-Systempartition
1] Bestimmen Sie die Größe von System & Reserved Partition auf Datenträger 0
Geben Sie in die Eingabeaufforderung dispart ein Wählen Sie Datenträger 0 aus, und dann tippen Listenpartition. Es werden alle Partitionen zusammen mit der Größe angezeigt. Notieren Sie sich die Größe des Systems und der reservierten Partition.
Nehmen wir an, die System- oder EFI-Größe beträgt 99 MB und die reservierte Partitionsgröße 16 MB
2] Erstellen Sie die Partition System und Reserved auf Datenträger 1
Wählen Sie Platte 1 aus. Partition erstellen EFI-Größe = 99 Format fs = Fat32 Schnellzuweisungsbuchstabe = Y Partition erstellen MSR-Größe = 16
3] Kopieren Sie die Datei von Diskette 0 auf Diskette 1
Da wir die Datei von der Partition "System" und "Reserved" von Datenträger 0 auf Datenträger 1 kopieren müssen, müssen wir auch die Buchstaben auf Datenträger 0 zuweisen. Erste Benutzung Wählen Sie Datenträger 0 aus, Wählen Sie Partition 2 aus, und dann Brief vergeben = S Befehl in der CMD. Als nächstes verwenden Sie den Robocopy-Befehl.
robocopy.exe S: \ Y: \ * / e / copyall / dcopy: t / xf BCD. * / xd "Informationen zum System-Volume"
Schritte zum Spiegeln der Betriebssystempartition unter Windows 10
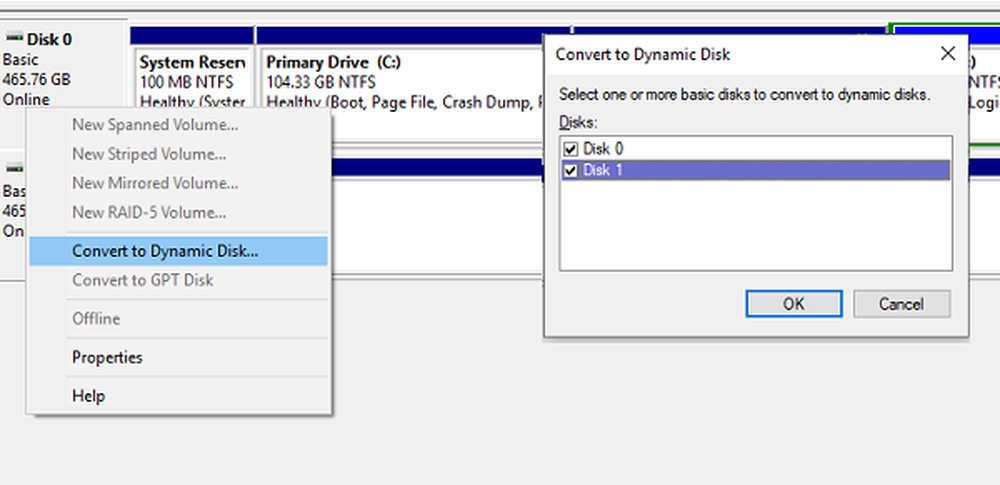
Da nun beide Partitionen in allen Parametern gleich sind, ist es Zeit, die Disk Management-Benutzeroberfläche zu öffnen und die letzte Spiegelung durchzuführen.
- Klicken Sie mit der rechten Maustaste auf die Festplatte 0 und wählen Sie aus Konvertieren Sie in eine dynamische Festplatte.
- Der Konverter wird geöffnet. Hier können Sie sowohl Disk 0 als auch Disk 1 auswählen. Klicken Sie auf OK.
- Klicken Sie schließlich mit der rechten Maustaste bei Laufwerk C / Laufwerk C auf Laufwerk 0 und wählen Sie Spiegel hinzufügen
- Wählen Sie Datenträger 0 aus, und entscheiden Sie sich für den Speicherplatz, den Sie zuweisen möchten. Es muss der Größe des Laufwerks C entsprechen.
- Folgen Sie dem Assistenten, bis er abgeschlossen ist.
Wenn es um GPT geht, ist das Spiegeln im Vergleich zu dem auf Legacy-basierten Gerät, das als nächstes kommt, ziemlich kompliziert.
Windows 10-Startlaufwerk auf älteren Systemen oder MBR-Partitionsstil spiegeln
Dieser Beitrag zeigt Ihnen, wie Sie auf älteren Betriebssystemen gespiegelte Windows 10-Startlaufwerke erstellen können. Wenn Sie während des Prozesses feststellen, dass die Spiegel hinzufügen Option ist ausgegraut, dh der nicht zugeordnete Speicherplatz auf dem sekundären Laufwerk ist kleiner als das Startlaufwerk. Sie können die Größe verkleinern, um sie gleich zu machen.
Denken Sie daran, dass die Spiegelung dafür sorgt, dass Ihr System weiterläuft, wenn Ihre erste Partition fehlschlägt. Es ist keine Sicherungslösung.