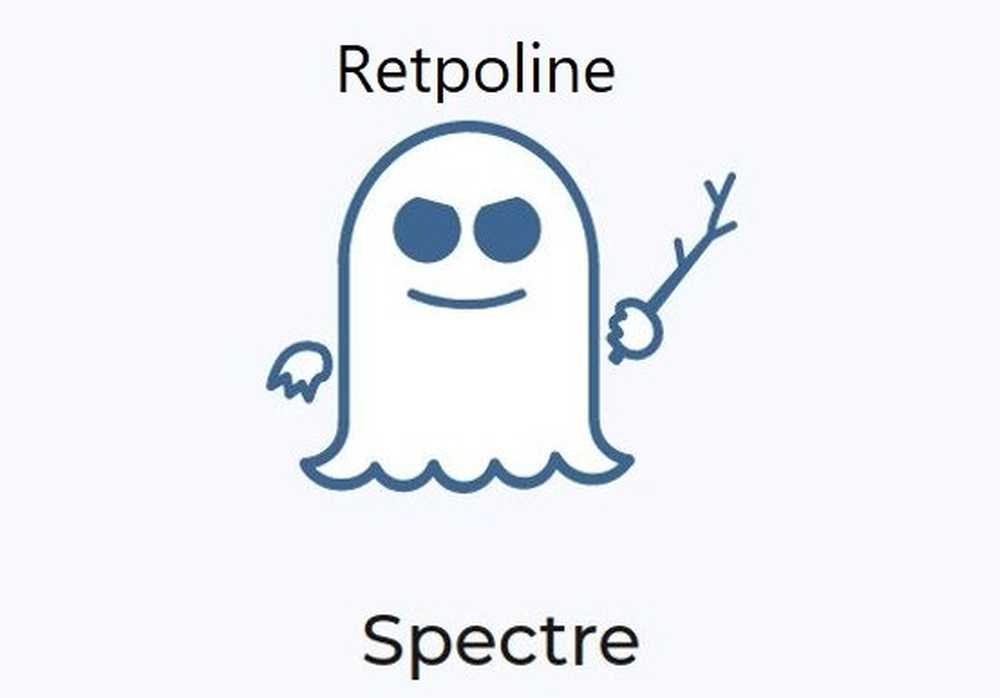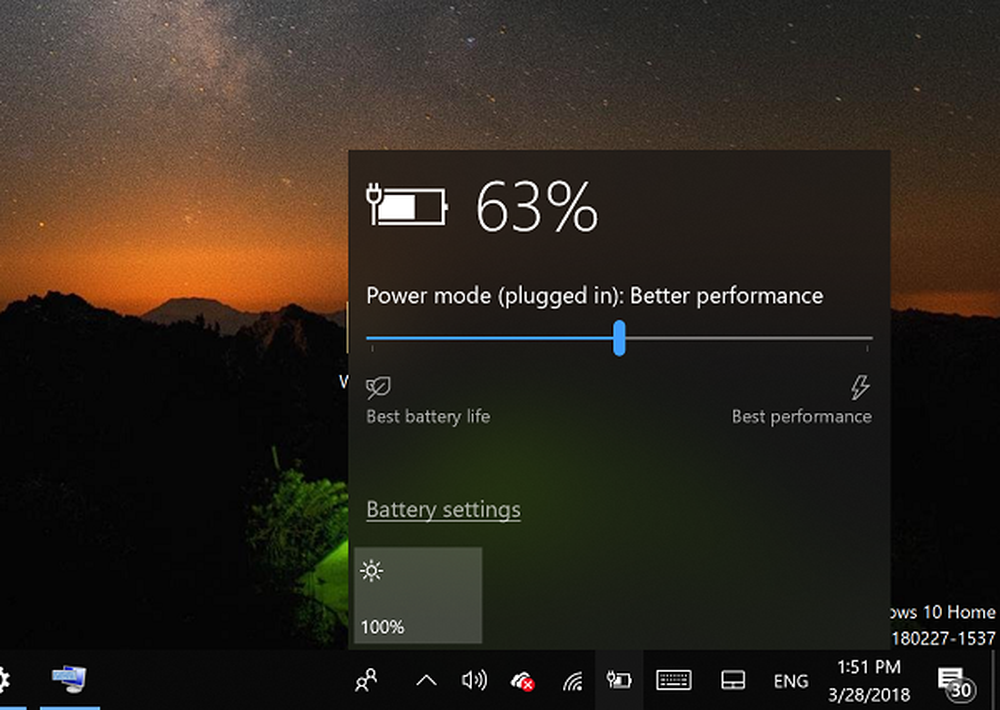Manuelles Löschen des WiFi-Netzwerkprofils in Windows 10 / 8.1

W-lan ist kein neuer Begriff für uns. W alle verwenden W-lan Netzwerke um uns herum, um unser System zu verbinden, um auf das Internet zuzugreifen. Die meisten Geräte haben W-lan Support haben auch die "automatisch verbinden" -Funktion, so dass Sie im Bereich eines zuvor verwendeten waren W-lan In der zweiten Instanz werden Sie automatisch verbunden. Es kann vorkommen, dass auf Ihrem Windows-Computer einfach zu viele WiFi-Netzwerkprofile vorhanden sind, von denen viele jetzt nicht mehr benötigt werden. In diesem Beitrag erfahren Sie, wie Sie WiFi-Netzwerkprofile in Windows 10 / 8.1 manuell löschen.

Grundsätzlich bietet Windows nicht die systemeigenen Optionen zum Löschen eines WLAN-Netzwerks aus der Profilliste. Im Windows 10 / 8.1, Du hast die Option zu Vergessen Sie das Netzwerk. Wenn Sie das Netzwerk vergessen, werden die Einträge des Netzwerkprofils nicht vollständig entfernt. Wenn Sie später über dieses Netzwerk eine Verbindung herstellen, können beim Verbindungsaufbau Probleme auftreten. In einem solchen Fall müssen Sie möglicherweise das unbrauchbare löschen W-lan Netzwerke manuell auf diese Weise:
Löschen Sie WiFi-Netzwerkprofile
1. Öffnen administrative Eingabeaufforderung Führen Sie den folgenden Befehl aus, um eine Liste aller drahtlosen Netzwerke zu erhalten, zu denen Ihr System eine Verbindung hergestellt hat:
netsh wlan show profile
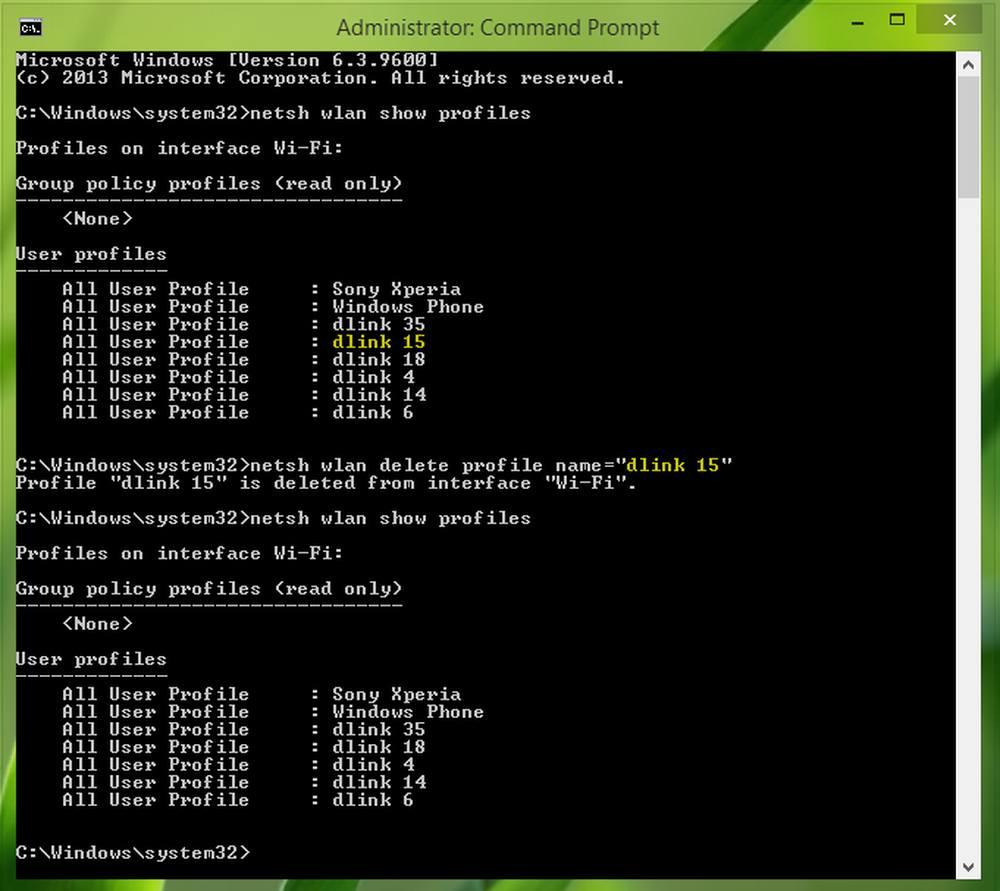 2. Siehe oben abgebildetes Bild. Angenommen, wir möchten das Profil des drahtlosen Netzwerks löschen dlink 15. Also führen wir diesen Befehl aus, um ihn zu löschen:
2. Siehe oben abgebildetes Bild. Angenommen, wir möchten das Profil des drahtlosen Netzwerks löschen dlink 15. Also führen wir diesen Befehl aus, um ihn zu löschen:
netsh wlan Profilname löschen = "dlink 15"
Hier können Sie das ersetzen dlink 15 Netzwerk mit der W-lan Netzwerkprofilname, den Sie auf Ihrem System löschen möchten, Windows informiert Sie, wenn es fertig ist. Sie können den in beschriebenen Befehl erneut ausführen Schritt 1 um sicherzustellen, dass das Netzwerkprofil entfernt wurde. Das Netzwerk wird jedoch immer noch nicht vollständig entfernt. Fahren Sie mit dem nächsten Schritt fort.
3. Weiter, drücken Sie Windows-Taste + R Kombination, Typ Put Regedt32.exe im Lauf Dialogfeld und drücken Sie Eingeben die öffnen Registierungseditor.

4. Hier navigieren:
HKEY_LOCAL_MACHINE \ SOFTWARE \ Microsoft \ Windows NT \ CurrentVersion \ NetworkList \ Profile

5. Im linken Bereich dieser Position unter der Profile Schlüssel sehen Sie lange Unterschlüssel. Für jedes Netzwerk ist es entweder W-lan oder Ethernet Typ gibt es einen eindeutigen Schlüssel.
Sie müssen jeden Schlüssel im linken Fenster hervorheben und im rechten Fenster das Kontrollkästchen Profilname Schnur Messwert; als hätten wir den Eintrag für gefunden dlink 15 die wir in gelöscht haben Schritt 2. Wenn Sie den richtigen Unterschlüssel für das gelöschte Netzwerkprofil gefunden haben, klicken Sie mit der rechten Maustaste darauf und wählen Sie Löschen.
Dadurch wird Ihr ausgewähltes Netzwerkprofil vollständig entfernt.
Das ist es!