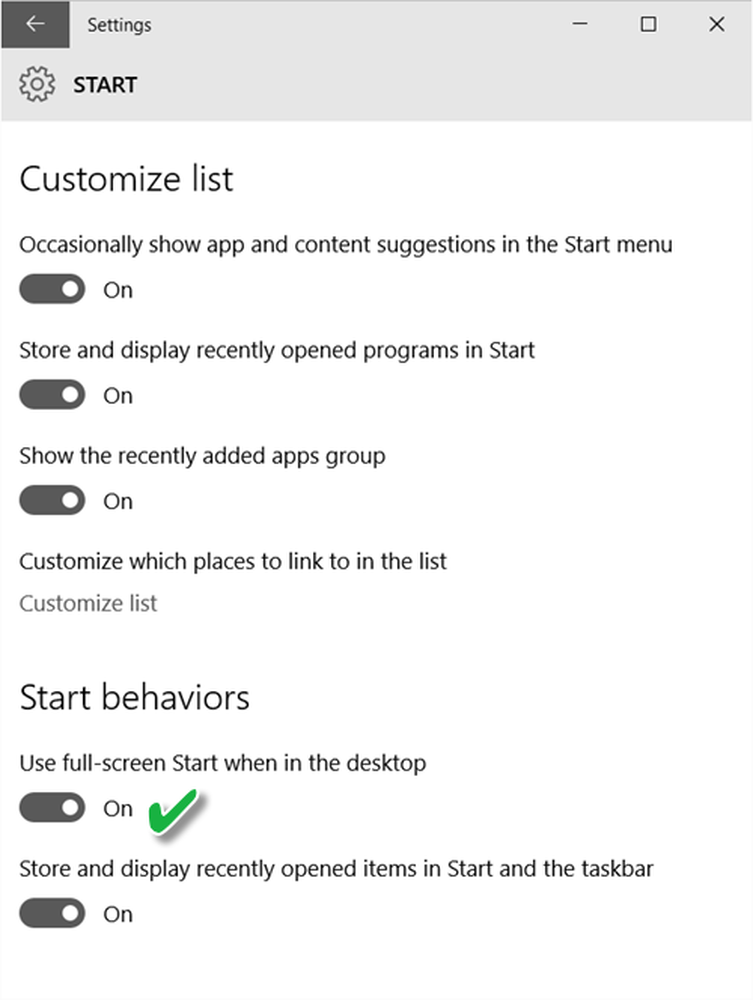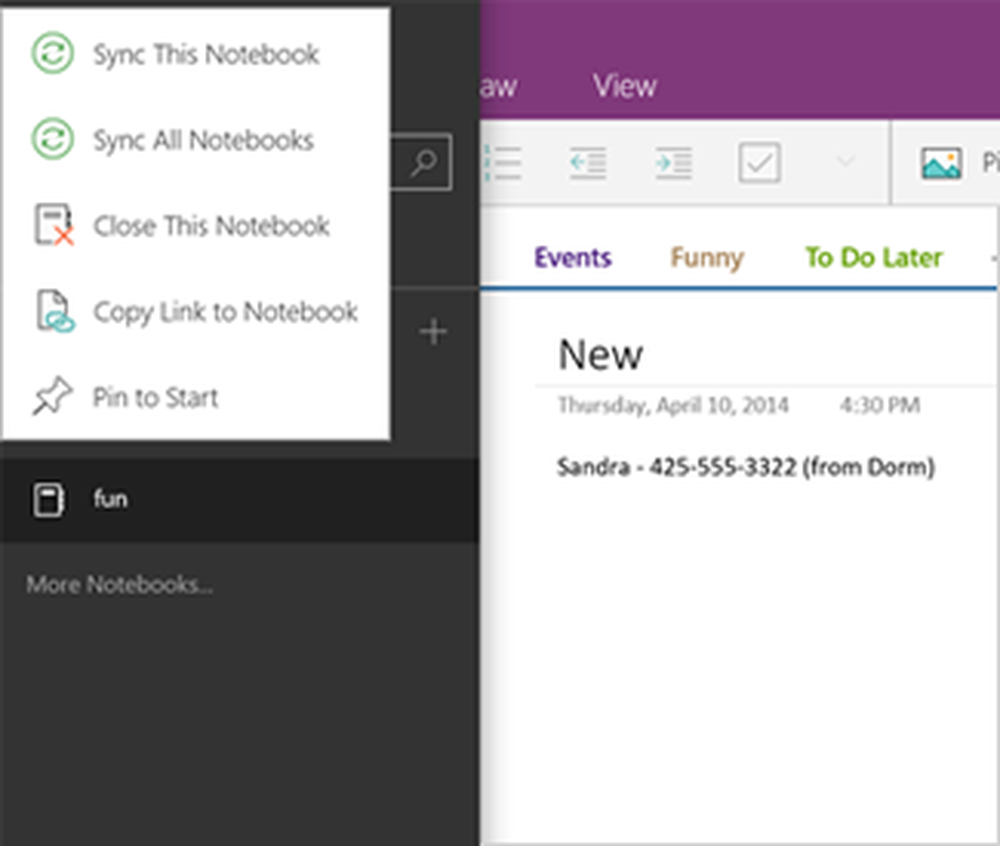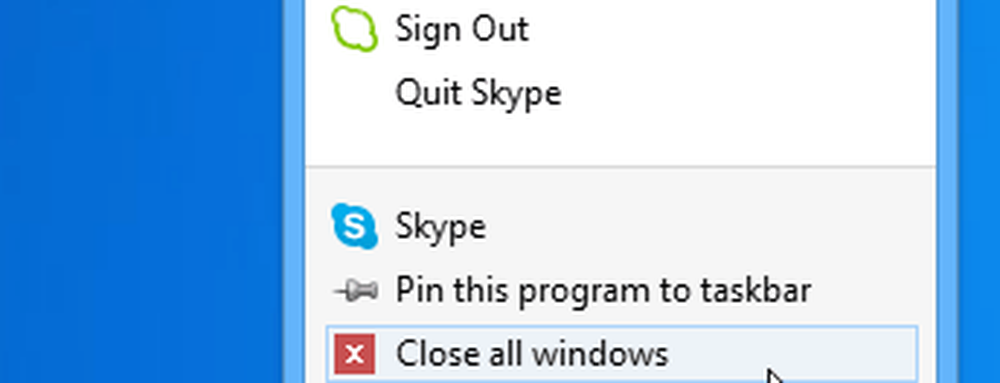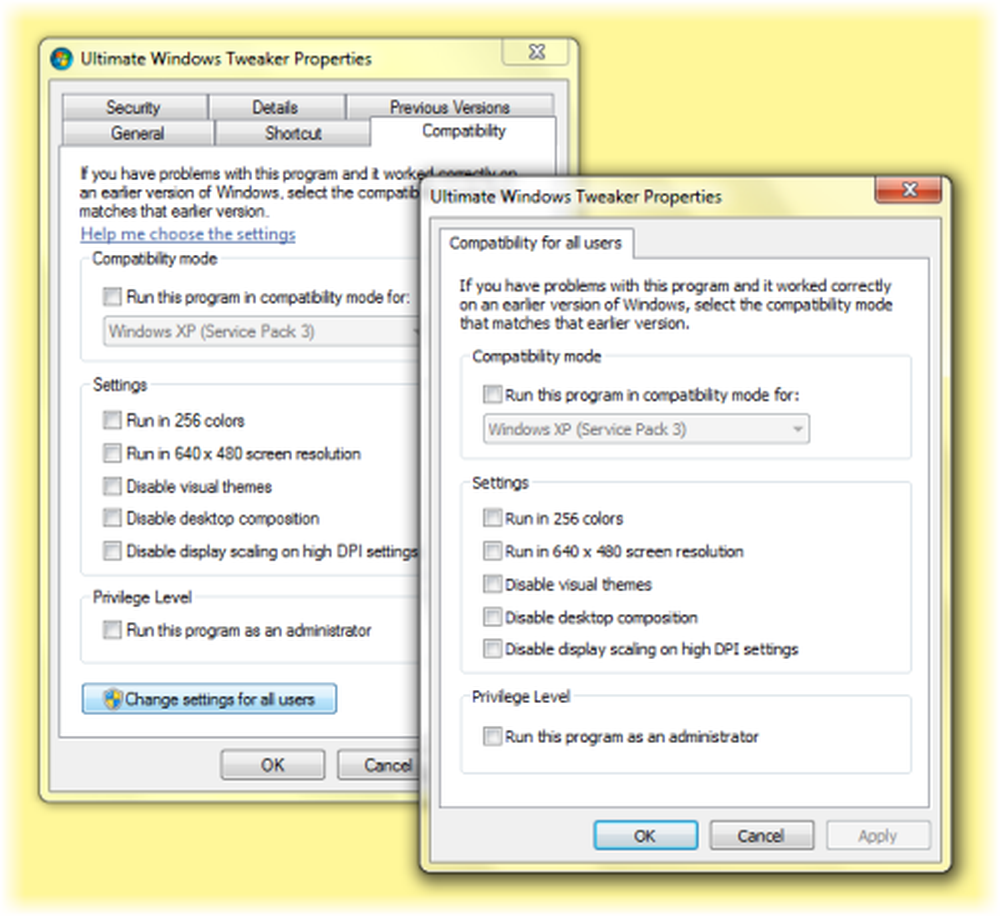Registrierungsänderungen werden sofort ohne Neustart wirksam
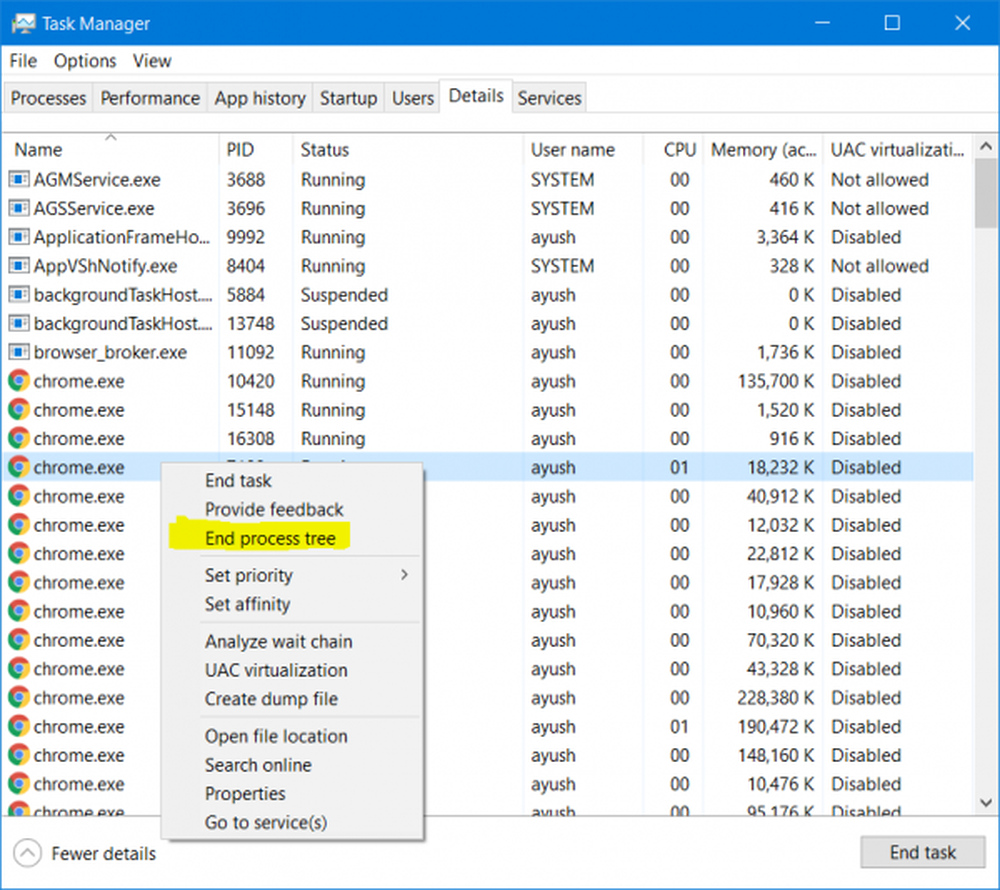
Der Registrierungseditor ist ein integriertes Dienstprogramm, das mit dem Betriebssystem Windows 10 geliefert wird. Es enthält die gesamte hierarchische Datenkonfiguration für das Windows 10-Betriebssystem, seinen Kernel, Treiber, die darüber installierten Anwendungsprogramme und vieles mehr. Das bedeutet, dass einige Einstellungen, die nicht über die Anwendungsschnittstelle umgeschaltet werden können, mithilfe des Registrierungs-Editors geändert werden können, wenn die richtigen Schlüssel gefunden und bei Bedarf geändert werden. Das Hauptproblem ist jedoch die Tatsache, dass der Benutzer seinen Computer in vielen Fällen neu starten muss, um die Registrierungsänderungen wirksam zu finden. Heute werden wir jedoch besprechen, wie Sie diese Zeit ablehnen können, um den Neustart zu beschleunigen.
Lassen Sie die Änderungen der Registrierung ohne Neustart wirksam werden
Es ist erwähnenswert, dass das Betriebssystem, das Anwendungsprogramm, der Kernel oder der Treiber beim Start die Konfigurationen wie im Registrierungseditor angegeben lädt.
Wir werden die folgenden drei Methoden diskutieren, die Ihnen helfen, den Neustart nach Änderungen im Registrierungseditor zu vermeiden-
- Für ein bestimmtes Programm.
- Für den Explorer.exe-Prozess.
- Abmelden und Anmelden.
1] Für ein bestimmtes Programm
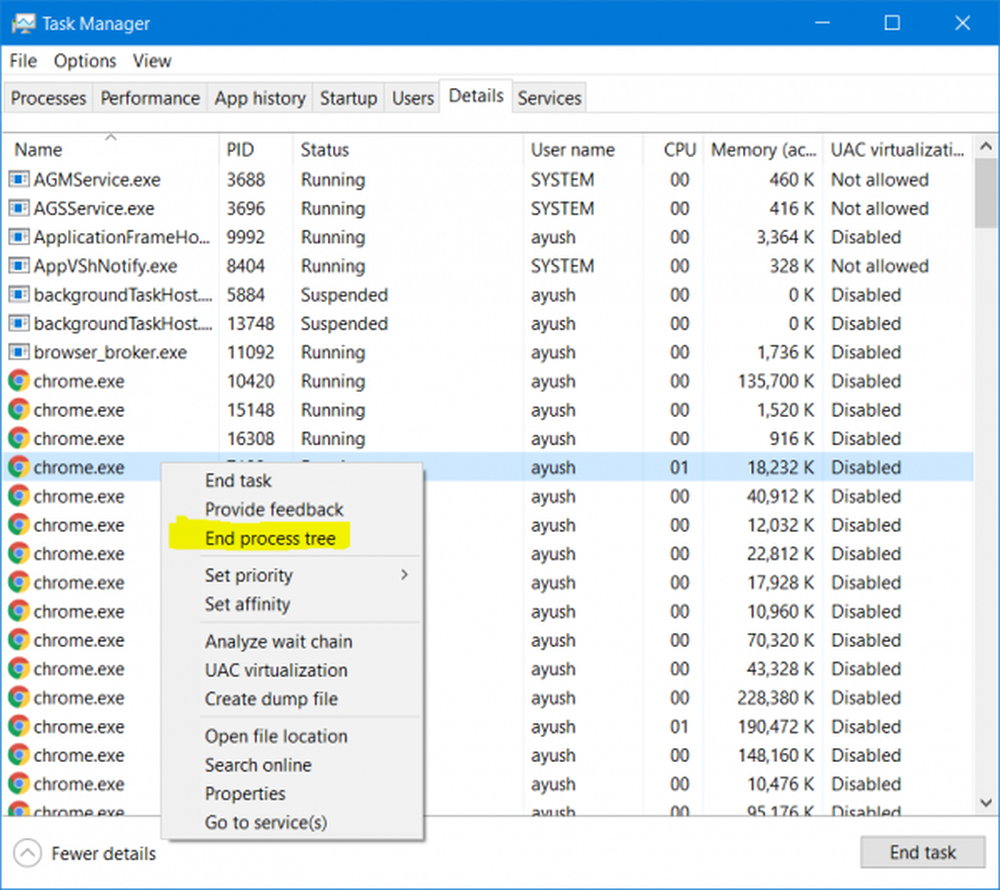
Dies funktioniert nur bei einer bestimmten Anwendung oder einem bestimmten Programm.
Öffnen Sie den Task-Manager und klicken Sie auf die Registerkarte Prozesse (Details).
Suchen Sie nach dem Prozesseintrag, der Ihr betroffenes Programm aktiviert.
Klicken Sie mit der rechten Maustaste auf diesen bestimmten Eintrag und wählen Sie aus Prozessbaum beenden.
Dadurch werden alle Haupt- und Unterstützungsprozesse für die jeweilige Anwendung beendet.
Starten Sie nun die abgebrochene Anwendung erneut und prüfen Sie, ob die gerade vorgenommenen Änderungen geladen werden.
2] Für den Explorer.exe-Prozess
Diese Methode ist anwendbar, wenn Sie Änderungen an der Shell-Benutzeroberfläche von Windows 10 und andere visuelle Änderungen an den Registrierungseinträgen über den Registrierungseditor vornehmen.
Öffnen Sie den Task-Manager und klicken Sie auf die Registerkarte Prozesse.
Suchen Sie nach dem Prozesseintrag, der als bezeichnet wird explorer.exe.
Klicken Sie mit der rechten Maustaste auf diesen bestimmten Eintrag und wählen Sie aus Neustart.
Dadurch wird der Explorer-Prozess, der diese Shell- und UI-basierten Elemente erneut aktiviert, beendet und gestartet.
Prüfen Sie, ob die gerade angewendete neue Registrierungsänderung geladen wird.
3] Abmelden und Anmelden
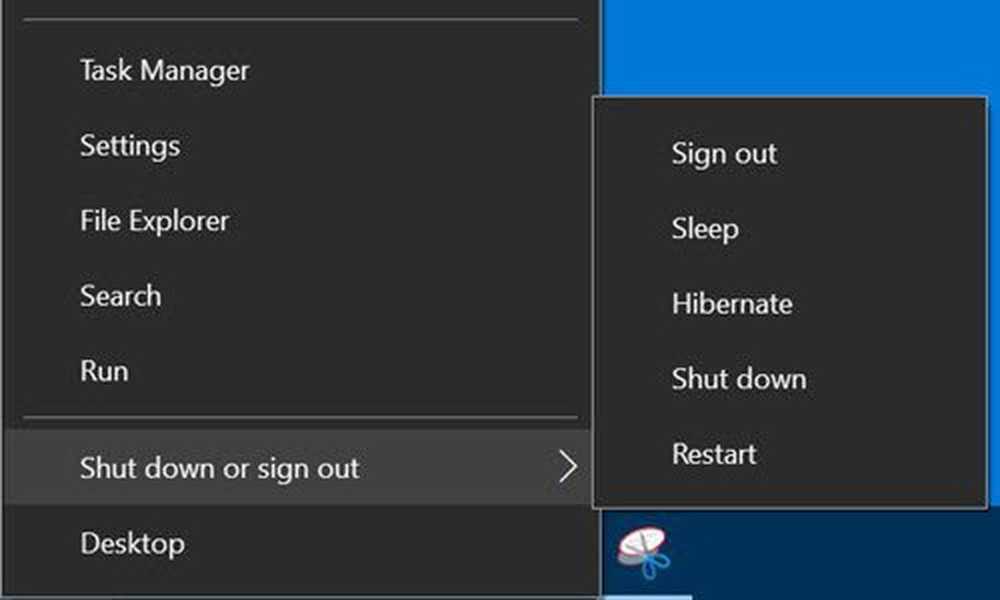
Wenn dies alles nicht hilft und Sie Änderungen an der Treiber- oder Kernel-Ebene vorgenommen haben, können Sie sich nur neu anmelden und sich bei Ihrem Benutzerkonto erneut anmelden.
Klicken Sie mit der rechten Maustaste auf die Schaltfläche Start, um das WinX-Menü zu öffnen.
Klicke auf Herunterfahren oder abmelden und dann weiter Ausloggen.
Nach dem Abmelden gelangen Sie zum Sperrbildschirm. Geben Sie Ihre PIN oder Ihr Kennwort erneut ein, um sich erneut bei Ihrem Benutzerkonto anzumelden.
Das ist es!