So sperren Sie den Computer nach Inaktivität in Windows 10
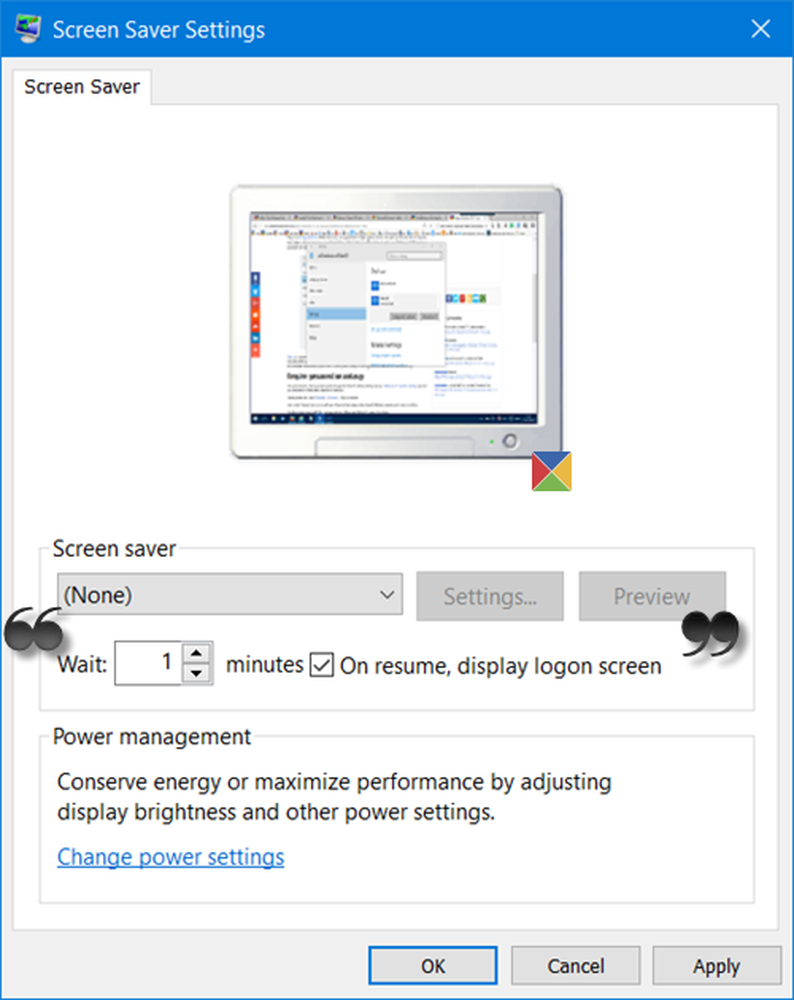
Aus Sicherheitsgründen möchten Sie möglicherweise Ihren Windows 10-Computer nach einer bestimmten Zeit der Inaktivität sperren, sodass niemand darauf zugreifen kann, wenn Sie nicht anwesend sind. Außerdem können Sie nur darauf zugreifen nachdem Sie Ihr Passwort eingegeben haben.
Computer nach Inaktivität sperren
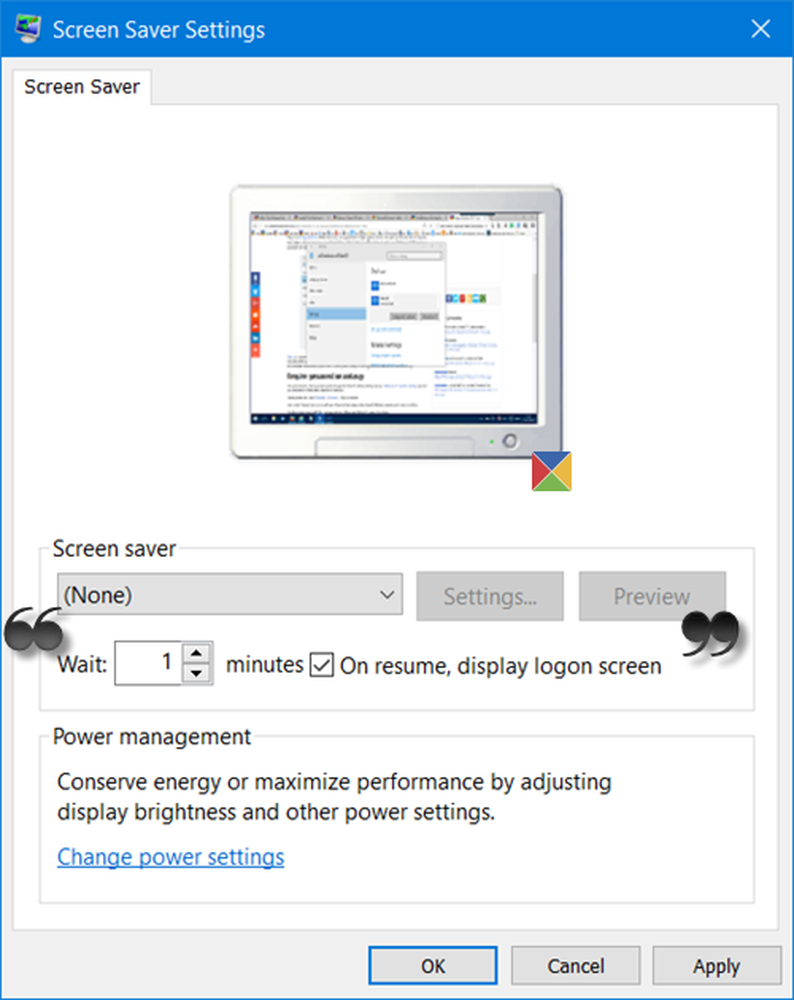
Wenn Sie dies tun möchten, ist das Verfahren ziemlich einfach und hat sich seit den letzten Iterationen des Windows-Betriebssystems nicht geändert.
Geben Sie Folgendes ein, damit Ihr Windows 10-Computer nach einer bestimmten Zeit der Inaktivität nach einem Kennwort fragt Bildschirmschoner in der Taskleiste suchen und klicken Sie auf die Bildschirmschoner ändern Ergebnis, das erscheint.Das Bildschirmschoner-Einstellungen Box öffnet sich.
Hier unter Warten - Minuten - Zeigen Sie beim Wiederaufnehmen die Einstellungen für den Anmeldebildschirm an, Wählen Sie die Zeit, nach der Windows nach einem Kennwort fragen soll, und markieren Sie die Option Zeigen Sie bei der Wiederaufnahme das Anmeldefenster an.
Klicken Sie auf Übernehmen und beenden Sie den Vorgang.
Wenn Sie die Zeit auf 10 eingestellt haben, werden Sie nach 10 Minuten Inaktivität aufgefordert, Ihr Passwort einzugeben, um auf Ihren PC zugreifen zu können.
Wenn Sie nicht möchten, dass ein Bildschirmschoner angezeigt wird, wählen Sie Keine. Wenn Sie es anzeigen möchten, können Sie eine auswählen. Diese Einstellung befindet sich direkt überWarten… ”Einstellung.
Wenn Sie möchten, können Sie Windows 10 PC auch dazu veranlassen, beim Aufwachen aus dem Energiesparmodus ein Kennwort zu verlangen.



