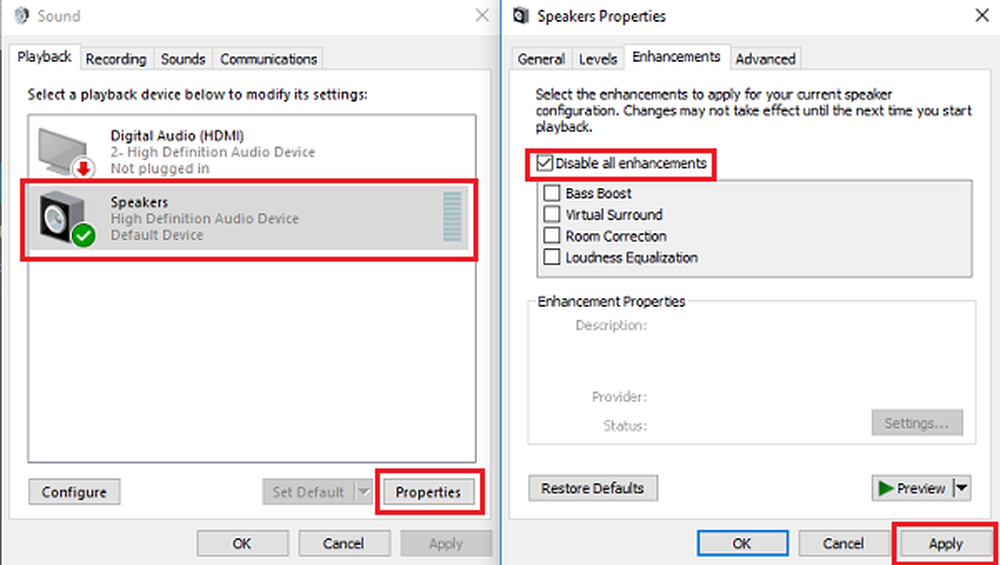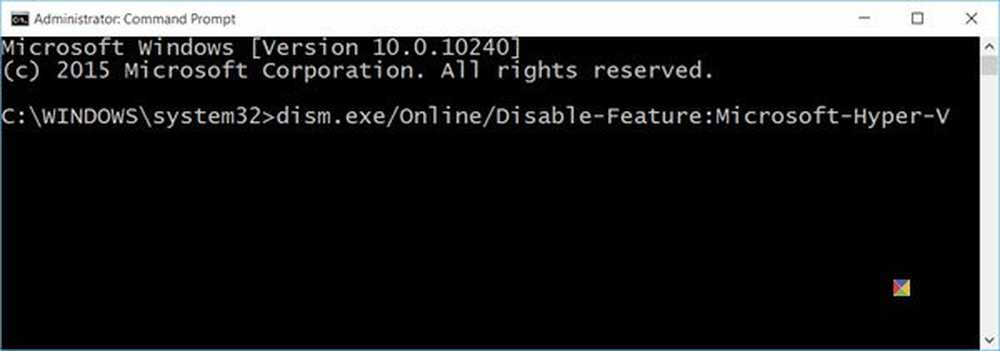So beheben Sie den Indexer für Search Indexer High Disk oder CPU unter Windows 10
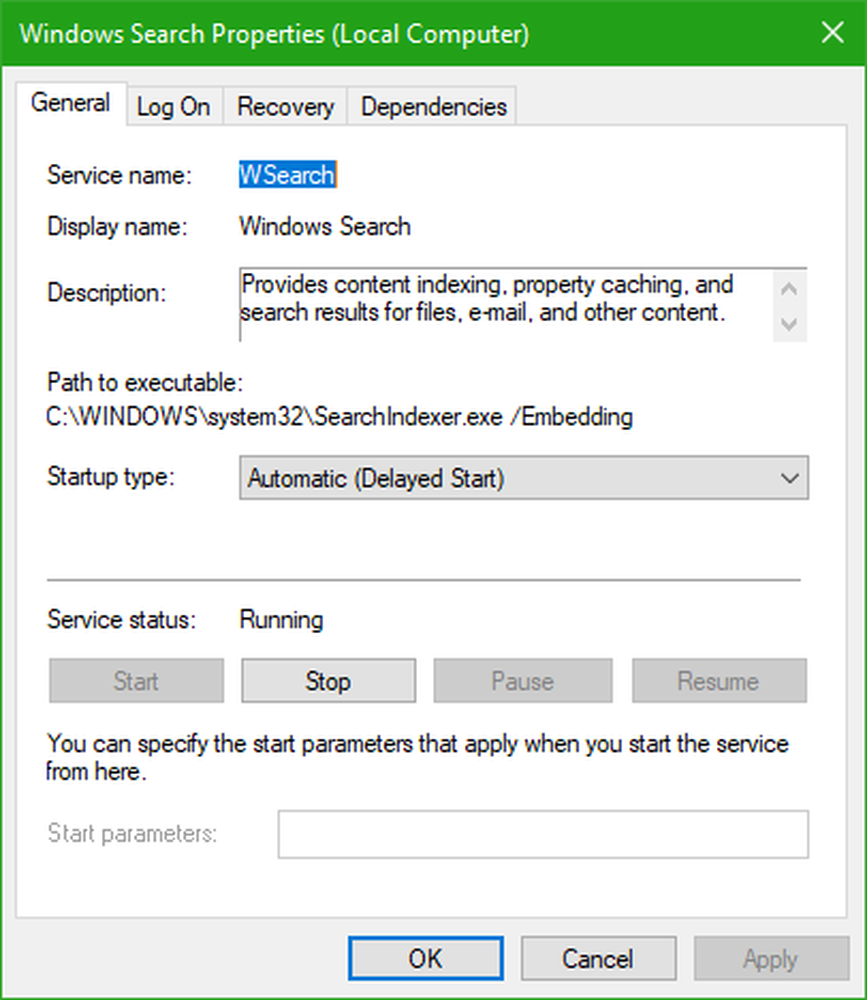
Denken Sie oft darüber nach, wie Ihr Computer in der Lage ist, Ihre Suchergebnisse so schnell zurückzugeben? Unter Windows 10/8/7 läuft im Hintergrund ein Dienst, der dies unterstützt. Dieser Dienst wird als bezeichnet SearchIndexer.exe. Es bietet Inhaltsindizierung, Eigenschafts-Caching und Suchergebnisse für Dateien, E-Mails und andere Inhalte. Dies bedeutet, dass das, was im Hintergrund ausgeführt wird, ständig nach den Speicherorten der verschiedenen auf einem Computer gespeicherten Dateien sucht. Im Gegenzug wird dadurch die Windows-Suche in der Cortana-Box oder im Startmenü oder im Windows-Datei-Explorer aktiviert.
SearchIndexer.exe Hohe Festplatten- oder CPU-Auslastung
Oft neigen die Benutzer dazu, sich darüber zu beklagen, dass SearchIndexer.exe eine sehr hohe CPU-Leistung beansprucht oder eine hohe Festplattenauslastung anzeigt. Dies verlangsamt schließlich die gesamte Leistung des Computers. Heute werden wir also prüfen, wie Sie dieses Problem beheben können. Wir werden 9 Methoden diskutieren, um dieses Problem zu beheben.
1] Starten Sie den Windows-Suchdienst neu
Drücken Sie die WINKEY + R-Tastenkombination, um das Run-Fenster zu öffnen. Geben Sie in das Fenster Ausführen ein services.msc und schlagen Eingeben. Das Fenster "Services Manager" wird geöffnet.

Im Dienste-Manager erhalten Sie eine riesige Liste von Diensten, die mit Windows zusammenarbeiten und die Dinge zum Laufen bringen. Also aus der Liste auswählen Windows-Suche und klicken Sie mit der rechten Maustaste darauf.
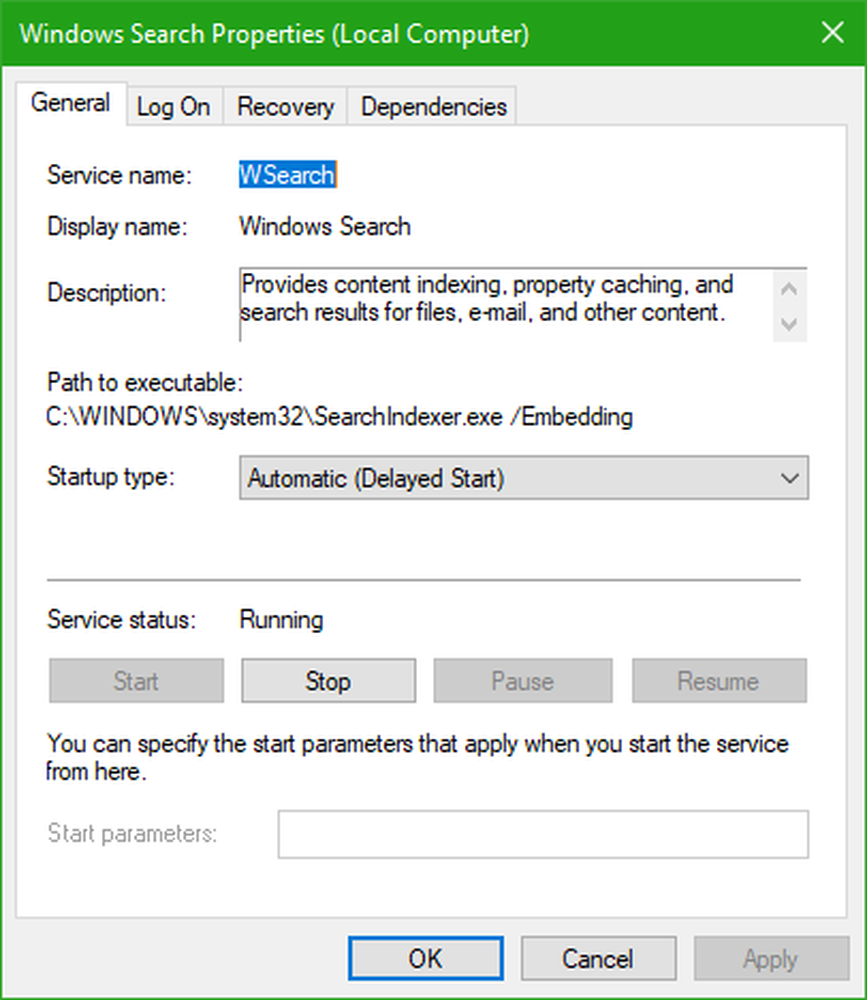
Klicken Sie jetzt auf Eigenschaften. Wähle aus Starttyp zu Automatik und stellen Sie sicher, dass der Dienst ausgeführt wird. Klicken Sie jetzt auf Sich bewerben und dann weiter OK.
Starten Sie Ihren PC neu, damit die Änderungen wirksam werden.
2] Ausführen der Such- und Indizierungs-Problembehandlung

Öffnen Sie zur Reparatur von Windows Search Schalttafel Klicken Sie auf die WINKEY + X-Kombinationen und klicken Sie auf Systemsteuerung, oder suchen Sie danach im Cortana-Suchfeld.
Suchen Sie im Windows Explorer-Suchabschnitt nach Problembehandlung.
Sie werden nun ein mit gekennzeichnetes Menü sehen Fehlerbehebung in den Suchergebnissen. Klick es an.
Klicken Sie im linken Bereich auf Alle ansehen.
Achten Sie in der gesamten Liste darauf Suche und Indizierung. Klicken Sie darauf und führen Sie es aus.
Wählen Sie die Dateien mit den Problemen aus, die in den Suchergebnissen angezeigt werden sollen, und klicken Sie auf Nächster.
Nun erfolgt ein automatisierter Fehlerbehebungsprozess. Nachdem es fertig ist, Starten Sie neu Ihren Computer und überprüfen Sie, ob er Ihre Probleme beheben konnte.
3] Neuaufbau des Index
Öffnen Sie die Systemsteuerung, indem Sie die WINKEY + X-Kombinationen treffen und auf Systemsteuerung klicken oder im Cortana-Suchfeld danach suchen.
Suchen Sie im Suchbereich von Windows Explorer nach Indexoptionen.
In den Suchergebnissen sehen Sie nun ein als Indexierungsoptionen bezeichnetes Menü. Klick es an.
Ein neues Fenster für Indexierungsoptionen wird geöffnet. Klicken Sie auf der Unterseite auf Erweitert.
Ein weiteres neues Fenster wird jetzt angezeigt. Wechseln Sie zu der Registerkarte mit der Bezeichnung Datentypen.
Auf der Unterseite befinden sich zwei Optionsfelder. Klicken Sie auf die mit gekennzeichnete Indexeigenschaften und Inhalt der Datei.
Klicken Sie jetzt auf OK.
Klicke auf das Erweitert Taste erneut und unter Indexeinstellungen Registerkarte, klicken Sie auf Wiederaufbau.
Jetzt werden alle auf dem Computer gespeicherten Dateien und Daten neu indiziert. Es dauert eine Weile, halten Sie sich also fest und lassen Sie den Computer ohne Unterbrechungen der Stromversorgung normal arbeiten.
Prüfen Sie, ob Ihr Problem weiterhin besteht.
Lesen: Windows Search Indexer funktioniert nicht.
4] Beheben des Problems mit dem Ressourcenmonitor

Um das zu starten Lauf Fenster drücken Sie die WINKEY + R-Tastenkombinationen.
Eintippen resmon im Fenster und schlagen Eingeben.
Es wird jetzt geöffnet Ressourcenmonitor.
In dem Platte Tab, prüfen alle Fälle von searchprotocolhost.exe.
In dem Disk-Aktivitätsfenster, Sie können beobachten, welche Prozesse und wie viele Ressourcen der Indexierungsdienst verwendet.
Öffnen Schalttafel Klicken Sie auf die WINKEY + X-Kombinationen und klicken Sie auf Systemsteuerung, oder suchen Sie danach im Cortana-Suchfeld.
Suchen Sie im Windows Explorer-Suchabschnitt nach Indizierungsoptionen.
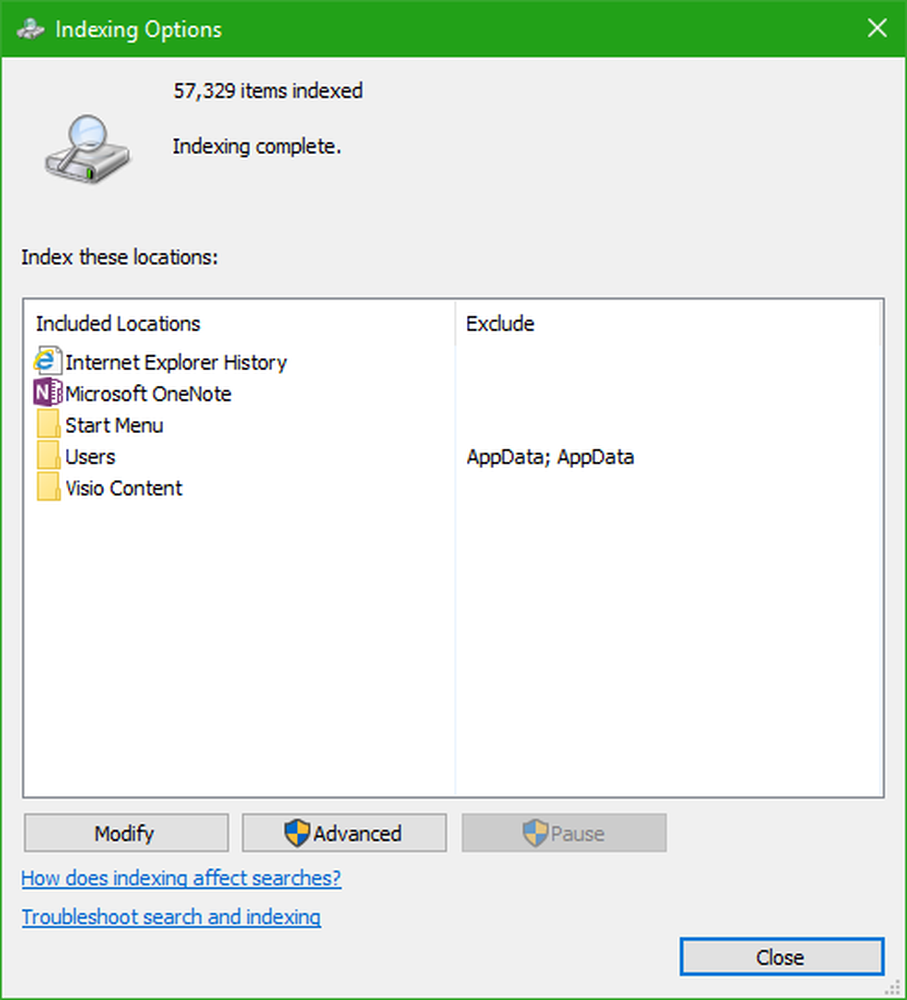
Klicken Sie nun im unteren Bereich des Fensters auf Ändern Taste.
Klicken Sie dann auf das Verzeichnis, in dem Sie indexieren möchten.
Klicken OK um die Änderungen zu speichern.
Prüfen Sie, ob Ihr Problem behoben ist oder nicht.
5] Verwenden Sie DISM oder SFC

Sie können möglicherweise beschädigte Systemdateien mit guten Systemdateien mithilfe von SFC reparieren oder ein beschädigtes Systemabbild mithilfe von DISM reparieren.
Klicken Sie dazu auf die Kombination WINKEY + X und klicken Sie auf Eingabeaufforderung (Admin).
Geben Sie nun die folgenden Befehle ein:
Sfc / scannow sfc / scannow / offbootdir = c: \ / offwindir = c: \ windows
Wenn der erste Befehl nicht funktioniert, versuchen Sie den zweiten.
Warten Sie, bis der Vorgang abgeschlossen ist.
Starten Sie Ihren Computer neu, damit die Änderungen wirksam werden.
Verwenden Sie nun die oben beschriebene Methode, um die Eingabeaufforderung mit Administratorrechten zu öffnen.
Geben Sie nun die folgenden drei Befehle nacheinander und nacheinander ein:
Dism / Online / Bereinigungsbild / CheckHealth Dism / Online / Bereinigungsbild / ScanHealth Dism / Online / Bereinigungsbild / RestoreHealth
Lassen Sie diese DISM-Befehle ausführen und warten, bis sie ausgeführt werden. Wenn die oben angegebenen Befehle nicht funktionieren, versuchen Sie Folgendes:
Dism / Image: C: \ offline / Bereinigungsbild / RestoreHealth / Source: c: \ test \ mount \ windows Dism / Online / Bereinigungsbild / RestoreHealth / Source: c: \ test \ mount \ windows / LimitAccess
Ersetzen Sie den Laufwerksbuchstaben nach Belieben.
6] Ein neues Administratorkonto anpassen
Erstellen Sie ein Administratorkonto auf Ihrem Windows 10-Computer.
Melden Sie sich bei Ihrem neuen Admin-Konto an und navigieren Sie zu diesem Pfad:
C: \ Users \ Your_Old_User_Account \ AppData \ Local \ Packages \
Benennen Sie den Ordner um Microsoft.Windows.Cortana_cw5n1h2txyewy wie Microsoft.Windows.Cortana_cw5n1h2txyewy.old.
Stellen Sie sicher, dass versteckte Dateien und Ordner sichtbar sind, damit der obige Pfad sichtbar ist.
Starten Sie neu Ihren PC und melden Sie sich bei dem alten Konto an.
Öffnen Sie nun PowerShell, geben Sie den folgenden Befehl ein und drücken Sie Eingeben:
Add-AppxPackage -Path "C: \ Windows \ SystemApps \ Microsoft.Windows.Cortana_cw5n1h2txyewy \ Appxmanifest.xml" -DisableDevelopmentMode -Register

Starten Sie Ihren Computer neu und prüfen Sie, ob das Problem jetzt behoben ist oder nicht.
Wenn keiner dieser Vorschläge Ihnen hilft, Du darfst Windows verhindern Searvh von der Indizierung Ihres Laufwerks oder deaktivieren Sie die Windows-Suche vollständig amd Verwenden Sie eine alternative Suche-Freeware.
1] Zulassen oder nicht zulassen, dass die Festplatte indexiert wird
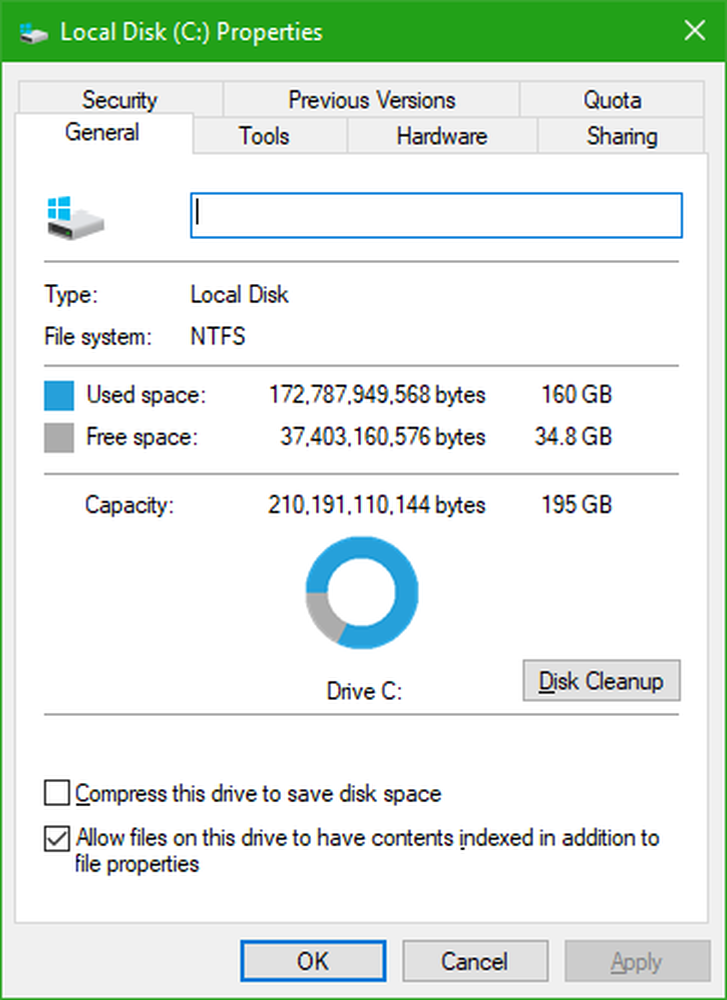
Zunächst offen Computer oder Dieser PC abhängig davon, welche Windows-Version Sie ausführen.
Wählen Sie dann die Partition aus, und klicken Sie mit der rechten Maustaste auf die Partition, deren Daten nicht indiziert werden.
Klicke auf Eigenschaften.
Auf der Unterseite befindet sich ein Kontrollkästchen mit der Bezeichnung Lassen Sie zu, dass Dateien auf diesem Laufwerk zusätzlich zu den Dateieigenschaften indiziert werden. Prüfen es.
Klicke auf Sich bewerben gefolgt von OK.
Starten Sie neu Ihr Computer, damit die Änderungen wirksam werden.
2] Deaktivieren des Windows-Suchindex
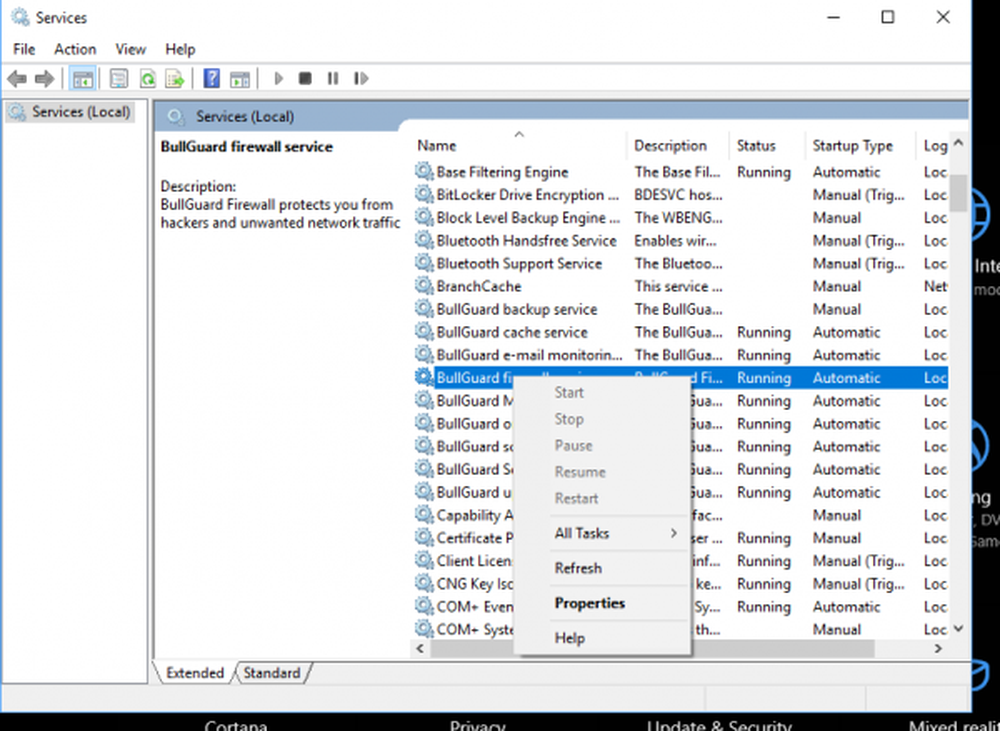
Drücken Sie die WINKEY + R-Tastenkombination, um das Run-Fenster zu öffnen.
Geben Sie in das Run-Fenster ein services.msc und schlagen Eingeben.
Das Fenster Dienste wird geöffnet.
In diesem Fenster erhalten Sie eine riesige Liste von Diensten, die mit Windows zusammenarbeiten und die Dinge zum Laufen bringen. Also aus der Liste auswählen Windows-Suche und klicken Sie mit der rechten Maustaste darauf.
Klicken Sie jetzt auf Eigenschaften.
Wähle aus Starttyp Deaktivieren Sie und stellen Sie sicher, dass Sie den Dienst beenden.
Klicken Sie jetzt auf Sich bewerben und dann weiter OK.
Starten Sie Ihren PC neu, damit die Änderungen wirksam werden.
Alles Gute!