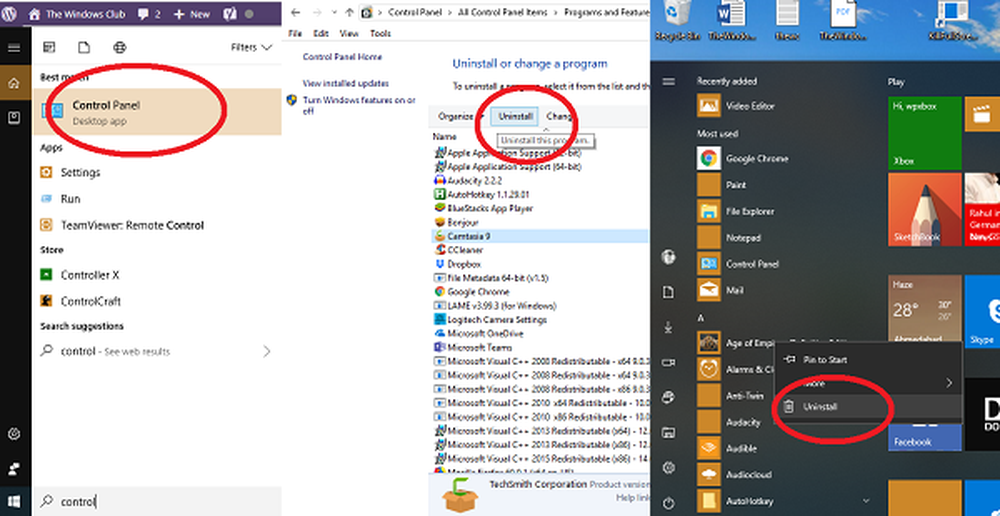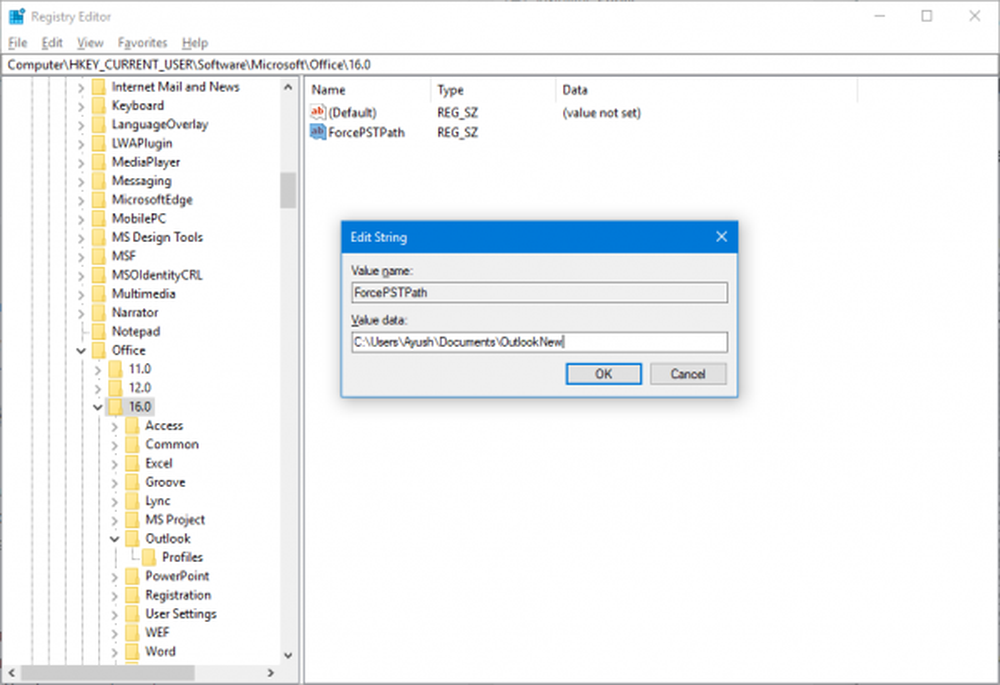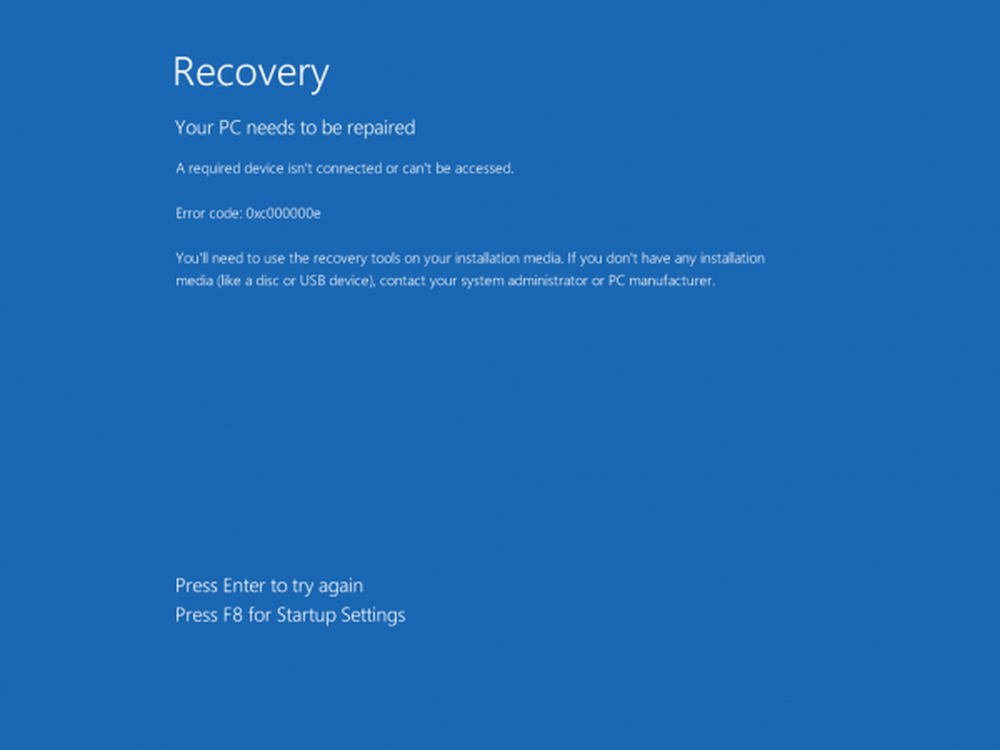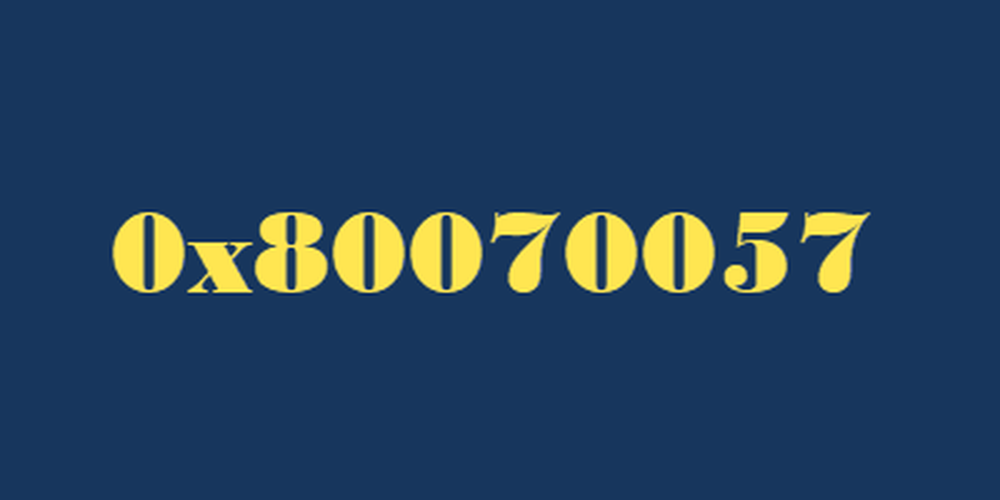Beheben des Fehlers 0xc0000005 unter Windows 10
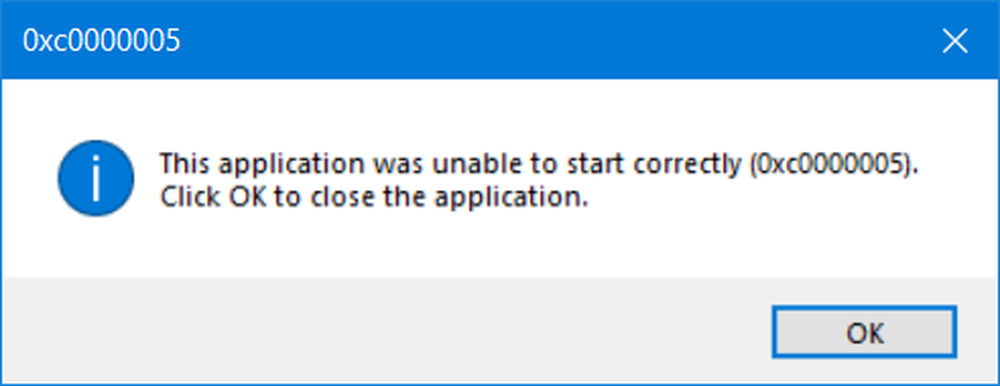
Error 0xc0000005 ist ein Fehler, der durch verursacht wird Zugriffsverletzung. Das heißt, wenn ein Benutzer versucht, ein Programm zu starten, wird ein Fehler angezeigt, wenn Windows die Dateien und die Konfiguration, die zum Ausführen des jeweiligen Programms erforderlich ist, nicht ordnungsgemäß verarbeiten kann. Dieser Fehler kann mit einem installierten Programm sowie einem Installationsprogramm für ein bestimmtes Programm auftreten. Dieser Fehler blockiert möglicherweise die reibungslose Verwendung des Programms. Wir werden nun versuchen, die verschiedenen möglichen Ursachen zu beheben, die zu diesem Fehler führen können.
Fix Fehler 0xc0000005 unter Windows 10
Sie können versuchen, die Systemwiederherstellung zu verwenden und Ihren Computer in einen zuvor bekannten stabilen Zustand zurückzusetzen. Wenn Sie diese Funktion eher nicht verwenden, können Sie sie immer verwenden, da sie bei der Behebung einer Reihe von Fehlern eine sehr zuverlässige Lösung ist.
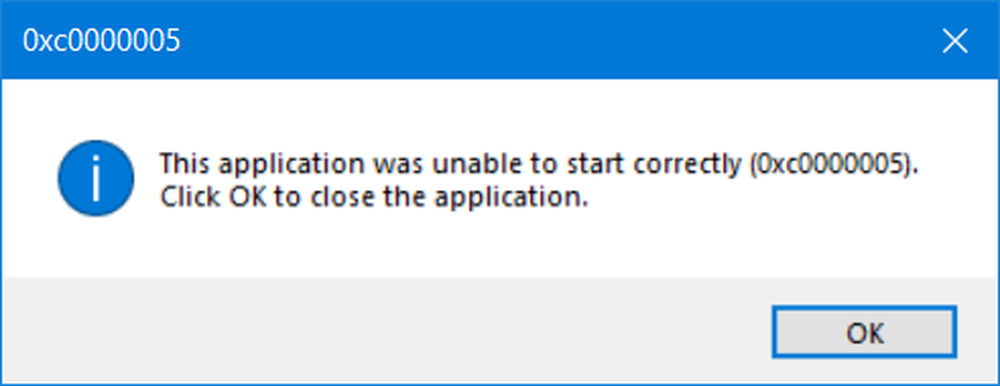
Dieser Fehlercode kann von einer der folgenden drei Fehlermeldungen begleitet werden:
- Das Programm konnte nicht korrekt gestartet werden
- Zugriffsverletzung Ausnahmefehler
- Windows-Installationsfehler.
Und Sie haben keine andere Wahl, als zu klicken OK um das Fehlerfeld zu schließen.
Wir werden uns die folgenden Korrekturen für dieses Problem ansehen-
- Deinstallieren Sie ein aktuelles Windows Update oder ein Rollback für ein Treiberupdate
- Führen Sie die Systemdateiprüfung aus
- Führen Sie die Windows-Speicherdiagnose aus
- Erstellen Sie die Boot-Datensätze neu
- Deaktivieren Sie DEP oder Data Execution Prevention
- Überprüfen Sie die Registrierungseinstellung
- RAM prüfen
- Deaktivieren Sie die Antivirensoftware vorübergehend
- Problembehandlung im Status "Clean Boot"
- Setzen Sie den PC zurück, um die Dateien intakt zu halten.
1] Deinstallieren Sie ein aktuelles Windows Update oder ein Rollback für ein Treiberupdate
Sie können auch versuchen, Treiber oder Windows-Updates zu deinstallieren oder rückgängig zu machen, und prüfen, ob der Fehler dadurch behoben wird.
2] Systemdateiprüfung
Dadurch werden möglicherweise beschädigte oder beschädigte Windows-Systemdateien repariert. Sie müssen diesen Befehl an einer Eingabeaufforderung mit erhöhten Rechten ausführen.Sie können auch unser kostenloses FixWin verwenden, um das System File Checker-Dienstprogramm mit einem Klick auszuführen.
3] Führen Sie die Windows-Speicherdiagnose aus

Wir haben bereits erwähnt, dass dieser Fehler durch einige Fehler im Speicher verursacht werden kann. Um dies zu beheben, müssen Sie die Speicherprüfung auf Ihrem Computer ausführen. Beginnen Sie mit dem Schlagen der WINKEY + R Tastenkombination zum Starten der Lauf Nützlichkeit. Dann tippen Sie ein, mdsched.exe und dann schlagen Eingeben. Es wird nicht gestartet Windows-Speicherdiagnose und gibt zwei Möglichkeiten aus. Diese Optionen werden als angegeben,
- Starten Sie jetzt neu und prüfen Sie auf Probleme (empfohlen)
- Überprüfen Sie das nächste Mal, wenn ich meinen Computer starte, auf Probleme
Entsprechend der von Ihnen ausgewählten Option wird der Computer nun neu gestartet und nach einem Neustart nach speicherbasierten Problemen gesucht. Wenn dort Probleme auftreten, wird das Problem automatisch behoben. Andernfalls werden keine Probleme entdeckt. Dies ist wahrscheinlich nicht die Ursache des Problems.
4] Erstellen Sie die Boot-Datensätze neu
Möglicherweise sind Ihre Systemdateien durch Malware infiziert und geändert. Öffnen Sie also die Eingabeaufforderung, indem Sie nach suchen cmd Klicken Sie im Cortana-Suchfeld auf WINKEY + R, um das Dienstprogramm Ausführen zu starten, und geben Sie ein cmd und drücken Sie die Eingabetaste.
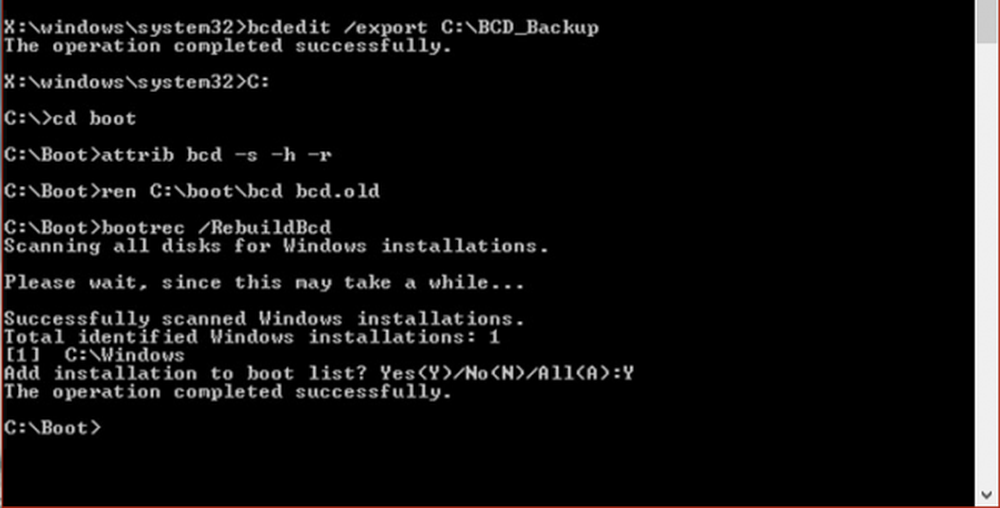
Geben Sie nun die folgenden Befehle nacheinander ein.
Del D: \ Windows \ System32 \ xOsload.exe Del D: \ Windows \ System32 \ xNtKrnl.exe Del D: \ Windows \ System32 \ Drivers \ oem-drv64.sys das Attribut c: \ boot \ bcd -h -r -s ren c: \ boot \ bcd bcd.old bootrec / rebuildbcd
Dadurch werden alle erforderlichen Dateien im Boot-Datensatz neu erstellt.
5] Deaktivieren Sie DEP oder Data Execution Prevention
DEP oder Data Execution Prevention kann eine weitere Blockade in Ihrem Prozess sein, um insbesondere ein Programm auszuführen. Sie müssen möglicherweise DEP oder Data Execution Prevention deaktivieren.
6] Fixieren der Registry
Drücken Sie die WINKEY + R-Tastenkombination, um das Run-Dienstprogramm zu starten Regedit und drücken Sie die Eingabetaste. Navigieren Sie nach dem Öffnen des Registrierungseditors zum folgenden Schlüssel-
HKEY_LOCAL_MACHINE \ SOFTWARE \ Microsoft \ Windows NT \ CurrentVersion \ Windows \
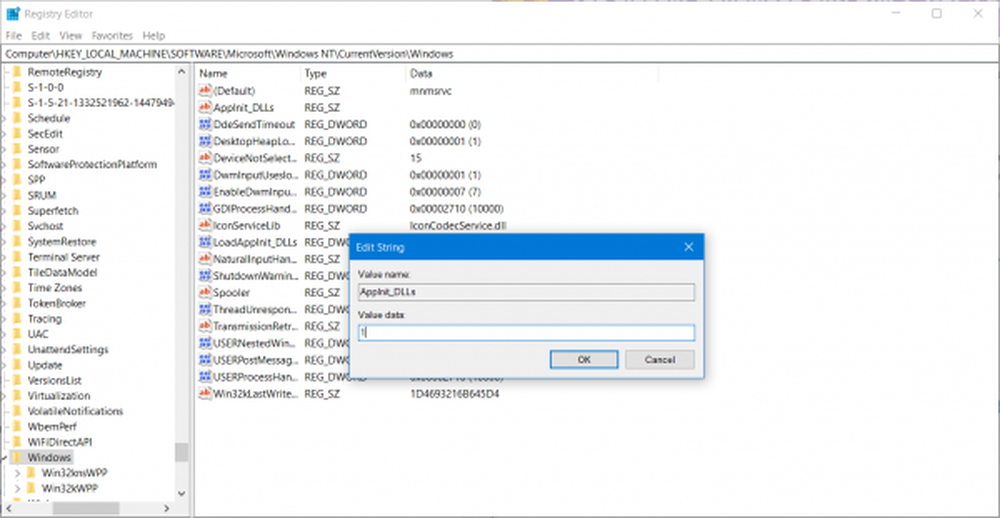
Doppelklicken Sie nun auf LoadAppInit_DLLs auf der rechten Seite und ändern Sie den Wert von 0 bis 1.
Starten Sie schließlich Ihren Computer neu, damit die Änderungen wirksam werden.
7] RAM prüfen
Sie können physisch versuchen zu prüfen, ob sich der auf Ihrem Computer installierte RAM in einem betriebsbereiten Zustand befindet. Sie können versuchen, den RAM zu ersetzen, und prüfen, ob dadurch das Auftreten des Fehlers behoben wird.
8] Deaktivieren Sie die Antivirensoftware vorübergehend
Sie können auch versuchen, den Virenschutz zu deaktivieren und zu prüfen, ob der Fehler dadurch behoben wird. Weil die Wahrscheinlichkeit groß ist, dass Ihr Antivirenprogramm die Ausführung aufgrund von verdächtigem Verhalten blockiert.
9] Fehlerbehebung im Clean-Boot-Status
Sie können das Problem weiterhin manuell beheben, indem Sie einen sauberen Start durchführen. Ein sauberer Start startet ein System mit minimalen Treibern und Startprogrammen. Wenn Sie den Computer mit einem Neustart starten, startet der Computer mit einem vorab ausgewählten minimalen Satz von Treibern und Startprogrammen. Da der Computer mit einem minimalen Satz von Treibern startet, funktionieren einige Programme möglicherweise nicht wie erwartet.
Bei der Fehlerbehebung beim Neustart wird ein Leistungsproblem isoliert. Um eine Fehlerbehebung beim Neustart durchzuführen, müssen Sie jeweils einen Prozess deaktivieren oder aktivieren und den Computer nach jeder Aktion neu starten. Wenn das Problem nicht mehr auftritt, wissen Sie, dass der letzte Prozess das Problem verursacht hat.
10] Setzen Sie den PC zurück, um die Dateien intakt zu halten
Sie können versuchen, diese PC-Funktion in Windows 10 zurücksetzen. Sie können auch das Windows-Tool zum Aktualisieren von Microsoft verwenden.
Alles Gute!