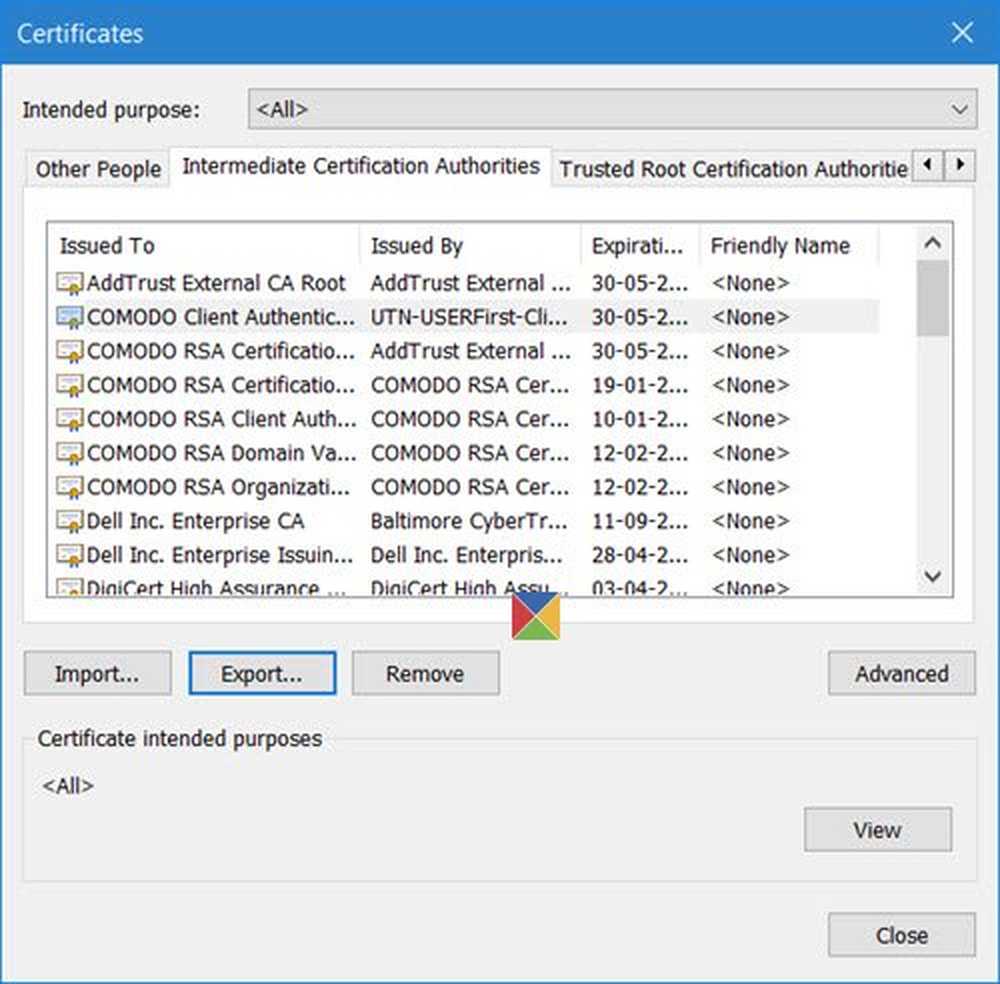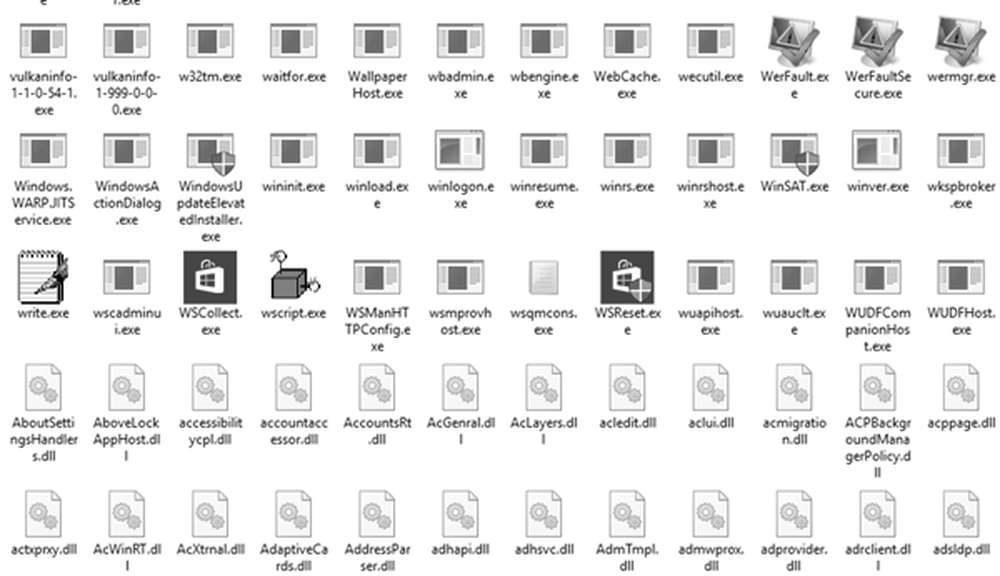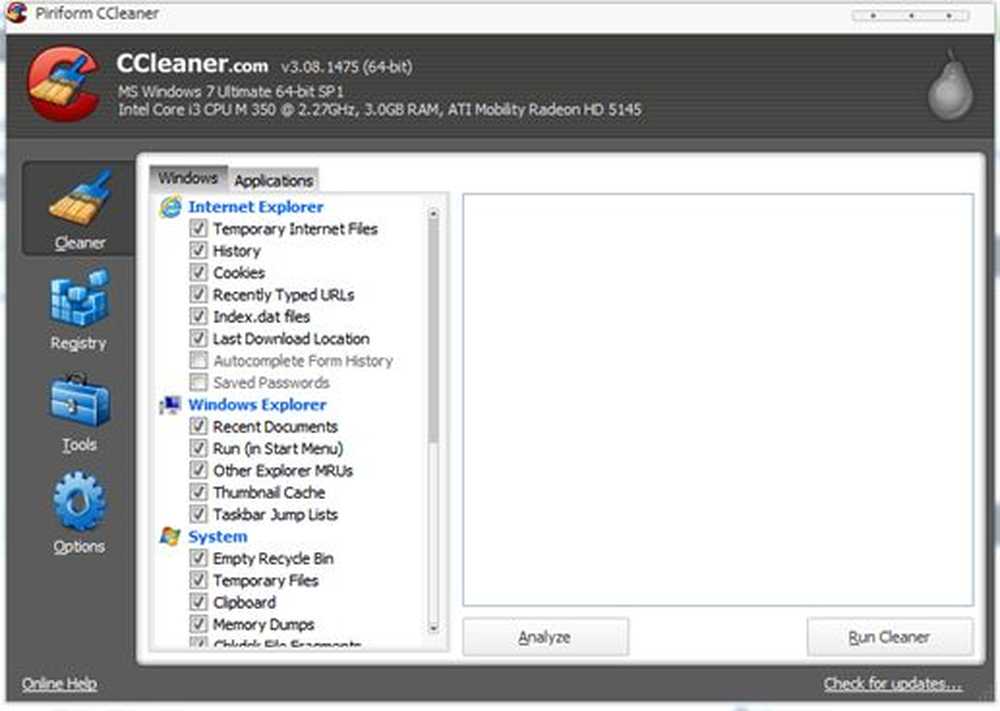Wie soll man die beschädigte bootres.dll-Datei in Windows 10 reparieren?

In diesem Beitrag werden wir sehen, was das ist bootres.dll Datei im Windows 10-Betriebssystem und wo sich diese befindet. Außerdem erfahren Sie, wie Sie eine beschädigte bootres.dll-Datei reparieren oder ersetzen, die das Booten auf Ihren Windows-Desktop verhindern und eine Fehlermeldung auslösen kann - Die kritische Boot-Datei \ resources \ custom \ bootres.dll ist beschädigt. Manchmal kann dieser Fehler sogar zum Bildschirm "Automatische Reparatur" führen.

Was ist die bootres.dll-Datei?
Dynamic Link Libraries (DLLs) und sind externe Teile von Anwendungen, die unter Windows oder einem anderen Betriebssystem ausgeführt werden. Die meisten Anwendungen sind in sich selbst nicht vollständig und speichern Code in verschiedenen Dateien. Wenn der Code benötigt wird, wird die zugehörige Datei in den Speicher geladen und verwendet. Wenn das Betriebssystem oder die Software die betroffene DLL-Datei nicht finden können oder die DLL-Datei beschädigt ist, erhalten Sie möglicherweise eine Fehlermeldung.
Die bootres.dll ist eine systemkritische Betriebssystemdatei der Größe 90 KB, die sich ungefähr im Windows-Ordner befindet. Es ist Teil der Boot Resource Library und spielt eine wichtige Rolle bei der Sicherstellung, dass der Computer ordnungsgemäß startet.
Wenn der Computer beschädigt wird, startet der Computer möglicherweise nicht und es wird möglicherweise eine Fehlermeldung angezeigt - bootres.dll ist beschädigt.
bootres.dll beschädigt
Wenn Ihre bootres.dll beschädigt ist, können Sie versuchen, das Problem zu beheben.
Wenn Ihr Computer automatisch zum Bildschirm "Automatische Reparatur" bootet, können Sie auf diese Option klicken, um die Funktion "Automatische Reparatur" auszuführen.
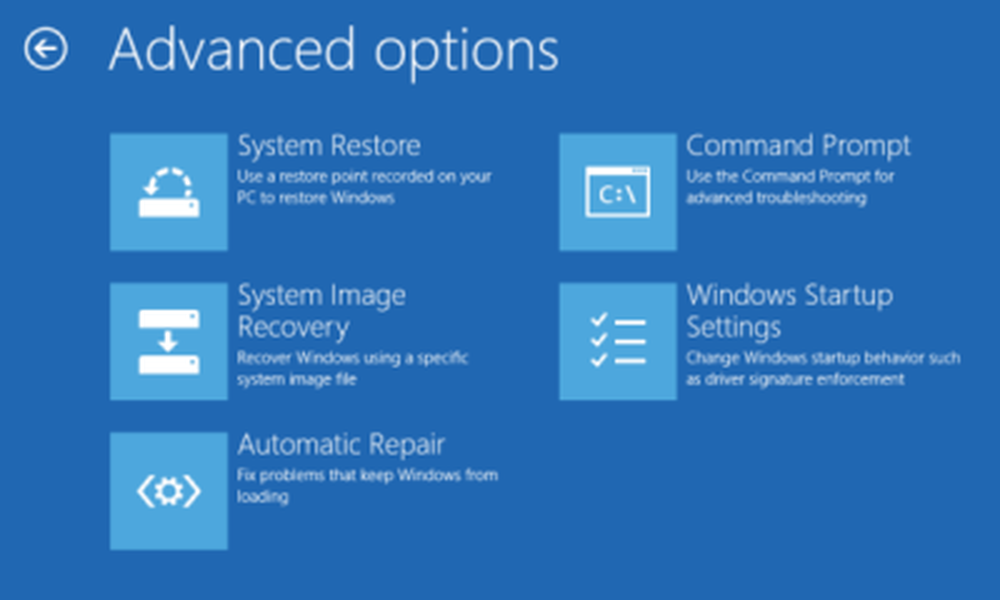
Wenn dies nicht der Fall ist, müssen Sie, um auf die automatische Reparatur manuell zuzugreifen und sie auszuführen, die erweiterten Startoptionen aufrufen. In den erweiterten Optionen können Sie:
- Verwenden Sie die Systemwiederherstellung
- Starten Sie Windows von einem externen Gerät,
- Führen Sie die automatische Reparatur aus,
- Rufen Sie die Eingabeaufforderung auf
- Verwenden Sie die System-Image-Wiederherstellung, um Windows aus einem Factory-Image wiederherzustellen.
Wenn die automatische Reparatur fehlschlägt, können Sie eine Systemwiederherstellung versuchen oder die Eingabeaufforderung verwenden, um einige der unten genannten Schritte auszuführen.
1] Führen Sie die Systemdateiprüfung im abgesicherten Modus aus, da dies zu besseren Ergebnissen führen kann. Dieser Beitrag zeigt, wie Windows 10 im abgesicherten Modus gestartet wird. Der sicherste Weg, die fehlende oder beschädigte DLL-Datei Ihres Windows-Betriebssystems zu beheben, besteht darin, die integrierte Systemdateiprüfung auszuführen, die fehlende oder beschädigte Systemdateien ersetzt.
Der Scanvorgang kann 10 Minuten dauern, und nach erfolgreichem Abschluss sollten Sie Ihren PC neu starten.
Dieser Beitrag hilft Ihnen, wenn Sie einen Windows-Ressourcenschutz gefunden haben, der beschädigte Dateien gefunden hat, diese jedoch nicht beheben konnte, während der Scan ausgeführt wurde.
2] Als nächstes müssen Sie DISM ausführen, um das System-Image zu reparieren. Kopieren Sie den folgenden Befehl erneut in einem Eingabeaufforderungsfenster mit erhöhten Rechten und drücken Sie die Eingabetaste:
Dism / Online / Bereinigungsbild / RestoreHealth
Dadurch wird auf Beschädigungen des Windows-Komponentenspeichers geprüft und der ordnungsgemäße Zustand wiederhergestellt. Der Scanvorgang kann etwa 15 Minuten dauern. Nach erfolgreichem Abschluss sollten Sie Ihren PC neu starten.
Dieser Beitrag hilft Ihnen, wenn DISM fehlschlägt.
3] Schließlich können Sie versuchen, MBR zu reparieren und BCD neu zu erstellen. Dies ist in den meisten Fällen hilfreich, in denen Automatic Repair Ihren PC nicht reparieren konnte.
4] Führen Sie in einem erhöhten CMD-Fenster diesen Befehl aus, um ChkDsk auszuführen.
chkdsk c: / f / r
Wenn dieser Befehl fehlschlägt, können Sie ihn beim Start ausführen und das System neu starten.
5] Wenn nichts hilft, müssen Sie möglicherweise die Option Diesen Computer zurücksetzen unter Erweiterte Optionen> Fehlerbehebung> Diesen PC zurücksetzen auswählen und dann Meine Dateien behalten auswählen.
Alles Gute!