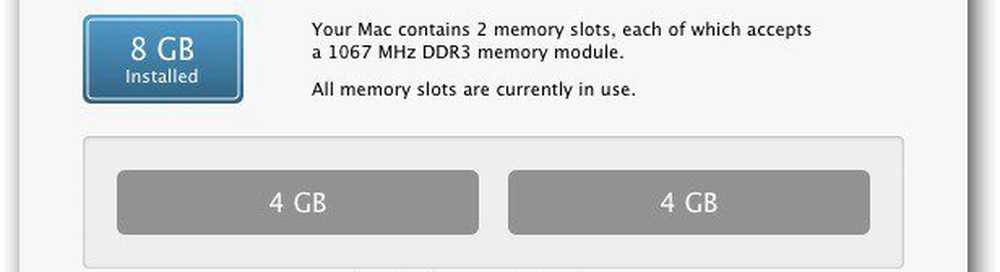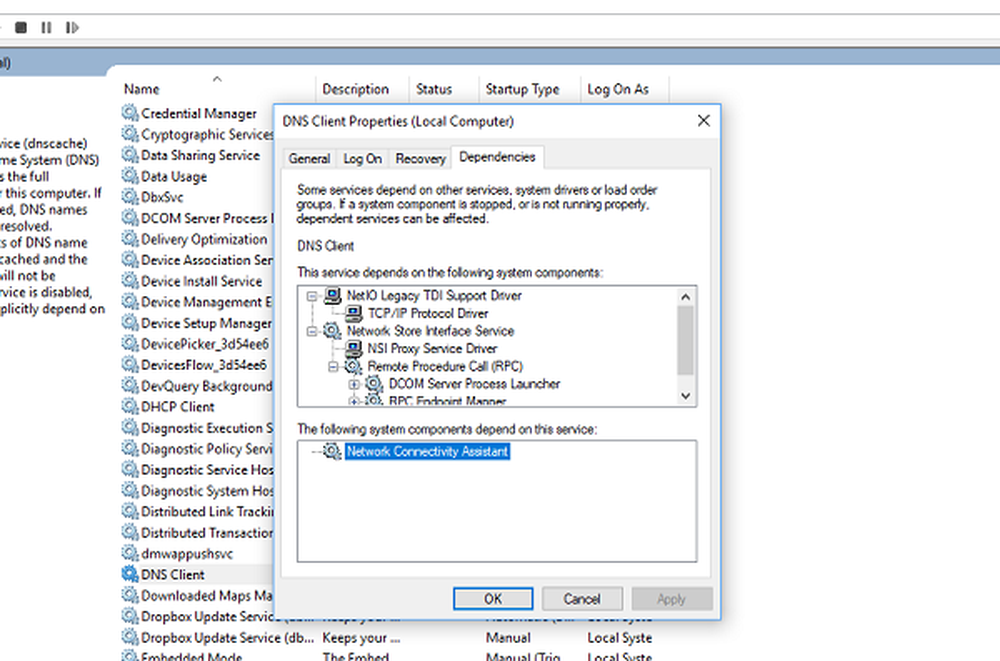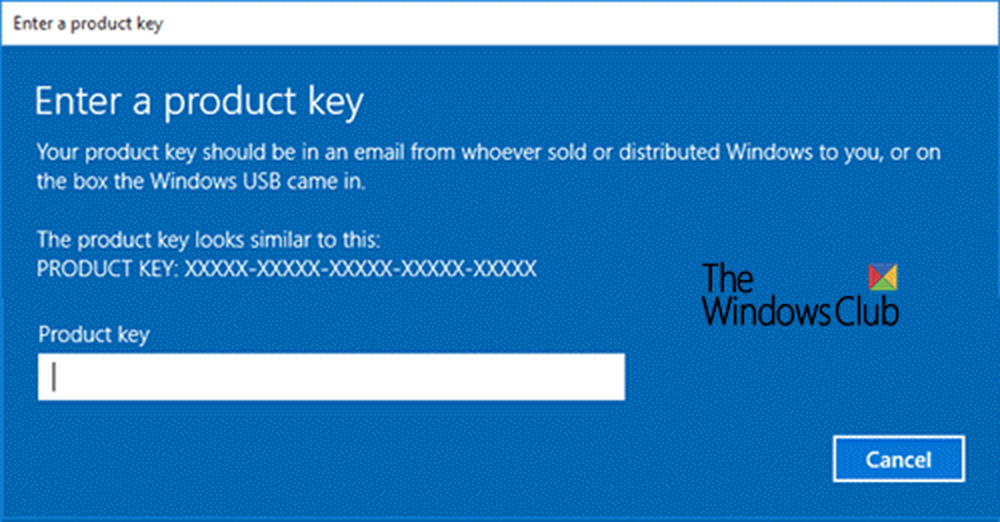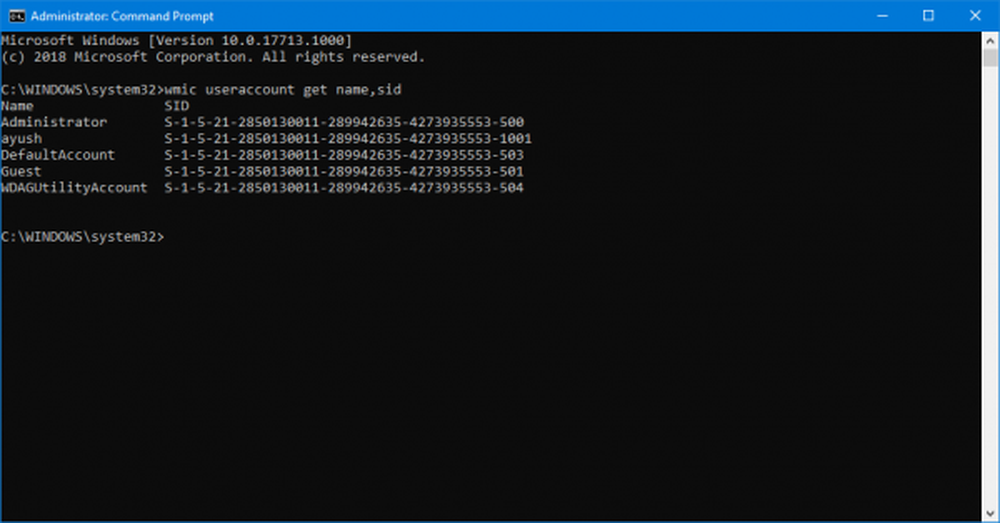So finden Sie die Systemzeit in Windows 10
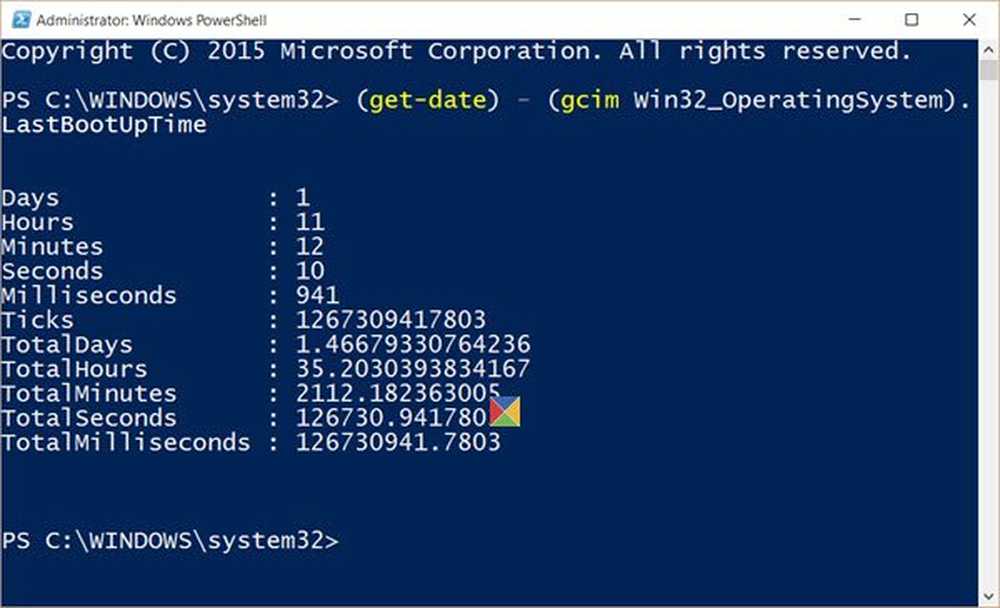
Wenn Sie wissen möchten, wie lange Ihr Windows - Computer aktiv ist, können Sie Ihren Computer problemlos finden Systemverfügbarkeit. Uptime (Uptime) bezieht sich auf die Zeit, die der Computer ohne Neustart kontinuierlich ausgeführt wurde. In diesem Beitrag erfahren Sie, wie Sie System Uptime in Windows 10 / 8.1 / 7 / Server mithilfe von CMD, dem Befehl SystemInfo, PowerShell und Task-Manager finden.
Windows-Systemzeit finden
1] Verwenden von PowerShell
Öffnen Sie eine erhöhte PowerShell-Eingabeaufforderung, geben Sie Folgendes ein und drücken Sie die Eingabetaste:
(Datum abrufen) - (gcim Win32_OperatingSystem) .LastBootUpTime

Sie sehen die Startzeiten in Tagen, Stunden, Minuten, Sekunden und Millisekunden.
Hier benutzen Sie die Verabredung bekommen Cmdlet, um das aktuelle Datum und die aktuelle Uhrzeit zurückzugeben, und subtrahiert dann den Wert von LastBootUpTime Diese Eigenschaft kommt aus dem Win32_OperatingSystem, sagt TechNet. GCIM ist ein Alias für Get-CimInstance.2] CMD verwenden
Wenn Sie die Serverstatistik herausfinden möchten, können Sie einen übergeordneten CMD-Typ öffnen und die Eingabetaste drücken:
net stats srv
Die erste Zeile 'Statistiken seit'zeigt Ihnen die Windows-Betriebszeit.
3] Task-Manager verwenden
Wenn Sie den Task-Manager auf der Registerkarte "Leistung" öffnen, wird Ihr Computer angezeigt Zeit dort angezeigt.
4] SystemInfo-Tool verwenden
Mit dem integrierten SystemInfo-Tool können Sie die Systemstartzeit anzeigen. Es zeigt das Datum und die Uhrzeit an, zu dem der Computer gestartet wurde.
Möchten Sie das Windows-Installationsdatum erfahren, um herauszufinden, wann Windows auf Ihrem Computer installiert wurde?