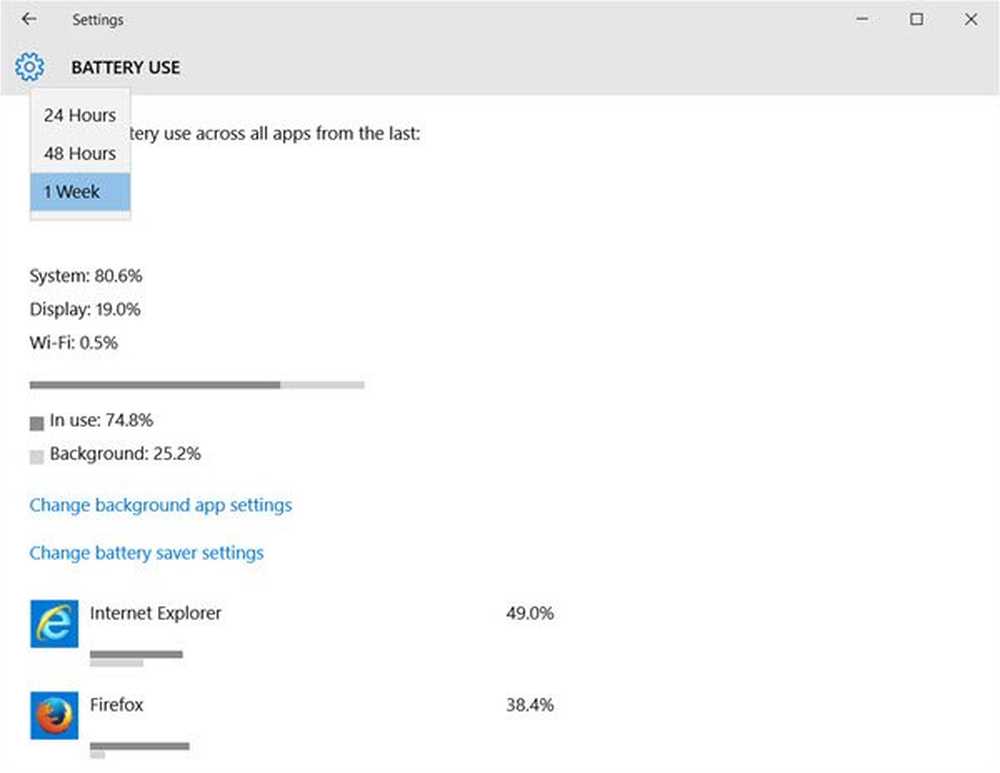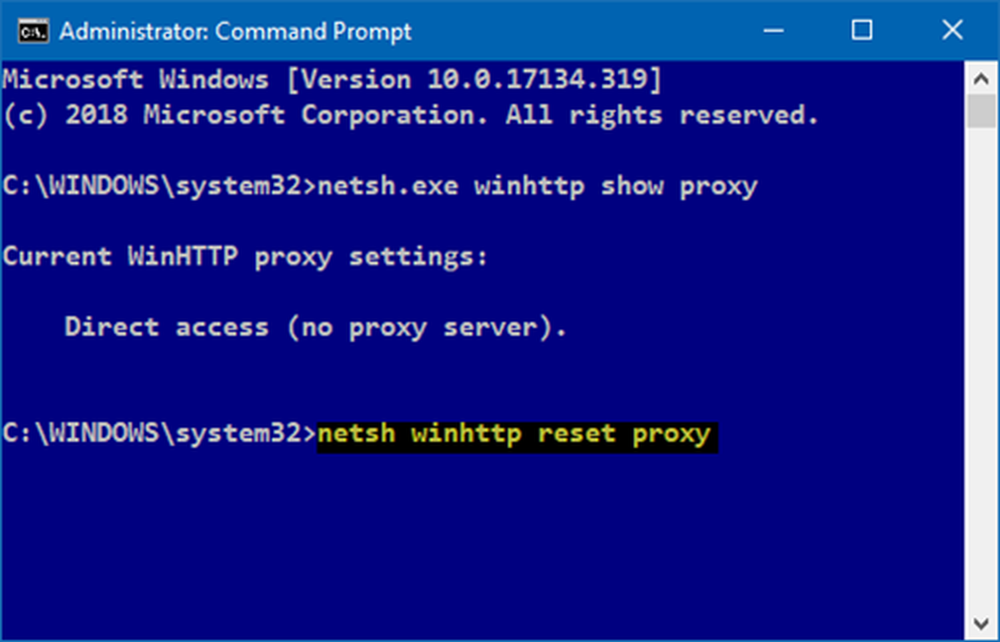Wie kann ich die IP-Adresse in Windows 10 herausfinden, erneuern und ändern?
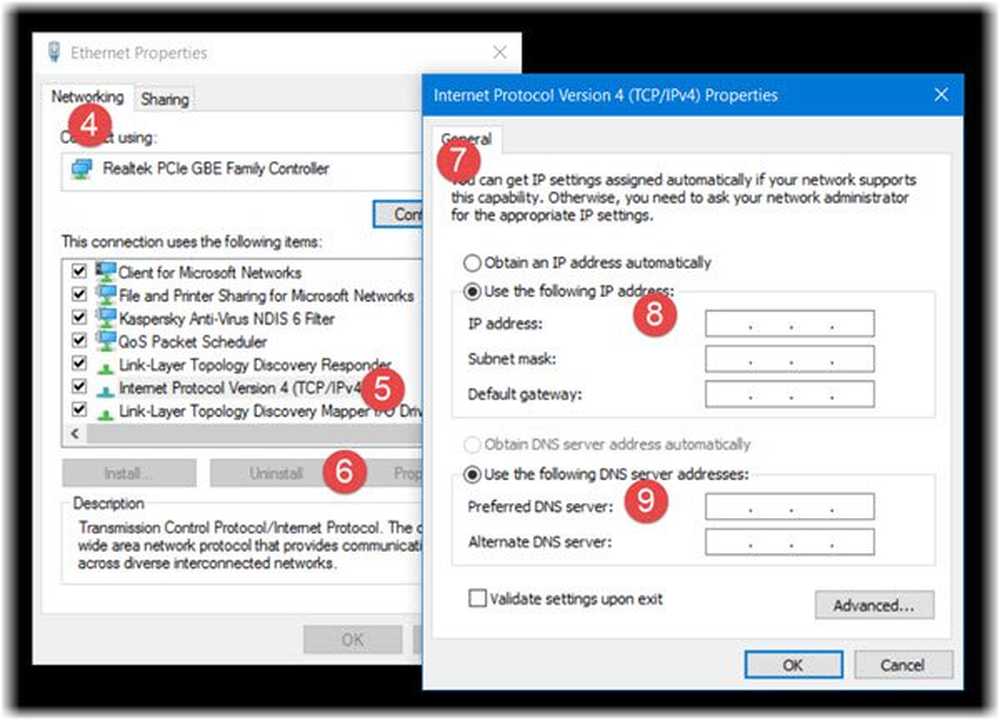
Ihre IP Adresse was für Internet Protocol steht, ist die eindeutige Nummer Ihrer Internetverbindung, die mit all Ihren Internet- und Netzwerkaktivitäten verbunden ist. Es ist etwas, über das ein normaler Computerbenutzer wahrscheinlich nie wirklich nachdenken würde, aber es ist tatsächlich eine sehr wichtige Technologie, die eine Maschine über das Internet mit einer anderen Maschine verbindet.
In diesem Beitrag erfahren Sie mehr über die einfachen Schritte zum Ermitteln, Zurücksetzen, Erneuern, Konfigurieren und Ändern der IP-Adresse, um eine statische IP-Adresse auf Ihrem Windows 10-Computer zu verwenden.
Finden Sie die IP-Adresse heraus
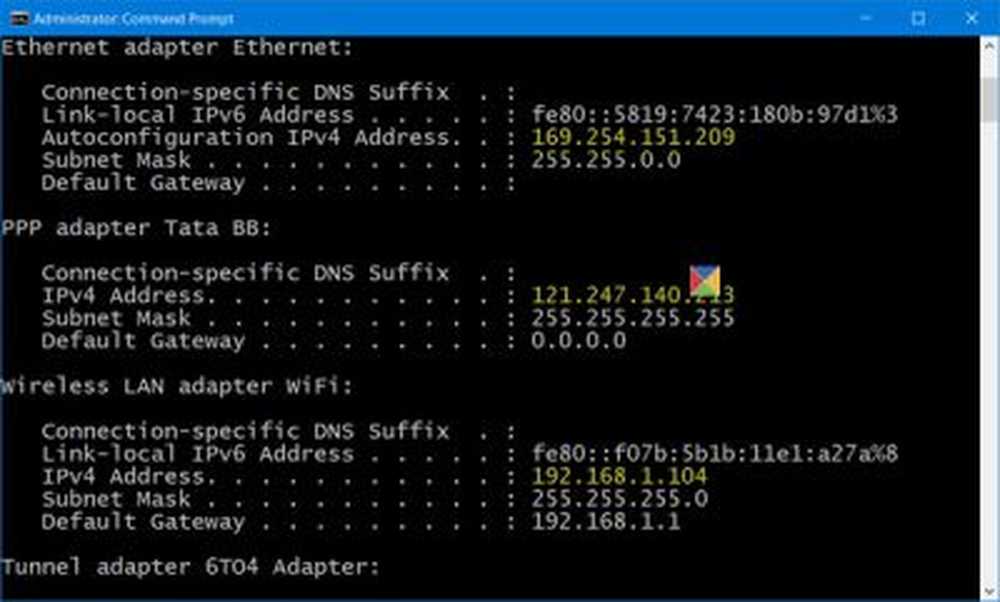
Möglicherweise möchten Sie die IP-Nummer Ihres Computers kennen, wenn Sie zwei oder mehr Geräte anschließen müssen, um miteinander zu kommunizieren.
Öffnen Sie im WinX-Menü ein Eingabeaufforderungsfenster mit erhöhten Rechten, geben Sie Folgendes ein und drücken Sie die Eingabetaste:
ipconfig / all
IPConfig ist ein in Windows integriertes Tool, das alle aktuellen TCP / IP-Netzwerkkonfigurationswerte anzeigt und die DHCP- und Domain Name System-DNS-Einstellungen des Dynamic Host Configuration Protocol aktualisiert.
Erneuern Sie die IP-Adresse
Um Ihre IP-Adresse zu aktualisieren oder zu erneuern, verwenden Sie die folgenden Befehle:
ipconfig / release
ipconfig / erneuern
Ändern Sie die IP-Adresse in Windows 10
Wenn Sie eine statische IP-Adresse festlegen möchten, können Sie Ihre IP-Adresse ändern. Öffnen Sie dazu das Netzwerk-und Freigabecenter Klicken Sie in der Systemsteuerung auf die Schaltfläche Verbindungen Verknüpfung.
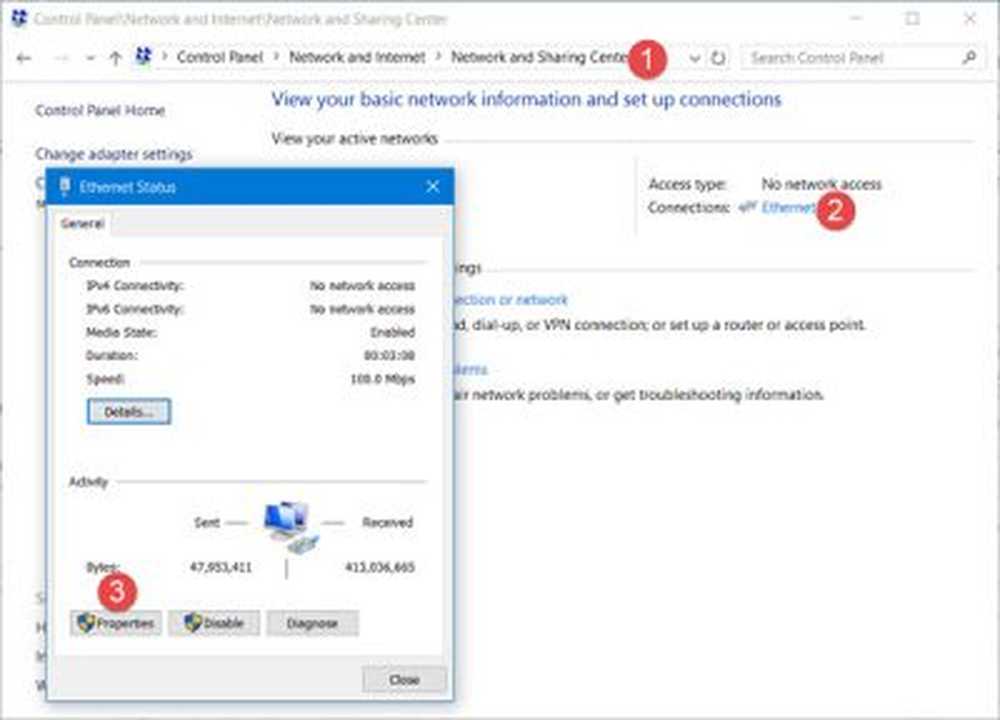
In einem weiteren Fenster werden die von Ihrer Verbindung verwendeten Elemente angezeigt. Wählen Internetprotokoll Version 4 (TCP / IP v4).
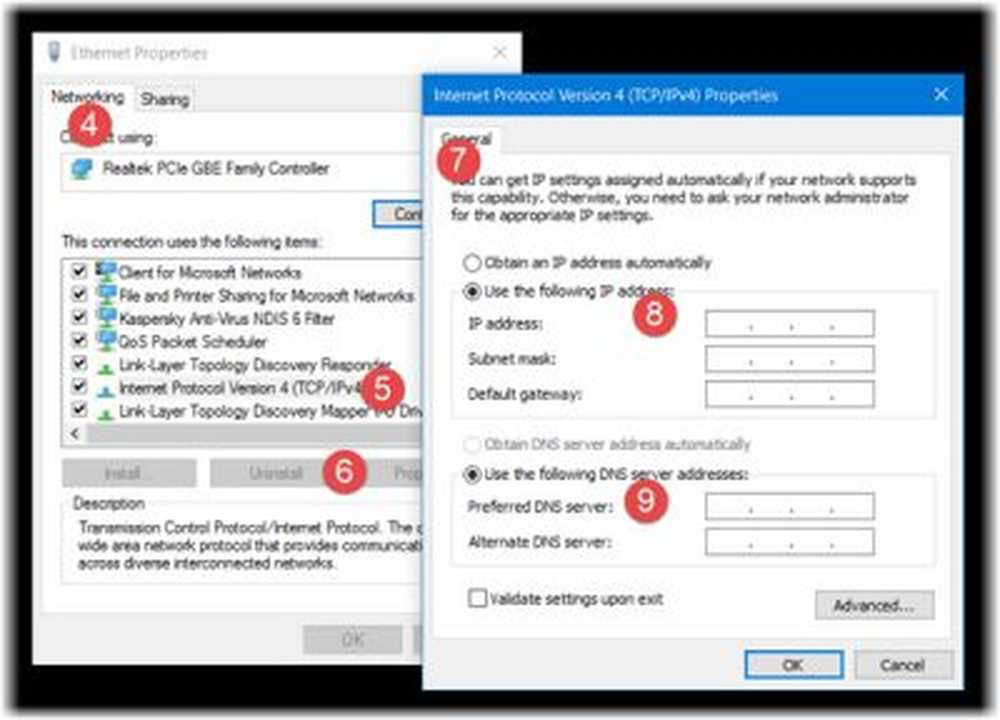
In der Standardeinstellung eines PCs wird die IP-Adresse automatisch abgerufen. Sie können sie jedoch bei Bedarf ändern.
Wählen Verwenden Sie die folgende IP-Adresse und geben Sie die erforderlichen Details ein (8 und 9 in der Abbildung oben) und klicken Sie auf OK. Nun sind Sie fertig.
Vergessen Sie nicht, das Kästchen mit der Aufschrift 'Einstellungen beim Beenden bestätigen '. Ihr PC führt automatisch eine Netzwerkdiagnose durch und überprüft die Verbindung.
Wenn Ihr Computer in mehreren Netzwerken verwendet wird, geben Sie die Details wie Subnetzmaske, Standard-Gateway, bevorzugter DNS-Server, alternativer DNS-Server usw. ein.
Verwandte Lesungen:
- Setzen Sie TCP / IP mit dem NetShell-Dienstprogramm zurück
- Setzen Sie Winsock in Windows zurück
- Beheben Sie Netzwerk- und Internetverbindungsprobleme
- Ändern Sie die MAC-Adresse in Windows
- Fixierte Meldung zur eingeschränkten Netzwerkverbindung.