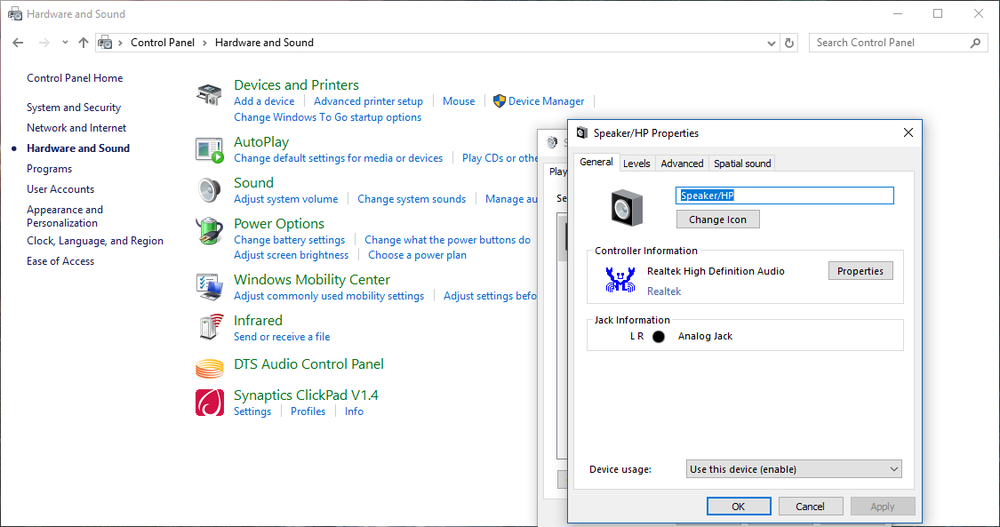So aktivieren Sie Windows Sandbox unter Windows 10
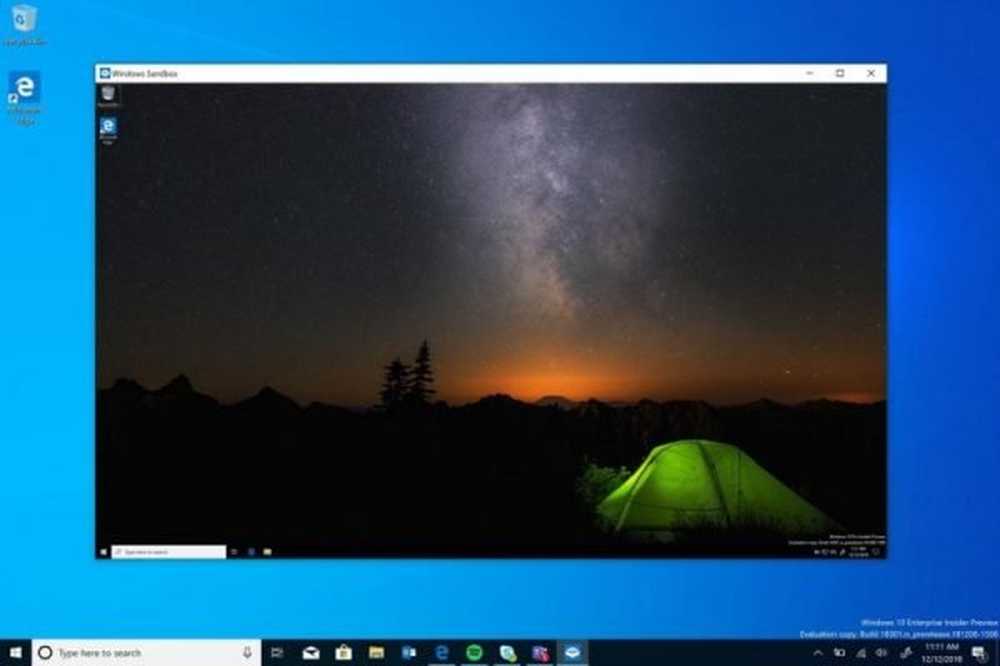
Der beliebteste Weg, um verdächtigen Code auf einem Gerät auszuführen, besteht darin, den Benutzer dazu zu überreden, ein verdächtiges Programm auf dem Zielgerät zu installieren. Mangelndes Bewusstsein der Benutzer über diese Art von Bedrohungen macht ein Gerät immer anfällig für eine bestimmte Art von Bedrohungen. Es scheint jedoch, dass Microsoft im Hintergrund hart gearbeitet hat, um dieses Problem zu beheben. Sie haben soeben die Verfügbarkeit eines a angekündigt Sandkastenversion von Windows 10 Wird in Windows 10 ausgeführt, nur um die verdächtige Software für die Ausführung zu isolieren und das Hauptsystem vor den potenziellen Bedrohungen zu schützen.

Windows Sandbox ist eine neue Funktion, um Ihren Computer sicherer zu machen
Windows Sandbox ist eine virtuelle, verfügbare Umgebung, die aktiviert werden kann. Das bedeutet, wenn Sie verdächtige Software vermuten, können Sie sie in einer Umgebung zusammenfassen und sicherstellen, dass sie keine normalen Prozesse stört und keine nützlichen Dateien beeinträchtigt. Wie erwähnt,
"Windows Sandbox ist eine neue, leichte Desktop-Umgebung, die darauf ausgelegt ist, Anwendungen isoliert auszuführen."
Wenn diese Sandbox geschlossen ist, werden alle Software-, Restdateien und sonstigen Daten dauerhaft gelöscht.
Windows Sandbox verfügt über die folgenden Eigenschaften:
- Teil von Windows - alles, was für diese Funktion erforderlich ist, wird mit Windows 10 Pro und Enterprise geliefert. Sie müssen keine VHD herunterladen!
- Pristine - Jedes Mal, wenn Windows Sandbox ausgeführt wird, ist es so sauber wie eine brandneue Windows-Installation
- Wegwerf - Nichts bleibt auf dem Gerät bestehen; Alles wird verworfen, wenn Sie die Anwendung schließen
- Sichern - verwendet die hardwarebasierte Virtualisierung für die Kernelisolation, bei der der Microsoft Hypervisor einen separaten Kernel ausführt, der Windows Sandbox vom Host isoliert
- Effizient - verwendet den integrierten Kernel-Scheduler, die intelligente Speicherverwaltung und die virtuelle GPU
Um Windows Sandbox auszuführen, müssen Sie die folgenden Mindestanforderungen erfüllen:
- Windows 10 Pro oder Enterprise Build 18305 oder höher
- AMD64-Architektur
- Virtualisierungsfunktionen im BIOS aktiviert
- Mindestens 4 GB RAM (8 GB empfohlen)
- Mindestens 1 GB freier Festplattenspeicher (SSD empfohlen)
- Mindestens 2 CPU-Kerne (4 Kerne mit Hyperthreading werden empfohlen)
So aktivieren Sie Windows Sandbox unter Windows 10
Zunächst müssen Sie sicherstellen, dass Sie entweder Windows 10 Pro oder Windows 10 Enterprise Edition und Build 18305 oder neuer ausführen.
Anschließend müssen Sie die Virtualisierung aktivieren, damit eine andere Instanz von Windows 10 im Sandbox-Modus ausgeführt werden kann.
Danach suchen Sie nach Windows-Funktionen ein- und ausschalten im Suchfeld und wählen Sie den entsprechenden Eintrag.
Aus der Liste gelangen Sie in das Mini-Fenster Windows-Sandbox und zum Schluss auf klicken OK.
Suche jetzt nach Windows-Sandbox Wählen Sie im Feld Cortana-Suche den entsprechenden Eintrag aus, um ihn in einer Ansicht auszuführen. Kopieren Sie die ausführbare Datei von Ihrem Hauptcomputer (Host) und fügen Sie sie in die Windows Sandbox-Umgebung ein.
Führen Sie schließlich die ausführbare Datei in der Sandbox-Umgebung aus und verwenden Sie sie wie gewohnt.
Wenn Sie fertig sind, schließen Sie einfach die Windows Sandbox-Anwendung. Alle diesbezüglichen Daten und die temporäre Umgebung werden gelöscht.
Stellen Sie sicher, dass aus Sicherheitsgründen keine Änderungen an dem Host vorgenommen wurden, da er in der Sandbox-Umgebung ausgeführt wird.
Wenden Sie sich an Microsoft, um Feedback zu Windows Sandbox zu erhalten
Sie können den traditionellen Feedback-Hub verwenden, wenn Sie Probleme oder Vorschläge haben.

Geben Sie die entsprechenden Details ein und wählen Sie für die Feature-Kategorie Windows-Sandbox unter Sicherheit und Privatsphäre.
Wenn Sie Probleme mit der Ausführung von und in Windows Sandbox haben, wählen Sie Erstellen Sie mein Problem neu.
Wählen Starten Sie die Aufnahme Um das Problem zu reproduzieren, wählen Sie, wenn Sie fertig sind Stoppen Sie die Aufnahme,
So können Sie das Feedback an das entsprechende Team senden. Sie können mehr über Windows Sandbox im Detail erfahren Hier.