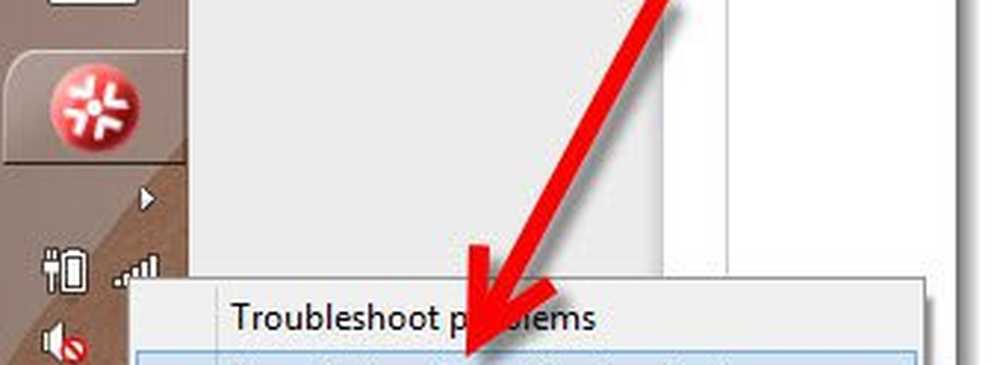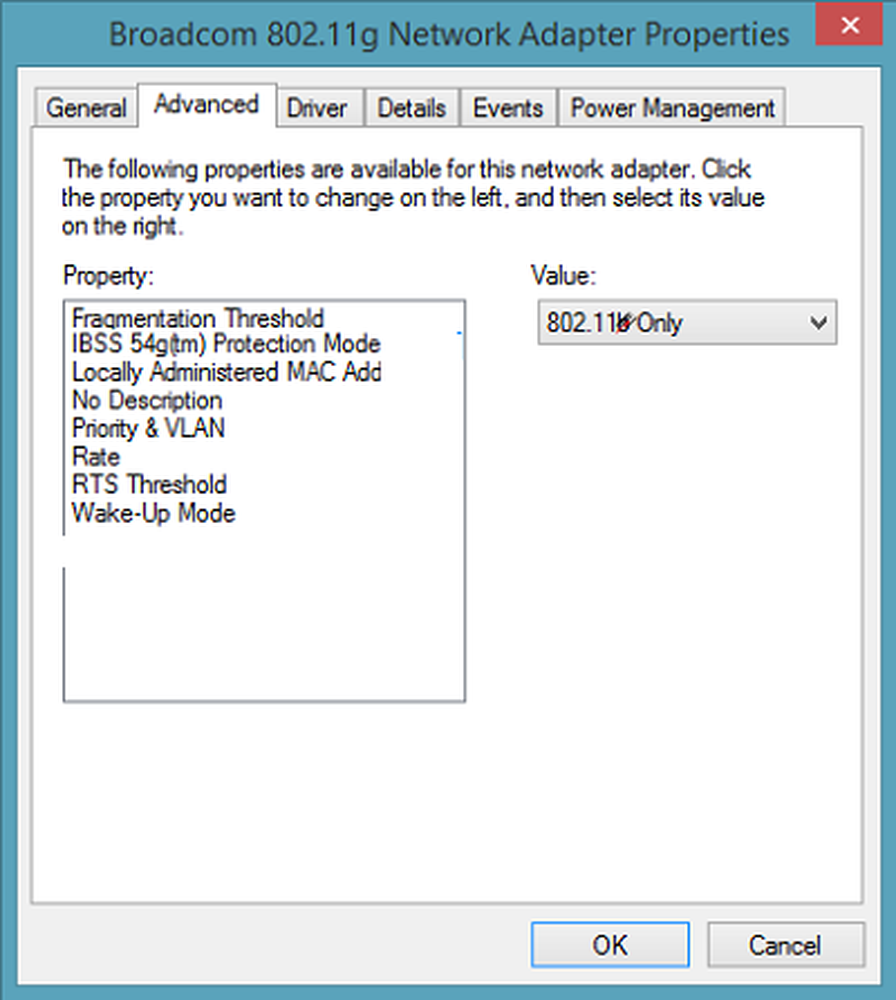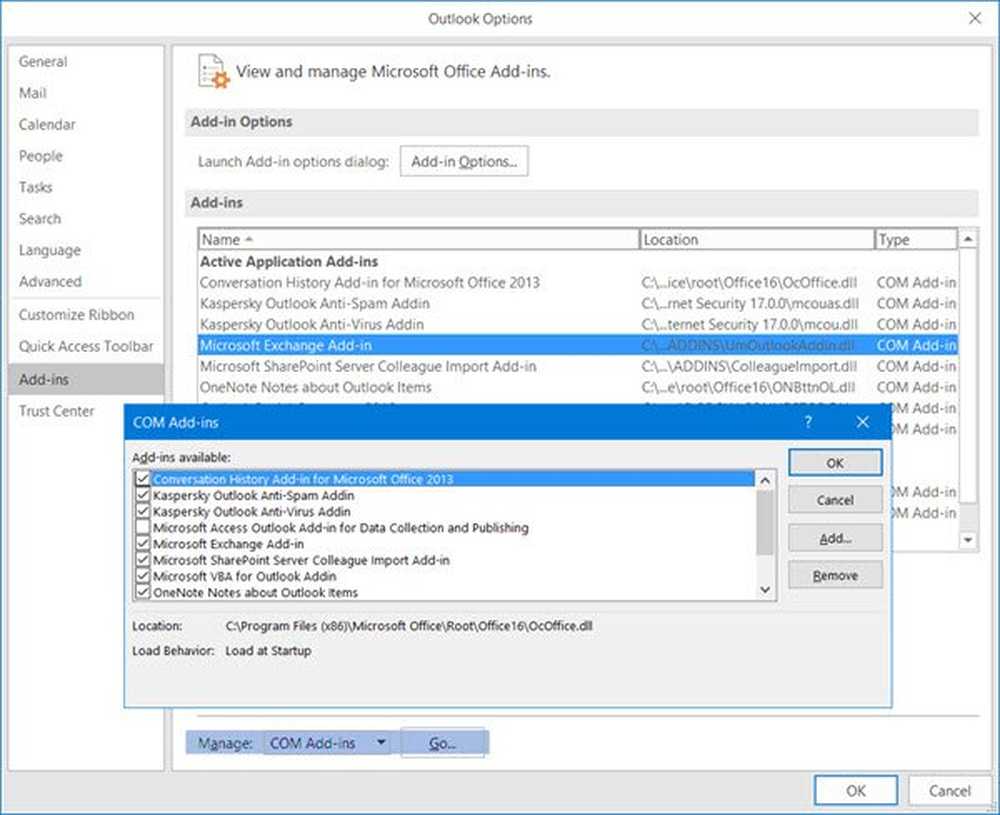So aktivieren und verwenden Sie Microsoft Remote Desktop vom Mac aus
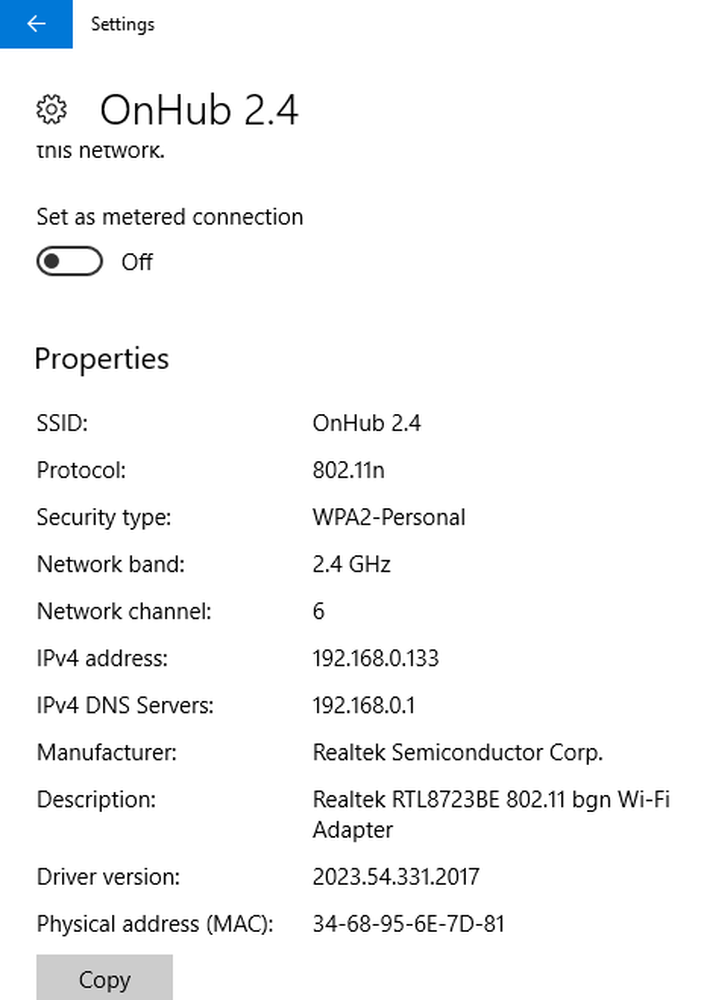
Jedes Betriebssystem verfügt über eigene Macken. Windows und Mac unterscheiden sich nicht. Die Wahl zwischen Windows und Mac ist keine leichte Aufgabe, und die Wahl zwischen den beiden hängt hauptsächlich von Ihrer Verwendung und Ihren Anforderungen ab. Beide Plattformen haben ihre eigenen Vor- und Nachteile. Windows ist dem Mac weit voraus, wenn es um Spiele und Software geht. Mac nimmt jedoch die Nase vorn, wenn es um Design, Ästhetik und Sicherheit geht. Wenn Sie beide Maschinen für Ihre Arbeit behalten möchten, ist es sinnvoll, einen Remote-Desktop einzurichten, der es Ihnen ermöglicht, zwischen Mac und Windows PC zu arbeiten.
Richten Sie Microsoft Remote Desktop auf dem Mac für den Zugriff auf den PC ein
Um auf alle Dateien, Apps und Anwendungen auf einem Windows-PC von Ihrem MacBook- oder MacOS-Gerät aus zuzugreifen, müssen Sie lediglich ein kostenloses Tool von Microsoft verwenden Remote Desktop für Mac. Um Remote Desktop verwenden zu können, benötigen Sie Windows 10 Pro oder ein Unternehmen. Das Einrichten eines Remote-Desktops auf einem Mac ist einfach. In diesem Artikel wird ausführlich erläutert, wie Sie einen Microsoft Remote Desktop für Mac zur Steuerung von Windows-PCs installieren und einrichten.
Aktivieren Sie Remote Desktop auf Ihrem Windows-PC

Um Remote Desktop zu aktivieren, wechseln Sie auf Ihrem Windows-Computer zu Start Menü und klicken Sie auf die Einstellungen.
Navigieren Sie zu System und klicken Sie auf die Option Remote Desktop auf der linken Seite des Menüs.
Um Remote Desktop zu aktivieren, aktivieren Sie die Option Remote Desktop Möglichkeit.
Klicken Bestätigen Schaltfläche im kleinen Popup-Fenster.
Stellen Sie sicher, dass Ihr PC für die Fernverbindung immer wach ist. Ändern Sie die Schlafeinstellungen in noch nie unter Remote-Desktop-Option.
Bevor Sie zu einem Mac wechseln, um den Remote-Desktop-Client einzurichten, müssen Sie zunächst Informationen zu Ihrer Windows-IP-Adresse und Ihrem PC-Namen sammeln.
Um Ihren PC-Namen im selben Remote-Desktop-Fenster zu erfahren, gehen Sie zu Wie verbinde ich mich? zu diesem PC.
Notieren Sie sich unter diesem Namen den Namen Ihres PCs.
Um die IP-Adresse Ihres Laptops zu erhalten, navigieren Sie zu den Einstellungen und klicken Sie auf Netzwerk & Internet.
Klicken W-lan und wählen Sie Ihre Netzwerkverbindung.
Notieren Sie sich Ihre IPv4-Adresse von dem Eigenschaften Liste.

Klicken Sie bei der Installation auf Loslegen um Ihre Remote-Verbindungseinstellung zu ändern.
Sobald dies geschehen ist, werden die Verbindungsinformationen wie PC-Name, Benutzername und QR-Code angezeigt, die Sie benötigen, um Ihren PC zu Ihrem Remote-Gerät hinzuzufügen.
Wechseln Sie jetzt zu Ihrem MacBook, um Microsoft Remote Desktop einzurichten
Installieren und konfigurieren Sie Microsoft Remote Desktop für Mac
Gehen Sie auf Ihrem Mac zum App Store und suchen Sie nach Microsoft Remote Desktop.
Klicken Erhalten Schaltfläche zum Herunterladen der App.
Starten Sie anschließend die App und klicken Sie auf '+' Knopf oben auf der Microsoft Remote Desktop Fenster.
Wählen Sie Desktop aus dem Dropdown-Menü aus und geben Sie alle Details wie den Namen oder die IP-Adresse ein, die Sie zuvor notiert haben. Sie haben auch die Möglichkeit, das Gateway zu konfigurieren, um bei Bedarf virtuelle Desktops oder einen sitzungsbasierten Desktop in Ihrem Unternehmensnetzwerk zu verbinden.

Geben Sie die Domänenanmeldeinformationen wie Benutzername und das Kennwort für Ihren PC ein, um die Remote-Verbindung festzulegen. Diese Felder sind Pflichtfelder, da Sie sich über die Remote-Verbindung beim PC anmelden müssen.

Sobald Sie fertig sind, klicken Sie auf Hinzufügen Taste.
Sie können auch festlegen, wie der Remote-Desktop Ihr Gerät anzeigen soll, indem Sie die persönlichen Einstellungen in den Einstellungen wie Farben, Bildschirmmodi und Auflösung ändern.
Klicken Sie auf, um die Liste zu speichern rot Schaltfläche oben im Fenster.
Wählen Sie nun Ihren Benutzernamen unter MeineDesktops und klicken Sie auf Start oben im Fenster, um die Remote-Verbindung zu starten.
Klicken Fortsetzen Im Popup-Fenster zum Überprüfen des Zertifikats.
Sobald Sie fertig sind, können Sie sehen, dass Ihr Windows-PC auf Ihrem MacBook oder MacOS im Vollbildmodus angezeigt wird.
Um Änderungen an der Verbindung vorzunehmen, klicken Sie auf Bearbeiten oben im Microsoft Remote Desktop-Fenster.
Klicken Sie auf, um die Einstellungen zu ändern oder das Gateway hinzuzufügen Einstellungen oben im Microsoft Remote Desktop-Fenster.
Das ist alles.