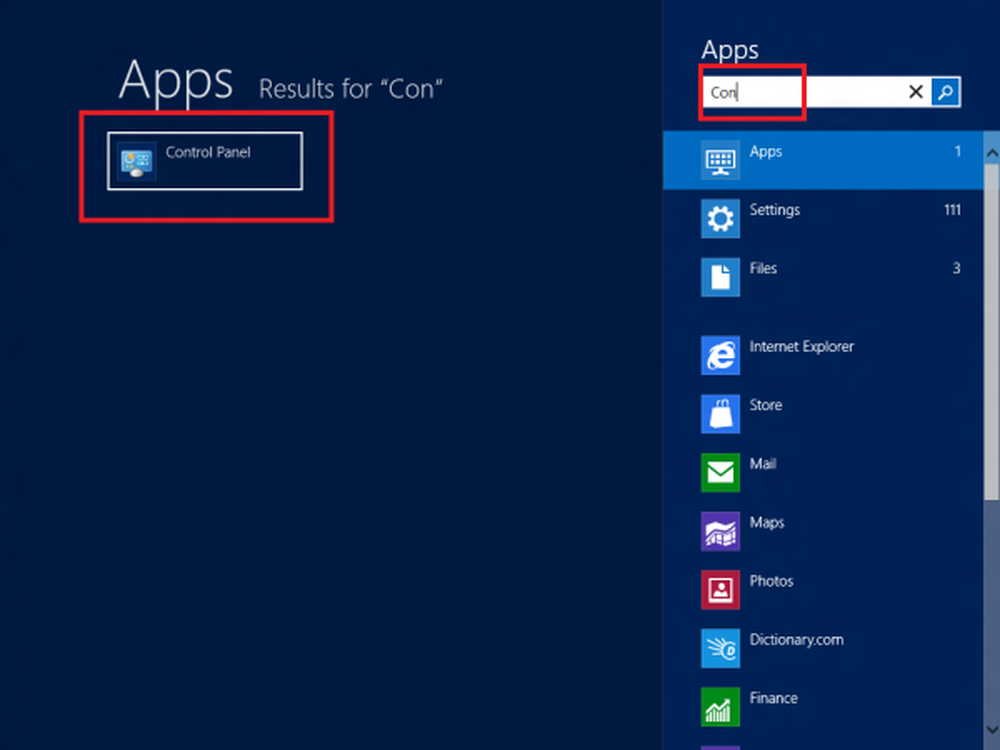So laden Sie eine Datei mit PowerShell in Windows 10 herunter
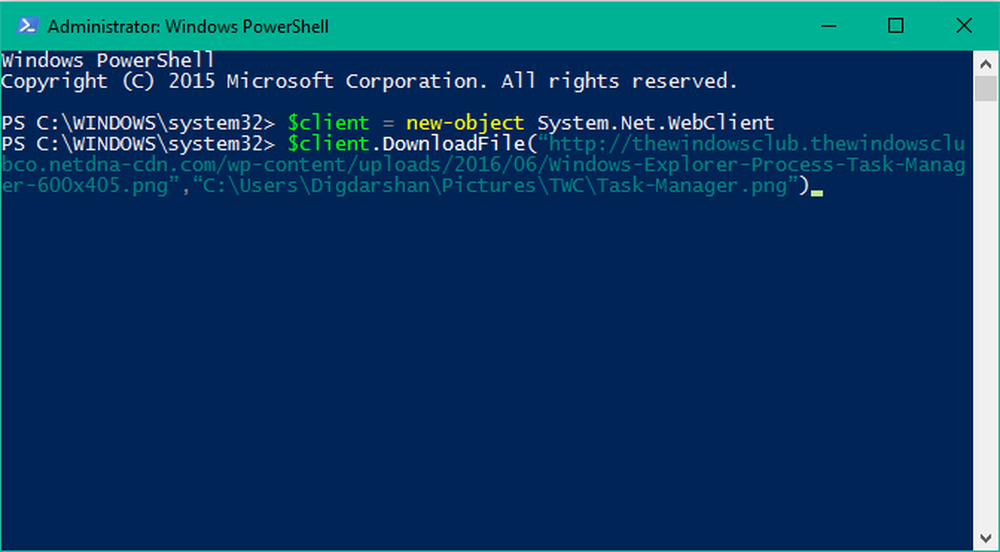
Windows PowerShell In Windows 10 handelt es sich um ein leistungsfähiges Tool, dessen Fähigkeitssatz sich mit der Eingabeaufforderung multipliziert. Es könnte sogar die Eingabeaufforderung in naher Zukunft ersetzen, da es mehr Leistung und Kontrolle über das Betriebssystem bietet. Microsoft hat es für Taskautomatisierungs- und Konfigurationsverwaltungsprozesse entwickelt. Basierend auf .NET Framework umfasst es eine Befehlszeilenschnittstelle und eine Skriptsprache.
Laden Sie eine Datei mit PowerShell herunter
Heute verwenden wir Windows PowerShell, um mithilfe einfacher Befehle eine Datei aus dem Internet herunterzuladen. Folgen Sie den nachstehenden Schritten, um zu erfahren, wie Sie dies tun können:
1. Öffnen Sie die PowerShell-Konsole als Administrator. Drücken Sie dazu die Taste Windows-Taste auf Ihrer Tastatur und tippen Sie ein Power Shell. Rechtsklick Windows PowerShell (Desktop-App) und wählen Sie Führen Sie als Administrator aus. Wählen Ja im UAC-Fenster, das sich öffnet.
2. Jetzt musst du Kopieren Sie den Link der Datei, die Sie mit PowerShell herunterladen möchten. Siehe folgendes Bild zum Beispiel:

3. Kopieren Sie den folgenden Befehl und fügen Sie ihn in ein Notizblock.
$ client = neues Objekt System.Net.WebClient $ client.DownloadFile ("Download-Link", "Dateiziel \ Dateiname.File-Erweiterung") 4. Ersetzen Sie nun im obigen Befehl Download-Link mit dem Link, den Sie in Schritt 2 kopiert haben. Geben Sie den Pfad zum Downloadpfad zusammen mit dem Namen, unter dem Sie die Datei speichern möchten, zusammen mit der Erweiterung anstelle von ein Dateiziel \ Dateiname.Erweiterung. UNTERLASSEN SIE entfernen Sie die Anführungszeichen. Siehe das folgende Beispiel für die Änderung des Befehls:
$ client = new-object System.Net.WebClient $ client.DownloadFile (“http://thewindowsclub.thewindowsclub.netdna-cdn.com/wp-content/upload/2016/Windows-Explorer-Process-Task-Manager-600x405 .png ”,„ C: \ Benutzer \ Digdarshan \ Pictures \ TWC \ Task-Manager.png ”)
5. Kopieren Sie nun die modifizierter Befehl und fügen Sie es in das PowerShell-Fenster ein. Schlagen Eingeben um die Datei herunterzuladen.

6. Das ist es! Sie können zum Pfad des Downloadordners navigieren, um Ihre dort gespeicherte Datei zu finden.

Wenn Sie eine Datei herunterladen möchten, müssen Sie eingeben Referenzen von einer Art wie Server-Anmeldedaten usw. können Sie den folgenden Befehl verwenden, um die Datei auf einmal herunterzuladen:
$ client = neues Objekt System.Net.WebClient $ client.Credentials = Get-Credential $ client.DownloadFile ("http://thewindowsclub.thewindowsclub.netdna-cdn.com/wp-content/upload/2016/Windows-Explorer -Prozess-Task-Manager-600x405.png "," C: \ Benutzer \ Digdarshan \ Pictures \ TWC \ Task-Manager.png ") Teilen Sie uns in den Kommentaren unten mit, wenn Sie beim Herunterladen der Datei Probleme haben.