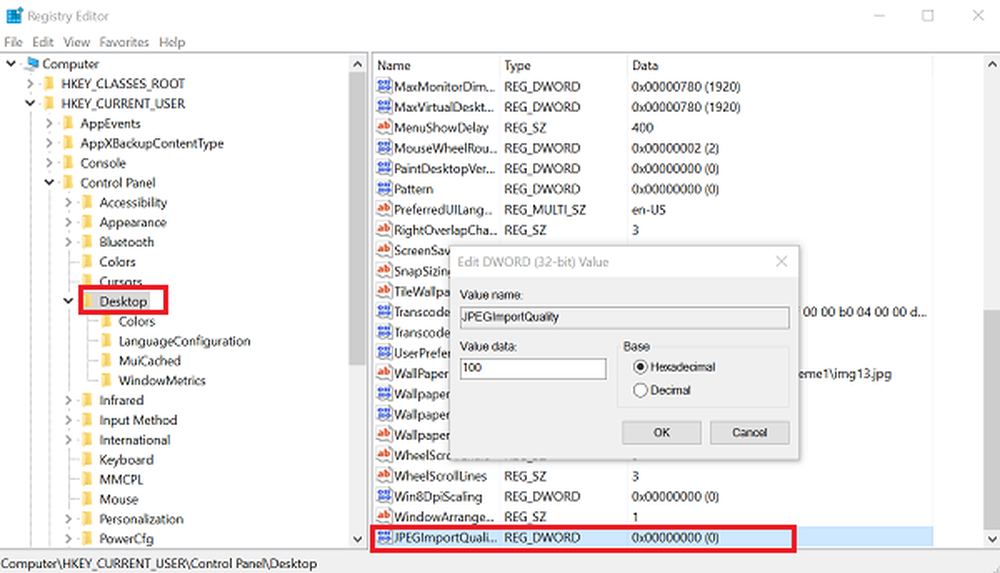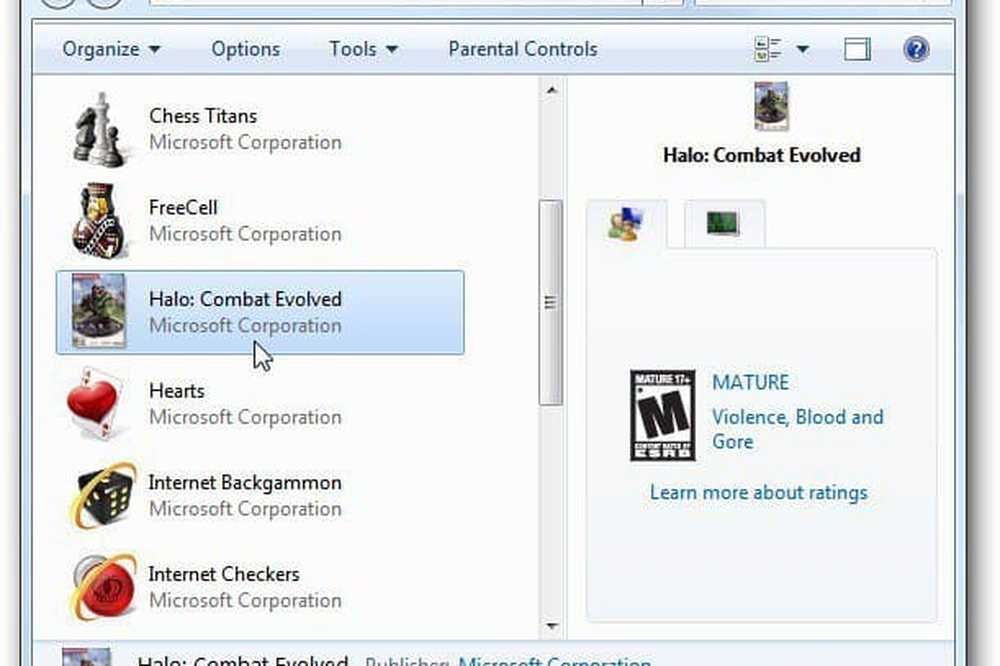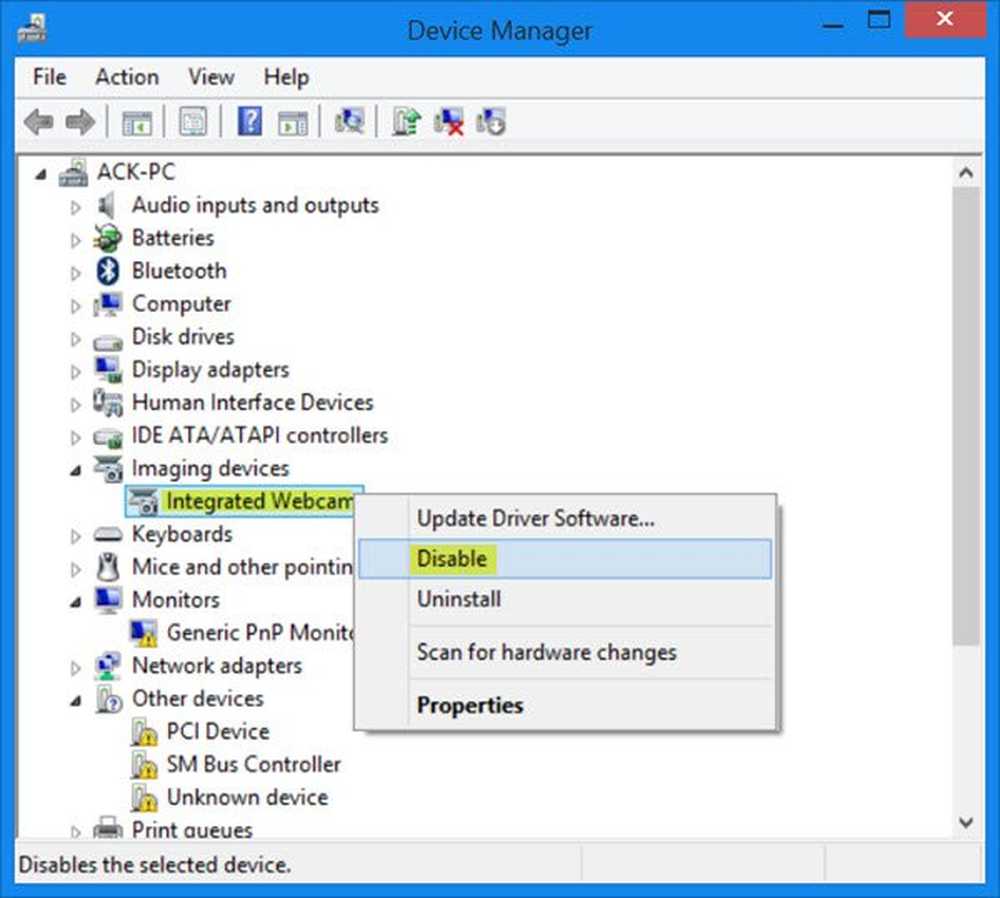Deaktivieren des Windows 10 Active History dauerhaft
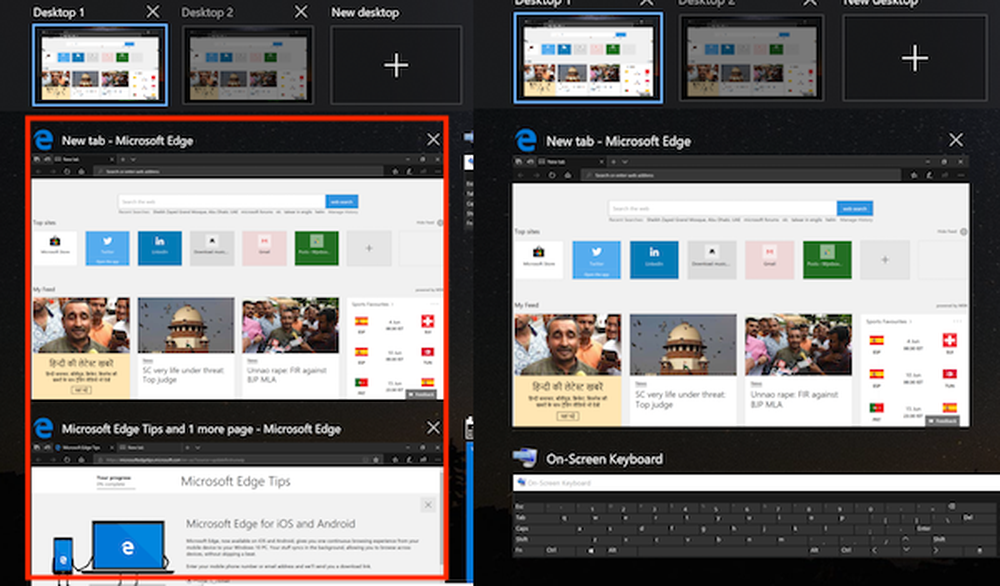
Windows 10 Einführung einer neuen Funktion, mit der Benutzer über ihre Geräte hinweg mit ihrer Aufgabe verbunden bleiben können. Diese Funktion wurde als Windows-Zeitleiste vermarktet. Auf diese Weise können Benutzer ihre Aufgabe auch auf Windows 10-Computern sowie auf Geräten mit iOS und Android fortsetzen. Diese Funktion wurde in Microsoft Launcher und Microsoft Edge auf Android-Geräten und an Microsoft Edge nur auf iOS-Geräten ausgeliefert. Damit diese Funktion funktionieren kann, muss der Benutzer entweder grundlegende oder vollständige Daten und Diagnosen des Computers an Microsoft senden, die ihn mithilfe der Cloud geräteübergreifend synchronisieren. Alle Daten werden auf Ihrem Windows 10-PC und bei Microsoft unter Ihrem Konto gespeichert. Dadurch ist es leicht, auf sie zurückzugreifen und von links zu arbeiten. Dies ist bekannt als Aktivitätsverlauf.

Wir haben bereits gesehen, wie Sie die Daten des aktiven Verlaufs anzeigen und löschen. Heute prüfen wir, wie Sie den Windows 10 Active History dauerhaft mithilfe von Gruppenrichtlinien und der Windows-Registrierung deaktivieren.
Deaktivieren Sie den Windows 10 Active History dauerhaft
Ich würde empfehlen, dass Sie jetzt einen Systemwiederherstellungspunkt erstellen, bevor Sie mit den Änderungen fortfahren. Dies ist eine Vorsichtsmaßnahme für den Fall, dass nach den Änderungen etwas schief geht.
Wir betrachten zwei Methoden, um dasselbe Ziel zu erreichen. Sie sind-
- Verwenden des Registrierungseditors.
- Verwenden des Gruppenrichtlinien-Editors.
1] Verwenden des Registrierungseditors
Drücken Sie die WINKEY + R-Tastenkombination, um das Run-Dienstprogramm zu starten Regedit und drücken Sie die Eingabetaste. Navigieren Sie nach dem Öffnen des Registrierungseditors zum folgenden Schlüssel-Computer \ HKEY_LOCAL_MACHINE \ SOFTWARE \ Policies \ Microsoft \ Windows \ System
Prüfen Sie nun, ob Sie einen DWORD mit dem Namen finden PublishUserActivities. Wenn Sie dies nicht tun, erstellen Sie einfach einen mit demselben Namen. Stellen Sie sicher, dass die Basis Hexadezimal ist.

Doppelklicken Sie darauf und ändern Sie den Wert in 0 um es zu deaktivieren und zu 1 um es zu ermöglichen.
Starten Sie Ihren Computer neu, damit die Änderungen wirksam werden.
2] Verwenden des Gruppenrichtlinien-Editors
Diese Methode funktioniert überhaupt nicht, wenn Sie Windows 10 Home Edition verwenden. Dies liegt daran, dass der Gruppenrichtlinien-Editor nicht mit Windows 10 Home ausgeliefert wird.
Beginnen Sie, indem Sie die WINKEY + R-Tastenkombination drücken, um das zu starten Lauf Box und geben Sie ein gpedit.msc und dann endlich geschlagen Eingeben.
Navigieren Sie nun im Gruppenrichtlinien-Editor zum folgenden Pfad-
Computerkonfiguration \ Administrative Vorlagen \ System \ OS-Richtlinien

Doppelklicken Sie auf die Konfigurationsliste mit dem Namen Veröffentlichung von Benutzeraktivitäten zulassen um die Konfigurationsseite zu öffnen.
Diese Richtlinieneinstellung bestimmt, ob Benutzeraktivitäten veröffentlicht werden können. Wenn Sie diese Richtlinieneinstellung aktivieren, dürfen Aktivitäten vom Typ Benutzeraktivität veröffentlicht werden. Wenn Sie diese Richtlinieneinstellung deaktivieren, dürfen Aktivitäten des Typs Benutzeraktivität nicht veröffentlicht werden. Richtlinienänderungen werden sofort wirksam.

Sie können auswählen aktiviert zu Aktivieren Veröffentlichung von Benutzeraktivitäten oder Deaktiviert oder Nicht konfiguriert zu Deaktivieren Veröffentlichung von Benutzeraktivitäten abhängig von Ihren Präferenzen.
Klicken Sie auf OK und beenden Sie den Gruppenrichtlinien-Editor.
Starten Sie Ihren Computer neu, damit die Änderungen wirksam werden.
In diesem Fall müssen Sie die Synchronisierung zwischen Ihren Geräten deaktivieren und die Timeline-Funktion auf dem jeweiligen Computer sofort herunterfahren.
Hoffe das hilft!