So deaktivieren Sie das Touchpad, wenn eine externe Maus an Windows 10/8/7 angeschlossen ist
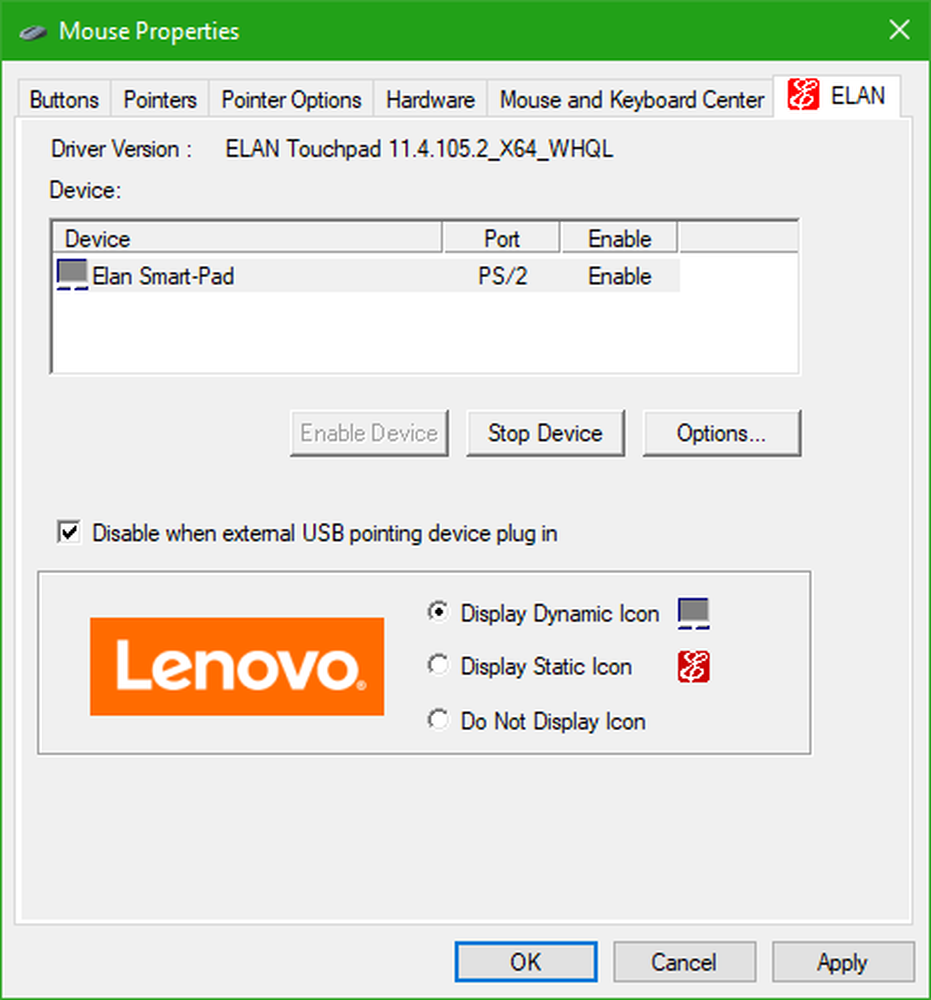
Viele Benutzer, die einen Laptop oder ein Tablet mit einem Trackpad besitzen, bevorzugen die Verwendung einer externen Maus. Die Verwendung dieser externen Maus wird vorgenommen, da sie ihre Produktivität erhöht. Benutzer sind komfortabler und an die Verwendung dieser externen Standardmaus gewöhnt. Sie ist robust und hilft diesen Benutzern, mehr zu tun. In älteren Versionen von Windows 10 gab es in den Einstellungen der App "Einstellungen" nun eine Option in den Touchpad-Einstellungen, mit der ein Benutzer das Kontrollkästchen aktivieren oder deaktivieren kann Lassen Sie das Touchpad eingeschaltet, wenn eine Maus angeschlossen ist. Wenn Sie also das Touchpad deaktivieren möchten, wenn eine externe Maus oder ein Zeigegerät angeschlossen ist. Aber wie schon in Windows 10 1803 Diese Option ist nicht mehr verfügbar.

Wenn Sie also unter Windows 10 1803 oder Windows 8/7 arbeiten, werden wir eine Methode diskutieren, mit der Sie das Touchpad deaktivieren können, wenn eine externe Maus angeschlossen ist.
Deaktivieren Sie das Touchpad, wenn eine externe Maus angeschlossen ist
1: Verwenden von Mauseigenschaften in der Systemsteuerung
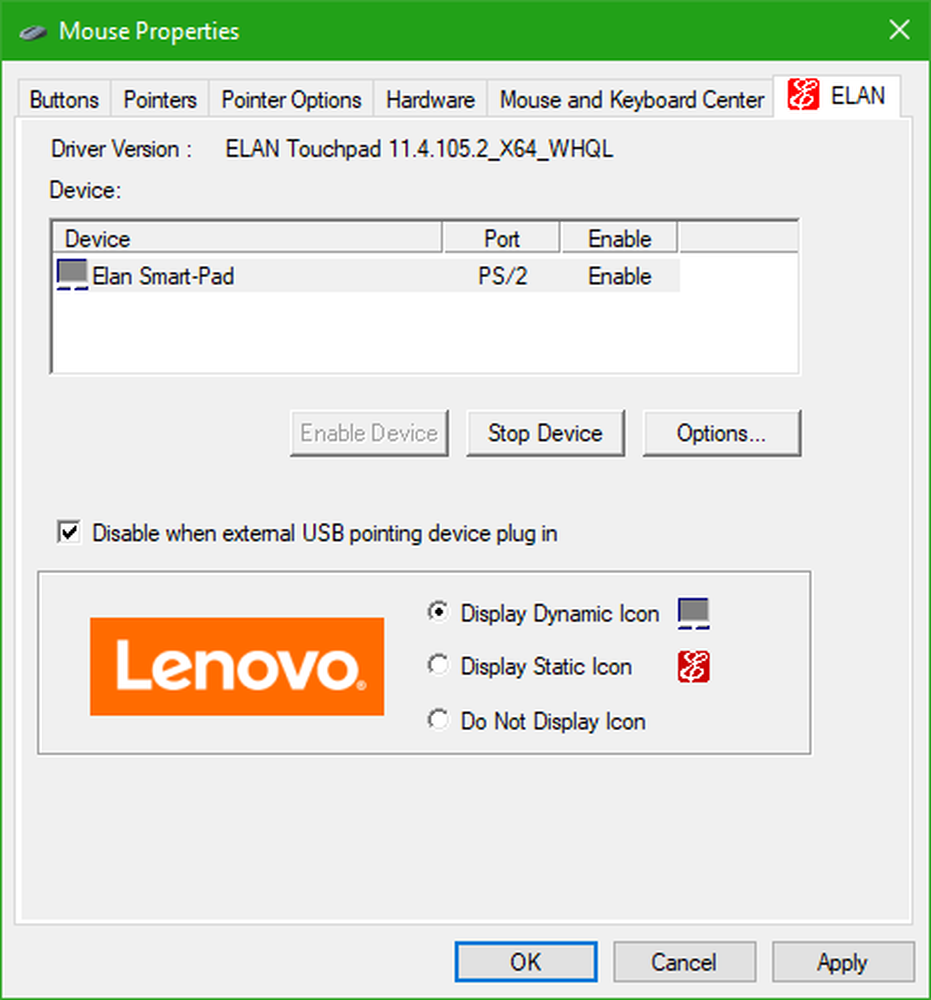
Suchen Sie im Cortana-Suchfeld nach Schalttafel. Klicken Sie auf die entsprechende Suchausgabe.
Klicken Sie nach dem Öffnen der Systemsteuerung auf das Symbol Hardware und Sound.
Unter dem Menü heißt es Geräte und Drucker, klicke auf Maus.
Dies öffnet jetzt ein neues kleines Fenster. Wählen Sie in den Menüregistern die Registerkarte mit einem Eintrag für aus ELAN oder Synaptik.
Deaktivieren Sie nun in der gesamten Liste der Optionen die entsprechende Option Deaktivieren Sie das interne Zeigegerät, wenn ein externes USB-Zeigegerät angeschlossen ist.
Klicke auf Sich bewerben und dann OK damit die Änderungen wirksam werden.
2: Deaktivieren Sie das Touchpad, wenn die Maus über die Registrierung verbunden ist

Drücken Sie WINKEY + R, um das Ausführungsfenster auszuführen. Geben Sie darin ein Regedit und schlagen Eingeben.
Oder suchen Sie im Cortana-Suchfeld nach Regedit und schlagen Eingeben.
Dadurch wird der Registrierungseditor auf Ihrem Gerät geöffnet.
Navigieren Sie nun zu dem folgenden Registrierungsschlüssel:
HKEY_LOCAL_MACHINE \ SOFTWARE \ Synaptics \ SynTPEnh
Klicken Sie danach mit der rechten Maustaste auf SynTPEnh und dann schweben über Neu und klicken Sie dann auf DWORD-Wert (32-Bit).
Benennen Sie dieses neue DWORD als DisableIntPDFeature und doppelklicken Sie darauf, um den Wert zu ändern.
Wählen Sie die Basis aus Hexadezimal und legen Sie die Wertdaten als fest 33.
Schlagen OK Speichern Sie die Änderungen und starten Sie den Computer neu, damit die Änderungen wirksam werden.
3: Deaktivieren Sie das Touchpad, wenn eine externe Maus oder ein Zeigegerät an Windows 8.1 angeschlossen ist

Drücken Sie die WINKEY + C-Tastenkombinationen, um den Einstellungszauber zu öffnen, und wählen Sie PC Einstellungen ändern oder drücken Sie einfach WINKEY + I, um die Einstellungs-App zu öffnen.
Klicken Sie dann auf das als gekennzeichnete Menü PC und Geräte.
Klicken Sie jetzt auf Maus und Touchpad Menü im linken Folienmenü.
Suchen Sie im rechten Menübereich nach einer Option mit der Aufschrift Lassen Sie das Touchpad eingeschaltet, wenn eine Maus angeschlossen ist.
Schalten Sie diese Option aus aus.
Starten Sie Ihren PC neu, damit die Änderungen wirksam werden.
Hoffe das hilft!
Lesen Sie weiter: Zurücksetzen der Touchpad-Einstellungen auf Standard in Windows 10.



