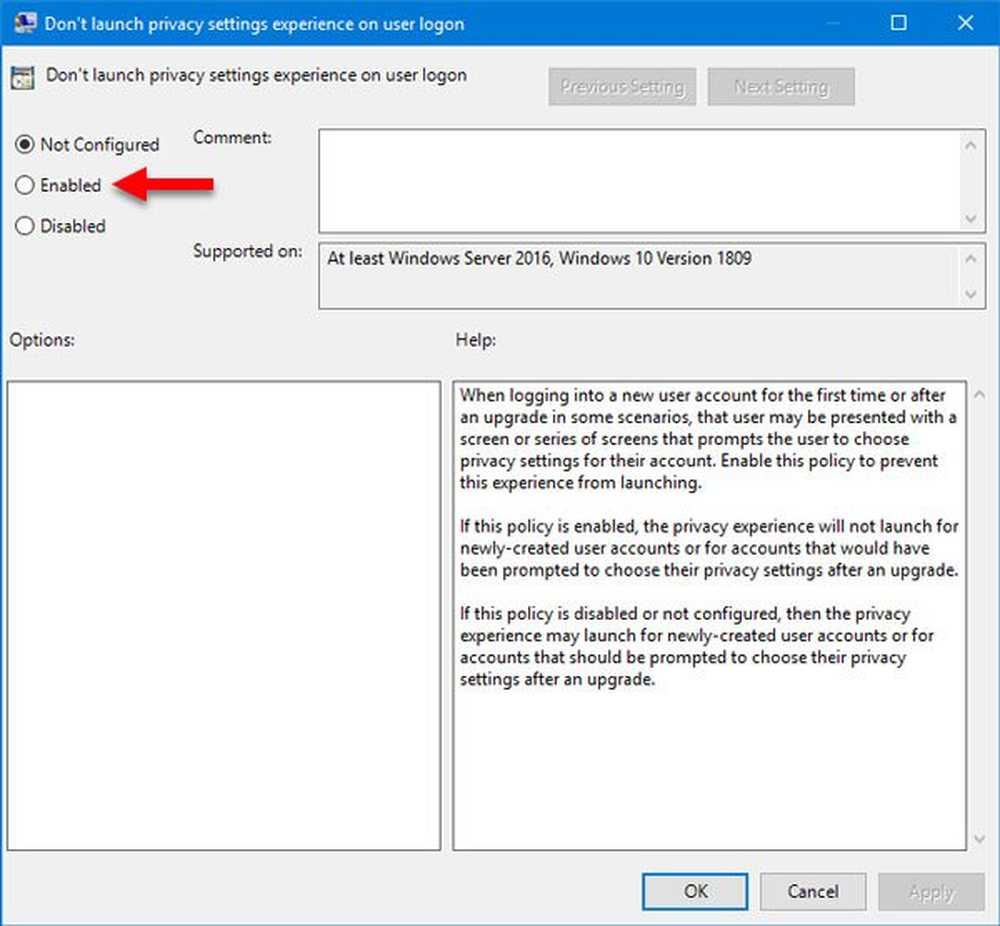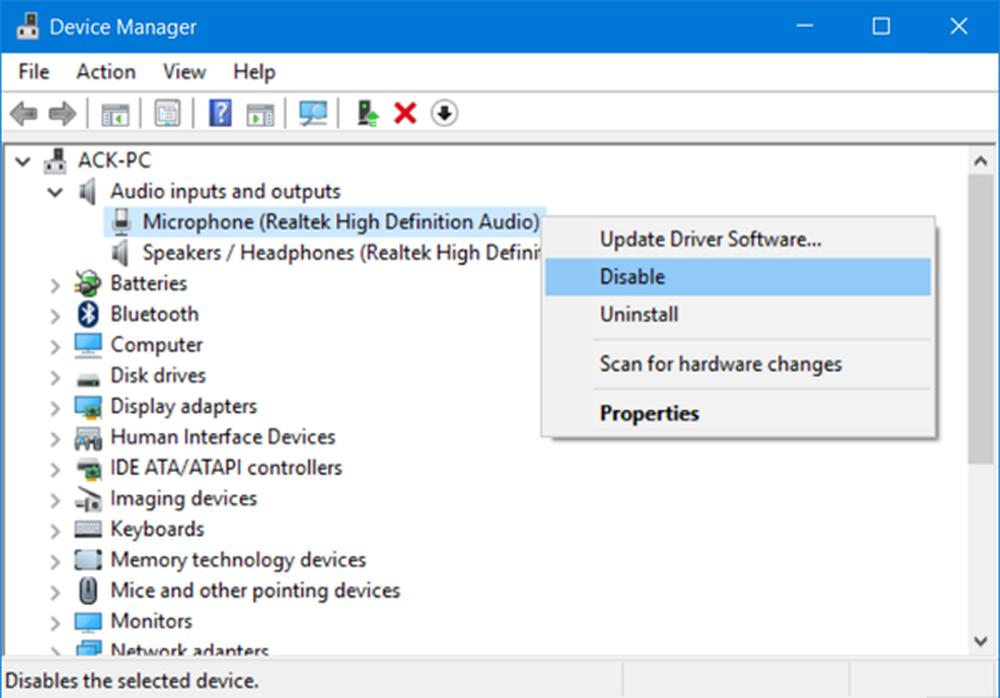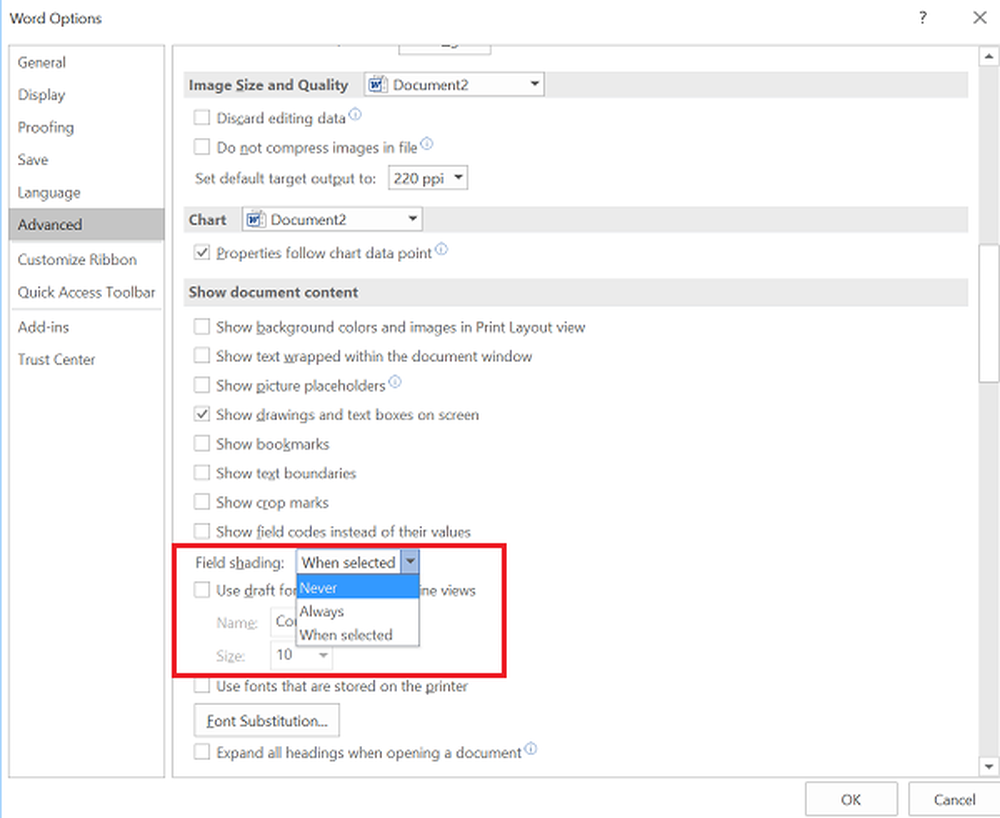Deaktivieren oder Deaktivieren der Gruppenrichtlinienaktualisierung, während der Computer verwendet wird
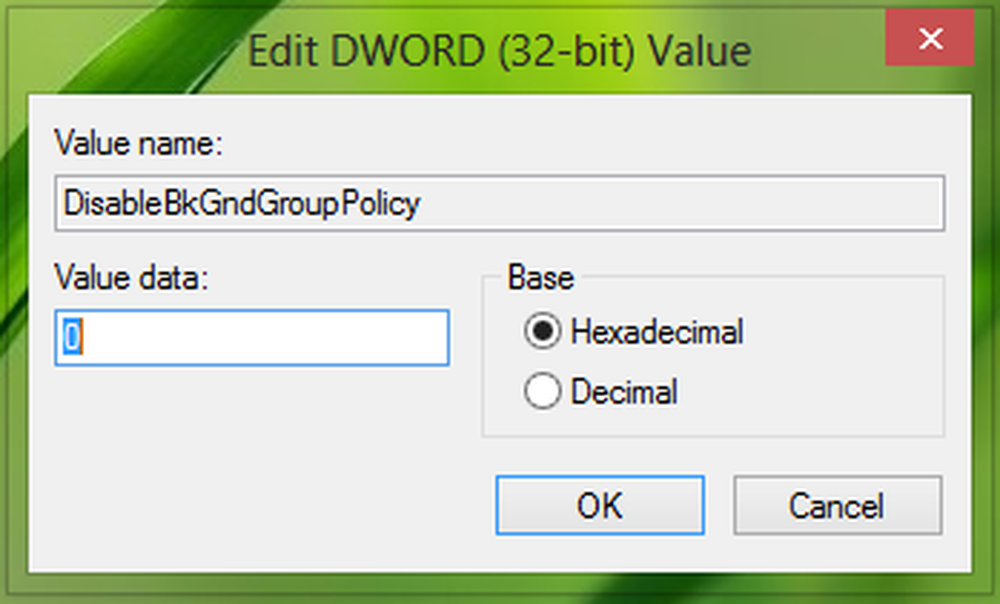
Group Policy, ein in Windows 2000 eingeführtes Verwaltungstool, bestimmt, wie sich Programme, Netzwerkressourcen und Betriebssystem für Benutzer und Computer in einer Organisation verhalten. Gruppenrichtlinien helfen Benutzern, Richtlinien für aktive Objekte hinzuzufügen, indem Sie Änderungen in der Windows Windows-Registrierung vornehmen. Im Allgemeinen werden die Gruppenrichtlinien standardmäßig alle 90 Minuten im Hintergrund aktualisiert, nachdem eine Änderung im aktiven Objekt aufgezeichnet wurde. Selbst wenn Sie das Gruppenrichtlinien-Aktualisierungsintervall ändern und es auf 0 Minuten einstellen, versucht der Computer alle 7 Sekunden, die Gruppenrichtlinien zu aktualisieren.
Die Aktualisierung der Gruppenrichtlinien hängt jedoch von den geänderten Ressourcen ab und kann je nach Priorität variieren. Es besteht also die Möglichkeit, dass die Geschwindigkeit des Computers abnimmt, da eine Aktualisierung der Gruppenrichtlinie im Hintergrund die Systemgeschwindigkeit beeinflusst. Leider können Sie nicht feststellen, wie viel Arbeitsspeicher von der Gruppenrichtlinienaktualisierung beansprucht wird, da er nicht im Task-Manager aufgeführt ist. Wenn die Gruppenrichtlinien nach dem Abmelden des Benutzers aktualisiert werden, spart das System einige Ressourcen. Dies ist eine Option, die in Windows bereitgestellt wird. Falls Sie diese Einstellung ändern möchten, gehen Sie folgendermaßen vor.
Deaktivieren Sie die Gruppenrichtlinienaktualisierung
In diesem Artikel erkläre ich Ihnen, wie Sie Gruppenrichtlinien automatisch deaktivieren oder deaktivieren können, während das System verwendet wird.
Deaktivieren Sie die Hintergrundaktualisierung der Gruppenrichtlinie mit dem lokalen Gruppenrichtlinien-Editor
1. Drücken Sie Windows-Taste + R Kombination, Typ Put gpedit.msc im Lauf Dialogfeld und drücken Sie die Eingabetaste, um den Editor für lokale Gruppenrichtlinien zu öffnen.
2. Hier navigieren:
Computerkonfiguration -> Administrative Vorlagen -> System -> Gruppenrichtlinien

3. Suchen Sie im rechten Bereich nach der Einstellung Deaktivieren Sie die Hintergrundaktualisierung der Gruppenrichtlinie. Es sollte haben Nicht konfiguriert Status standardmäßig Wenn Sie darauf doppelklicken, erhalten Sie folgendes Fenster:

HINWEIS : Die Richtlinie Deaktivieren Sie die Hintergrundaktualisierung der Gruppenrichtlinie überschreibt Richtlinien Legen Sie das Gruppenrichtlinien-Aktualisierungsintervall für Computer fest und Legen Sie das Gruppenrichtlinien-Aktualisierungsintervall für Benutzer fest die die Aktualisierungszeit von Gruppenrichtlinien übernimmt, um sich selbst im Hintergrund zu aktualisieren, während wir am Computer arbeiten.
Lesen: So erzwingen Sie das Gruppenrichtlinienupdate in Windows 10.
Deaktivieren Sie die Hintergrundaktualisierung der Gruppenrichtlinie mit dem Registrierungseditor
1. Drücken Sie Windows-Taste + R Kombination, Typ Put Regedt32.exe im Lauf Dialogfeld und drücken Sie die Eingabetaste, um den Registrierungseditor zu öffnen.
2. Navigieren Sie zu diesem Registrierungsschlüssel:
HKLM \ SOFTWARE \ Microsoft \ Windows \ CurrentVersion \ Policies \ Explorer

3. Erstellen Sie im rechten Bereich dieses Speicherorts einen DWORD mit dem Namen DisableBkGndGroupPolicy mit Rechtsklick -> Neu -> DWORD. Doppelklicken Sie darauf, um sie zu ändern. Sie erhalten Folgendes:
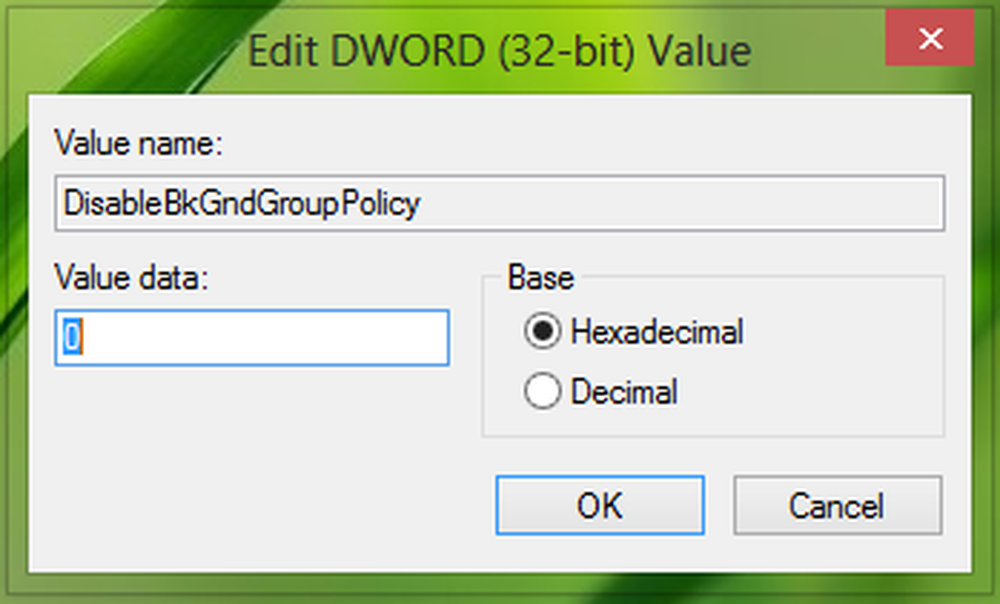
4. Geben Sie im oben gezeigten Feld den ein Messwert ist gleich 1. Klicken OK. Das ist es! Starten Sie neu, um Ergebnisse zu erhalten.
Das Ändern des Gruppenrichtlinien-Aktualisierungsintervalls für Computer kann Sie ebenfalls interessieren. Sie können auch die Hintergrundverarbeitung der Registrierungsrichtlinie deaktivieren.