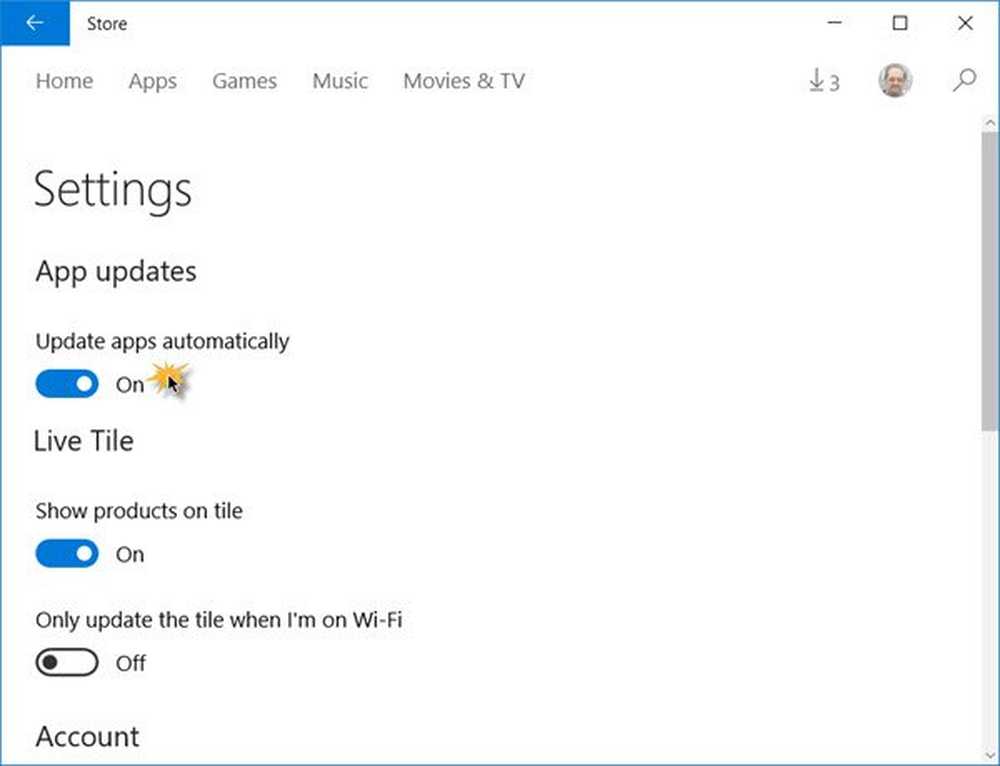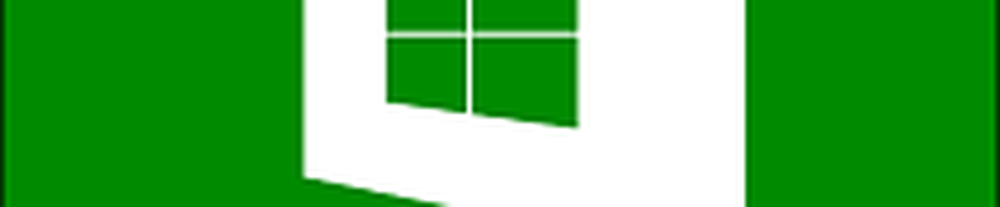So deaktivieren Sie den automatischen Neustart bei einem Systemfehler in Windows 10
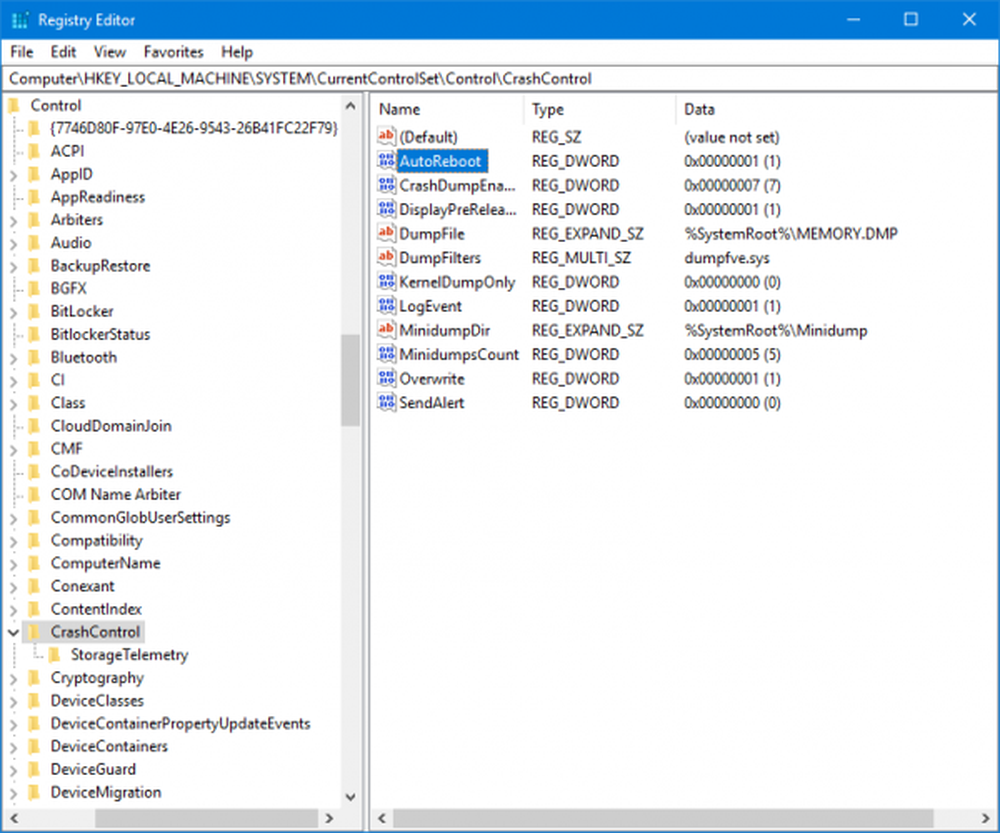
Wenn das Windows-Betriebssystem einen kritischen Fehler feststellt, wirft das System einen Blue Screen of Death (BSOD). Dieser Blue Screen of Death wirft dann den Fehlercode im unteren linken Bereich ein und startet den Computer neu. Dieser Fehler wird hauptsächlich dadurch verursacht, dass einige interne Systemprozesse oder Dateien nicht mehr wie erwartet funktionieren. In einigen Fällen haben DLL- oder Dynamic Link Library-Dateien eine Fehlfunktion oder ein kritischer Prozess im System hat einen Fehler zurückgegeben. In diesem Fall wird die Aufgabe, die der Benutzer gerade ausführt, häufig verlassen und vom System zwangsweise geschlossen. Dies bedeutet einen größeren Verlust von nicht gespeicherter Arbeit durch den Benutzer auf seinem Computer. Um dies zu beheben, müssen Sie den automatischen Neustart deaktivieren.
Deaktiviere automatischen Neustart bei System-Versagen
Zunächst empfehlen wir Ihnen, einen Systemwiederherstellungspunkt zu erstellen. Weil wir mit Registrierungsdateien spielen und einige wirklich wichtige Windows-Einstellungen ändern. Nachdem Sie dies getan haben, werden wir weiterhin versuchen, den automatischen Neustart bei einem Systemfehler in Windows 10 zu deaktivieren.
1: Verwenden der Start- und Wiederherstellungseinstellungen
Beginnen Sie zuerst damit, sie zu schlagen WIN + R Kombination zum Starten des Dienstprogramms Ausführen.
Nun tippen Sie ein sysdm.cpl und dann schlagen Eingeben starten Systemeigenschaften. Klicken Sie anschließend auf die Registerkarte Erweitert und unter dem mit gekennzeichneten Abschnitt Start und Wiederherstellung, Klicken Sie auf die Schaltfläche, die sagt die Einstellungen.

Ein neues Popup-Fenster wird geöffnet. Unter dem genannten Abschnitt Systemfehler, Deaktivieren Sie die als gekennzeichnete Option Automatischer Neustart.
Klicken Sie jetzt auf OK dann weiter Sich bewerben und dann wieder weiter OK.
Starten Sie neu Ihr Computer jetzt, damit die Änderungen wirksam werden.
2: Verwenden der Eingabeaufforderung mit Administratorberechtigungen
Beginnen Sie mit dem Drücken von WIN + X oder klicken Sie mit der rechten Maustaste auf die Schaltfläche Start und klicken Sie auf Eingabeaufforderung (Admin) oder einfach nur suchen cmd Klicken Sie im Cortana-Suchfeld mit der rechten Maustaste auf das Symbol für die Eingabeaufforderung und klicken Sie auf Führen Sie als Administrator aus.
Geben Sie nun den folgenden Befehl ein, um den automatischen Neustart bei Systemfehler zu deaktivieren:
Automatischen Neustart bei Systemfehler deaktivieren: Wmic Recoveros setzen AutoReboot = False
Sie können auch den folgenden Befehl eingeben, um den automatischen Neustart bei Systemfehlern zu aktivieren:
Automatischen Neustart bei Systemfehler deaktivieren: Wmic-Wiederherstellungen setzen AutoReboot = True
Eintippen Ausfahrt und schlagen Eingeben um die Eingabeaufforderung zu beenden.

Starten Sie neu Ihr Computer, damit die Änderungen wirksam werden.
3: Verwenden des Registrierungseditors
Beginnen Sie mit dem Schlagen der WINKEY + R Tastenkombination zum Starten der Lauf Nützlichkeit.
Geben Sie jetzt ein Regedit und schlagen Eingeben.
Oder Sie können suchen Registierungseditor im Cortana-Suchfeld und wählen Sie die entsprechende Option.
Klicke auf Ja für die UAC-Eingabeaufforderung, die Sie erhalten.
Navigieren Sie nun zum folgenden Schlüsselspeicherort im Registrierungseditor,
HKEY_LOCAL_MACHINE \ SYSTEM \ CurrentControlSet \ Control \ CrashControl
Wählen CrashControl im linken Bereich und doppelklicken Sie dann auf Automatischer Neustart auf der rechten Seite.

Nun öffnet sich ein neues Mini-Fenster. Geben Sie im Feld Wert den Wert als ein 0 (NULL). Klicke auf OK.
Starten Sie neu Ihr Computer, damit die Änderungen wirksam werden.
4: Erweiterte Startoptionen verwenden
Beginnen Sie mit dem Booten im Erweiterte Startoptionen. Weitere Informationen zum Booten finden Sie in diesem Artikel in den erweiterten Startoptionen.
Nachdem Sie in den erweiterten Startoptionen gestartet wurden, klicken Sie auf Problembehandlung.
Klicken Sie dann unter den drei Optionen, die Sie erhalten, auf Erweiterte Optionen.

Danach klicken Sie auf Starteinstellungen. Klicken Sie dann auf die Schaltfläche mit der Bezeichnung Neustart.
Nach dem Neustart startet das System in den Starteinstellungen, drücken Sie einfach die F9-Taste oder 9 Taste, um die Option zu wählen Deaktivieren Sie den automatischen Neustart nach einem Fehler.
Prost!