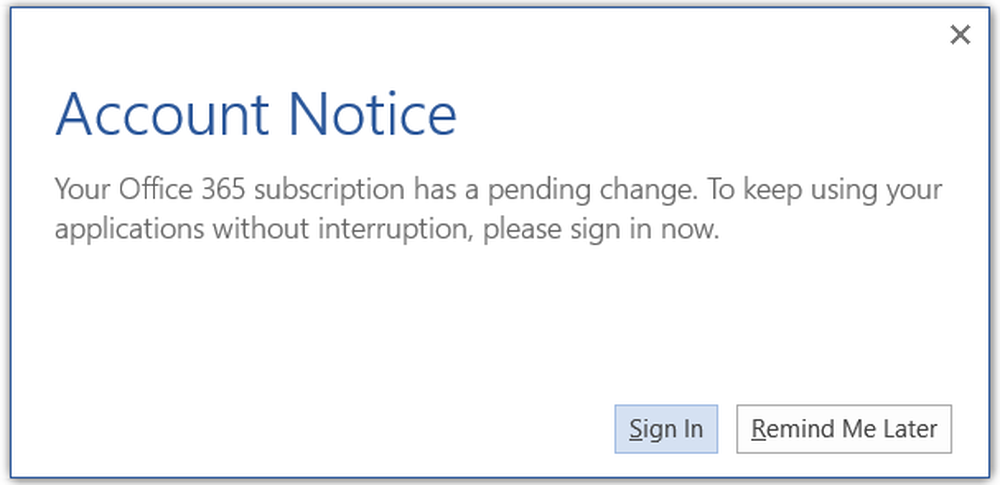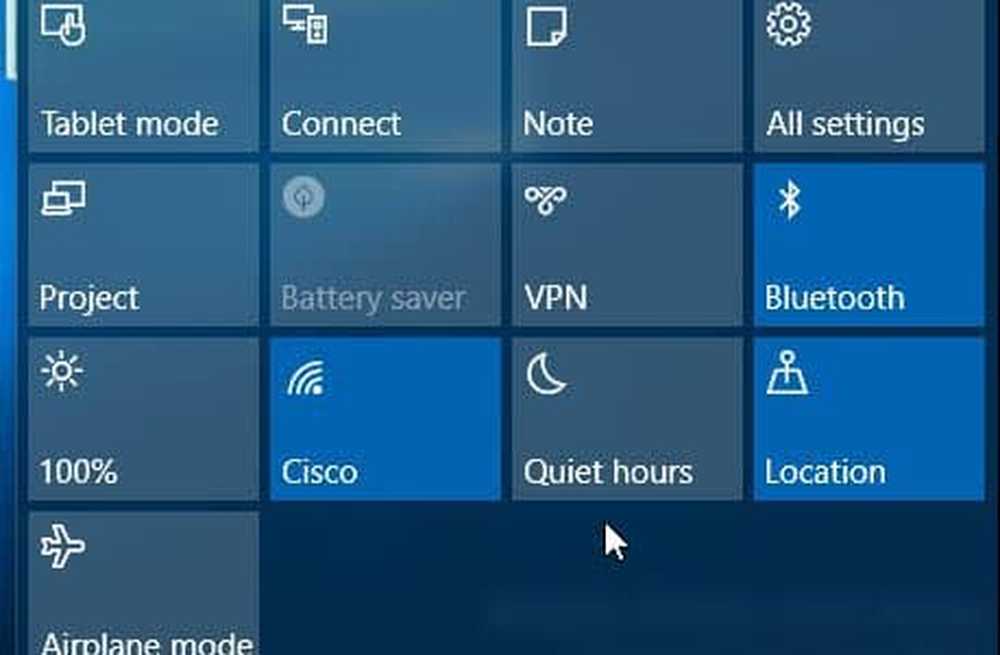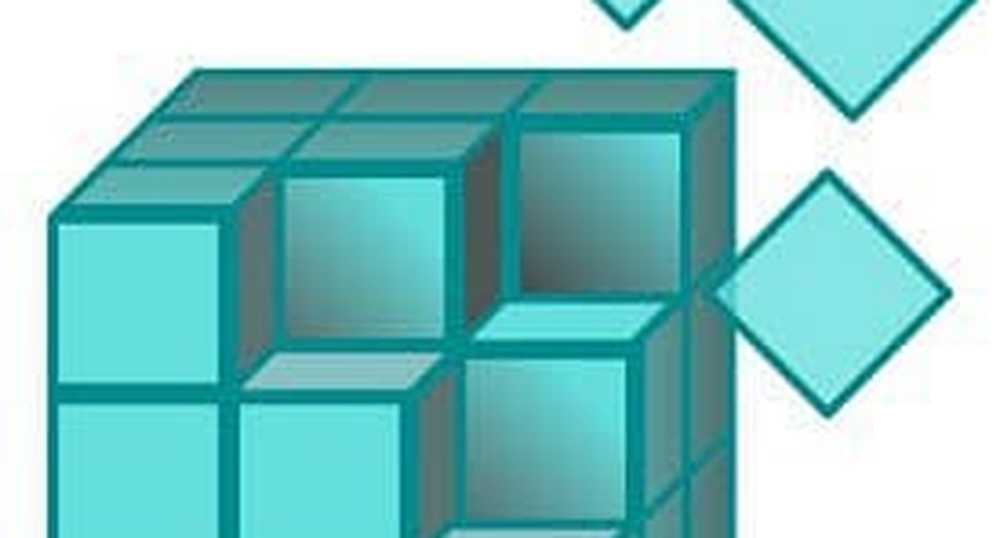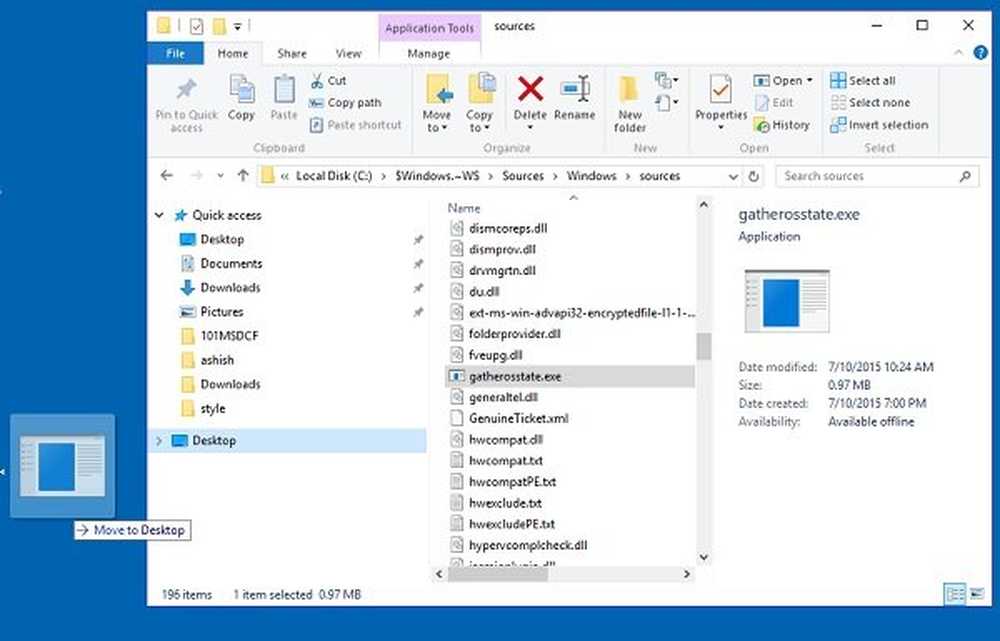So springen Sie direkt mit einem Klick zu einem beliebigen Registrierungsschlüssel im Registrierungs-Editor
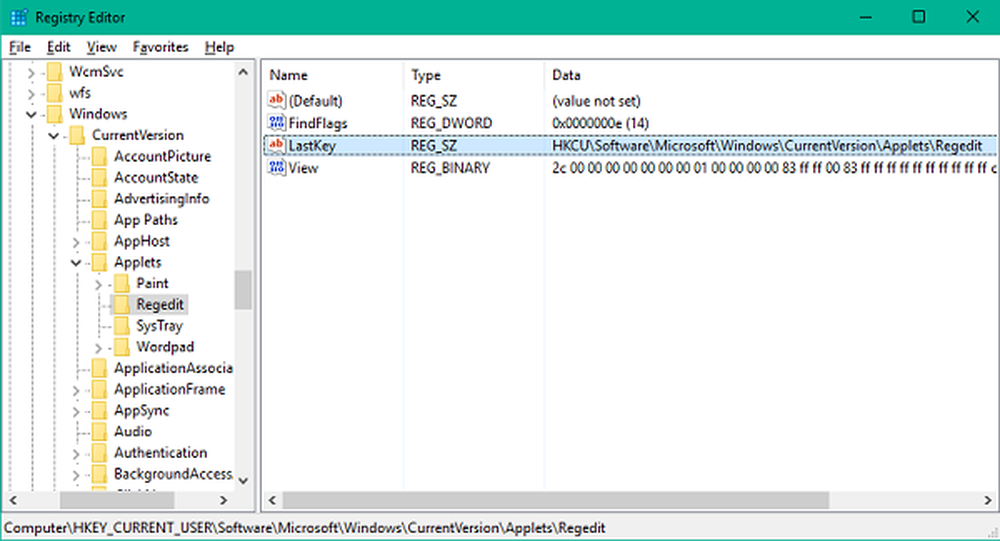
Wenn Sie mit sich spielen Registierungseditor Wenn Sie Ihr System häufig anpassen, können Sie sich auch gelangweilt fühlen, wenn Sie zu verschiedenen Registrierungsschlüsseln navigieren. Sie erhalten zwar eine Vorstellung von einer grundlegenden Hierarchie von Registrierungsschlüsseln, können jedoch ermüdend werden. Heute werden wir verschiedene Möglichkeiten untersuchen, mit denen Sie mit einem einzigen Tastendruck direkt zu jedem gewünschten Registrierungsschlüssel springen können. Sie können springen Sie direkt zu Ihrem gewünschten Registrierungsschlüssel Verwenden Sie im Windows-Registrierungs-Editor ein Batch-Skript, ein VB-Skript, Microsft RegJump oder einen tragbaren Freeware-Registrierungsschlüssel-Jumper.
AKTUALISIEREN: Benutzer von Windows 10 kann jetzt die Adressleiste verwenden, um direkt zu jedem Registrierungsschlüssel zu springen.
Springen Sie direkt zu einem beliebigen Registrierungsschlüssel
Möglicherweise haben Sie bemerkt, dass beim Öffnen des Registrierungs-Editors automatisch der Registrierungsschlüssel angezeigt wird, der zuletzt angezeigt wurde. Dies liegt daran, dass der Registrierungseditor den letzten Schlüssel an einem separaten Speicherort speichert und beim Starten des Editors darauf verweist. Wenn Sie den Registrierungseditor mit einem beliebigen Schlüsselpfad öffnen möchten, sollten Sie diesen Pfad im Wertefeld von speichern LastKey Das nächste Mal, wenn Sie den Registrierungseditor öffnen, wird er am gewünschten Schlüsselpfad gestartet.
Es gibt drei Möglichkeiten, direkt zum gewünschten Registrierungsschlüssel zu springen. Lassen Sie uns einen Blick darauf werfen.
1] Verwenden eines Batch-Skripts
Sie können ein einfaches Batch-Skript erstellen und damit zu jedem Registrierungsschlüssel springen. Öffnen Sie den Editor, fügen Sie den folgenden Skripttext ein und speichern Sie die Datei unter regjump.bat an jedem Ort.
@ECHO OFF & setlocal SET / P "showkey = Bitte geben Sie den Pfad des Registrierungsschlüssels an:" REG ADD "HKCU \ Software \ Microsoft \ Windows \ CurrentVersion \ Applets \ Regedit" / v "LastKey" / d "% showkey%" / f start regedit

Kopieren Sie nun den Registrierungspfad, zu dem Sie navigieren möchten, und fügen Sie ihn in die Befehlszeile ein, nachdem Sie das Stapelverarbeitungsprogramm gestartet haben. Das Programm setzt diesen Registrierungspfad im Wertefeld von LastKey und starten Sie den Registrierungseditor unter dem gewünschten Schlüsselpfad.
2] Verwenden eines VB-Skripts
Sie können auch ein VB-Skript verwenden, um den Registrierungseditor an einem beliebigen Schlüsselort zu öffnen. Öffnen Sie wie oben beschrieben den Editor und fügen Sie das unten stehende VB-Skript im Nur-Text-Format ein. Speichern Sie die Datei als regjump.vbs an einem beliebigen Ort auf Ihrem Computer.Set WshShell = CreateObject ("WScript.Shell") Dim JumpToKey JumpToKey = Eingabefeld ("Welchen Registrierungsschlüssel möchten Sie öffnen?") WshShell.RegWrite "HKCU \ Software \ Microsoft \ Windows \ CurrentVersion \ Applets \ Regedit \ Lastkey", JumpToKey, "REG_SZ" WshShell.Run "regedit", 1, True Set WshShell = Nothing 
Dieses Skript folgt auch dem gleichen Ansatz, bei dem es den absoluten Schlüsselpfad im Wertefeld von zuweist LastKey und öffnet dann den Registrierungs-Editor an diesem Ort.
3] RegJump von Microsoft verwenden
Wenn Sie sich das Erstellen des Skripts ersparen möchten, können Sie ein kleines Dienstprogramm nutzen, das direkt von Microsoft angeboten wird und von der Microsoft-Website heruntergeladen werden kann. Die grundlegende Funktionalität dieses Applets ist jedoch immer noch dieselbe. Es akzeptiert die Schlüssel in Standardform (z. B. HKEY_LOCAL_MACHINE) und in abgekürzter Form (z. B. HKLM)..
Starten Sie zum Ausführen des Programms einfach die EXE-Datei und führen Sie den Befehl im folgenden Format aus:
regjump HKLM \ Software \ Microsoft \ Windows

Sie können auch einen absoluten Schlüsselpfad kopieren und einfach den Regjump Befehl, der den Pfad aus der Zwischenablage übernimmt und an dieser Stelle den Registrierungseditor startet.
4] Verwenden Sie Drittanbieter-Freeware mit dem Namen Registry Key Jumper

Registry Key Jumper ist eine portable Freeware, die die Navigation in der Windows-Registrierung vereinfacht. Kopieren Sie einfach einen Registrierungsschlüssel und klicken Sie dann auf Zum Schlüssel springen, um direkt zu diesem Registrierungsschlüssel zu gelangen. Sie steht hier zum Download bereit.
Ich hoffe, Sie finden diesen Registrierungseditor-Tipp hilfreich.