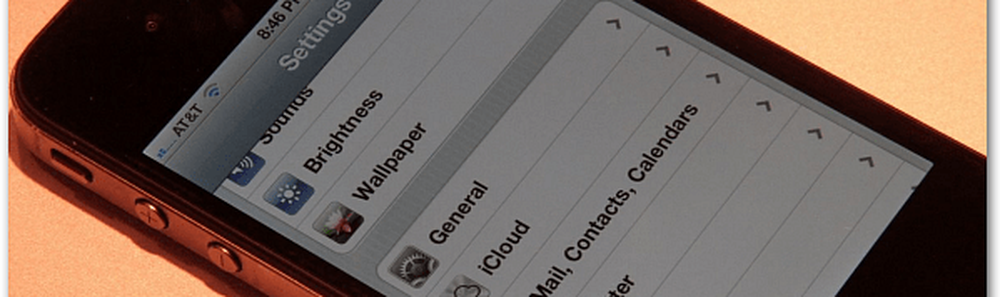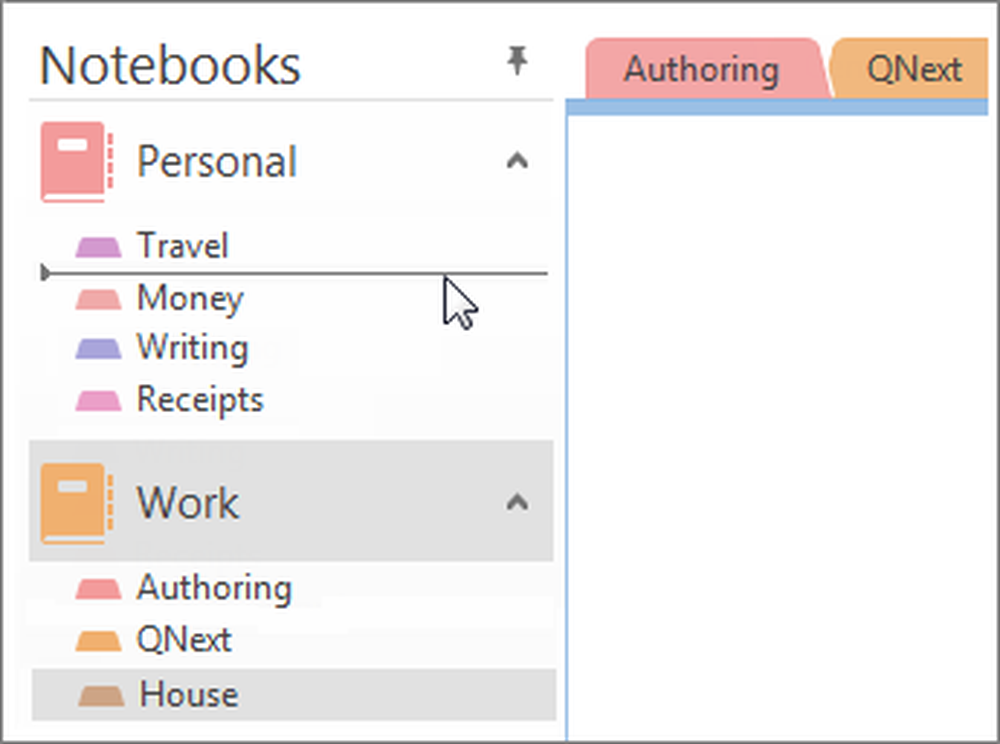So löschen Sie eine Volume- oder Laufwerkpartition in Windows 10
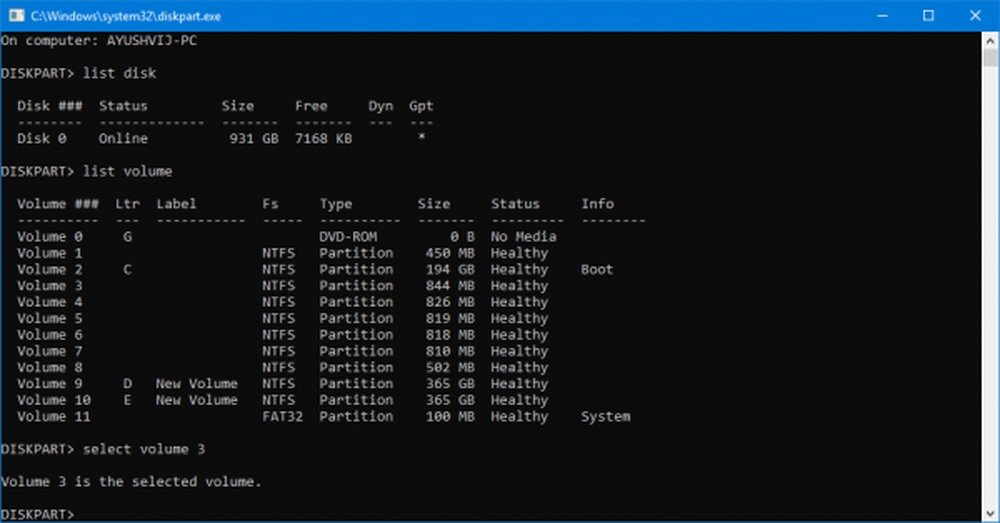
Um Daten auf geordnete Weise zu speichern, bieten Betriebssysteme jetzt eine Funktion zum Erstellen separater Partitionen aus Ihrem Festplatten- oder SSD-basierten Speicher. Microsoft hat diese kleine, aber leistungsstarke Funktion schon immer unterstützt. Oft werden jedoch sehr bald bestimmte Partitionen aufgefüllt. Dies führt dazu, dass für diese Partition kein Speicherplatz zur Verfügung steht, und der gesamte Prozess der Verwendung Ihres Computers wird langsamer, da ein großer Teil der Dateien in einer kleineren Partition indiziert wird. Dazu müssen Sie entweder andere Partitionen löschen, um ihren Speicher Ihrer Partition zuzuordnen, der wenig Speicherplatz hat, oder Sie müssen nur die Partition neu erstellen, sodass alle unbrauchbaren Daten gelöscht werden und Sie mit der überlaufenden Partition erneut beginnen können. Daher werden wir heute besprechen, wie Sie eine Speicherpartition von Ihrem Windows 10-Computer mithilfe der Datenträgerverwaltung, der Eingabeaufforderung oder der Windows PowerShell löschen können.
Löschen Sie ein Volume oder eine Laufwerkpartition in Windows
1] Verwenden der Datenträgerverwaltung

Dieser ist einfach. Öffnen Sie im WinX-Menü Datenträgerverwaltung, Wählen Sie das Laufwerk aus, das Sie löschen möchten, klicken Sie mit der rechten Maustaste darauf und klicken Sie dann auf Volume löschen.
2] Verwenden der Eingabeaufforderung
Beginnen Sie mit dem Drücken von WINKEY + X oder klicken Sie mit der rechten Maustaste auf die Schaltfläche Start und klicken Sie auf Eingabeaufforderung (Admin) oder einfach nur suchen cmd Klicken Sie im Cortana-Suchfeld mit der rechten Maustaste auf das Symbol für die Eingabeaufforderung und klicken Sie auf Führen Sie als Administrator aus.
Geben Sie nun den folgenden Befehl ein,
Scheibenteil
Dadurch wird das Diskpart Utility gestartet. Es ist ein Befehlszeilen-basiertes Dienstprogramm wie die Eingabeaufforderung, es wird jedoch eine UAC-Eingabeaufforderung angezeigt, sobald Sie es aufgerufen haben. Sie müssen auf klicken Ja für die UAC-Aufforderung.
Dann tippen Sie ein,
Listenvolumen
Daraufhin werden alle auf Ihrem Computer erstellten Partitionen aufgelistet. Dazu gehören sowohl Partitionstypen, die für einen normalen Benutzer im Datei-Explorer sichtbar sind, als auch diejenigen, die standardmäßig von Windows 10 erstellt wurden und die dazu dienen, die Boot-Dateien und andere wichtige Systemdateien zu speichern.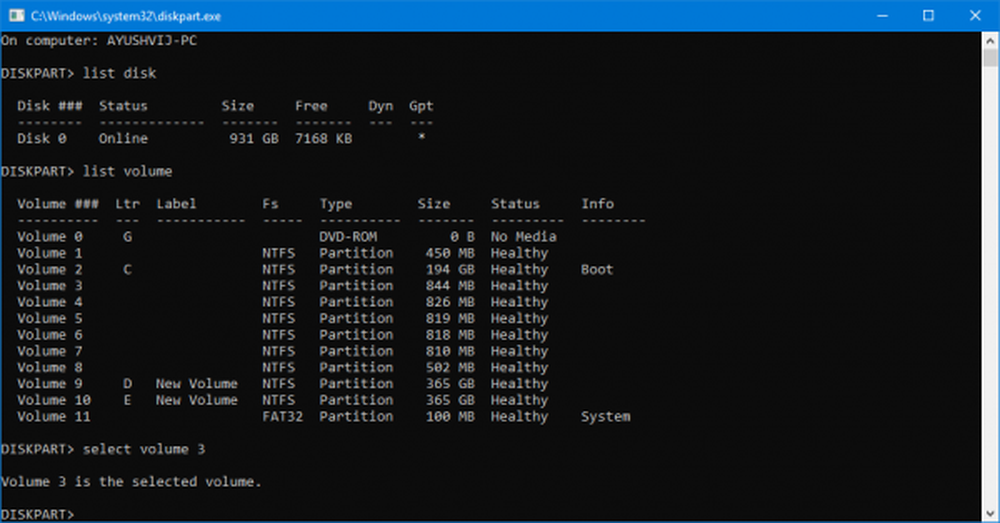
Jetzt erhalten Sie eine Liste der Partitionen, die auf Ihrem Computer erstellt werden.
Wählen Sie die Partition, die Sie löschen möchten, anhand ihrer eindeutigen Identifikationsnummer aus Band X wobei X die eindeutige Identifikationsnummer bezeichnet.
Geben Sie nun den folgenden Befehl ein, um das gewünschte Volume auszuwählen,
Wählen Sie die Volume-Nummer
Um das gerade ausgewählte Volume zu löschen, geben Sie den folgenden Befehl ein,
Volume löschen
Nun wird das gerade ausgewählte Volume gelöscht und in einen nicht zugewiesenen Speicherplatz umgewandelt.
3] Verwenden von Windows PowerShell
Beginnen Sie mit dem Drücken von WINKEY + X oder klicken Sie mit der rechten Maustaste auf die Schaltfläche Start und klicken Sie auf Windows PowerShell (Admin) oder einfach nur suchen Windows PowerShell Klicken Sie im Cortana-Suchfeld mit der rechten Maustaste auf das Symbol für die Eingabeaufforderung und klicken Sie auf Führen Sie als Administrator aus.
Geben Sie nun den folgenden Befehl ein, um eine Liste aller Partitionen auf Ihrem Computer zu erhalten,
Get-Volume
Wählen Sie nun einfach den Laufwerksbuchstaben aus, den Sie löschen möchten.
Geben Sie dann den folgenden Befehl ein, um diese bestimmte Partition zu löschen,
Remove-Partition -DriveLetter
Ersetzen mit den Buchstaben der Partition, die Sie löschen möchten.
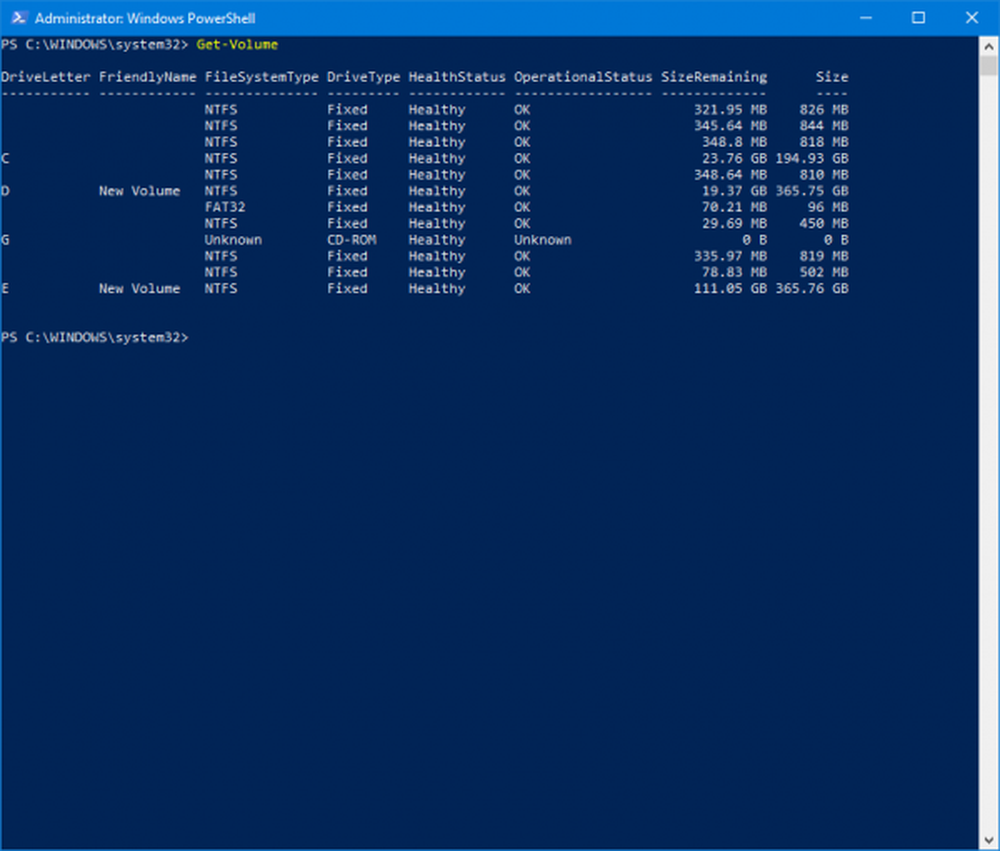
Sie werden dann nach einer Bestätigung gefragt. Schlagen Y Ja sagen oder drücken EIN Ja zu allen sagen.
Die soeben ausgewählte Partition wird gelöscht und als nicht zugewiesener Speicherplatz verschoben.
So löschen Sie eine Volume- oder Laufwerkpartition in Windows 10. Wir würden dem Benutzer nur empfehlen, die letzten beiden Methoden zu befolgen, falls die übliche Methode der Datenträgerverwaltung die Anforderungen des Benutzers nicht erfüllen kann.
Lesen Sie weiter: So erstellen Sie eine neue Partitionsgröße, erweitern die Partition mit dem Disk Management Tool.