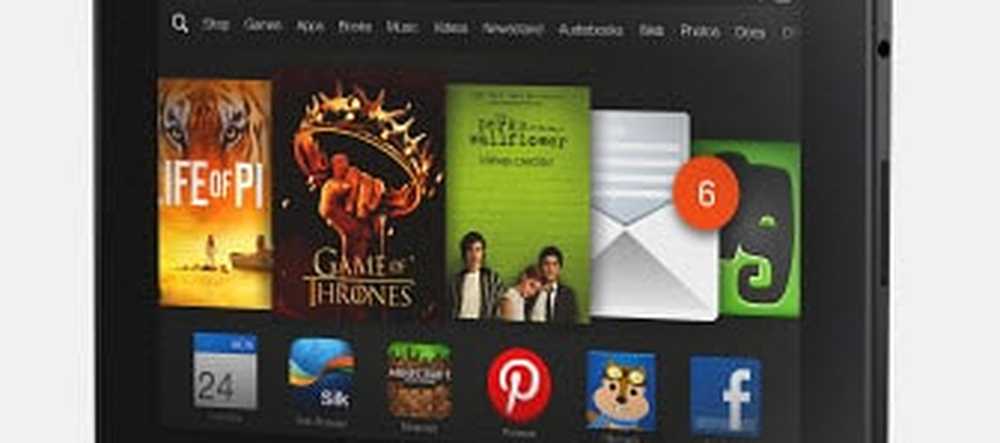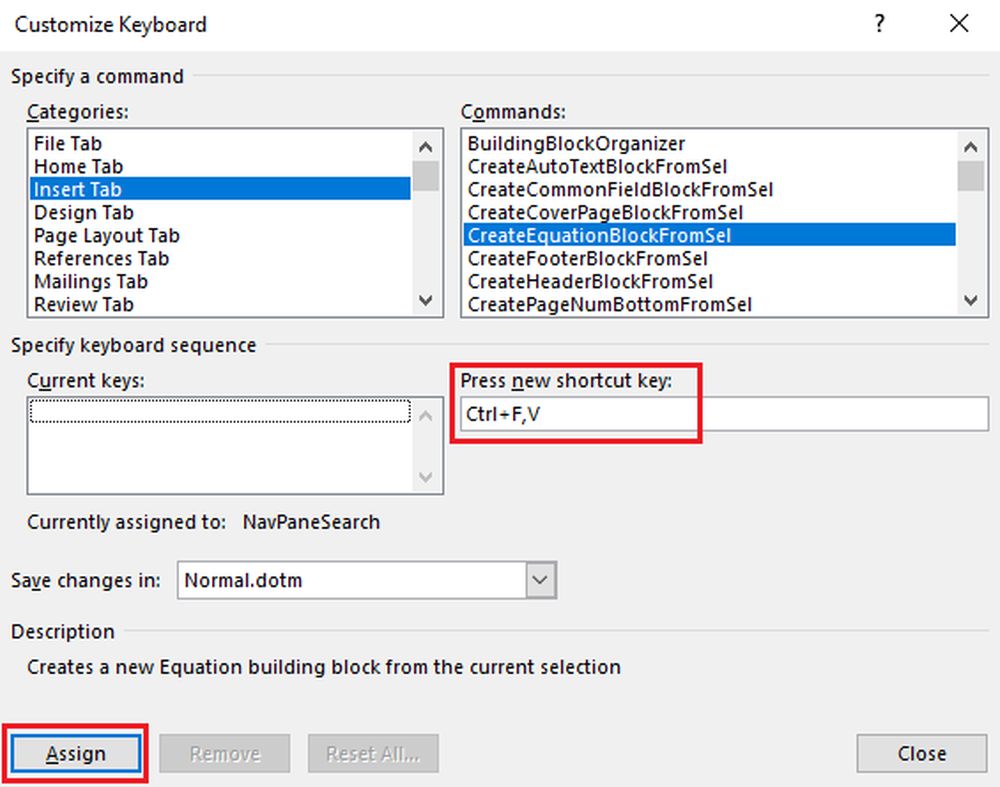So passen Sie den Explorer in Windows 10 an
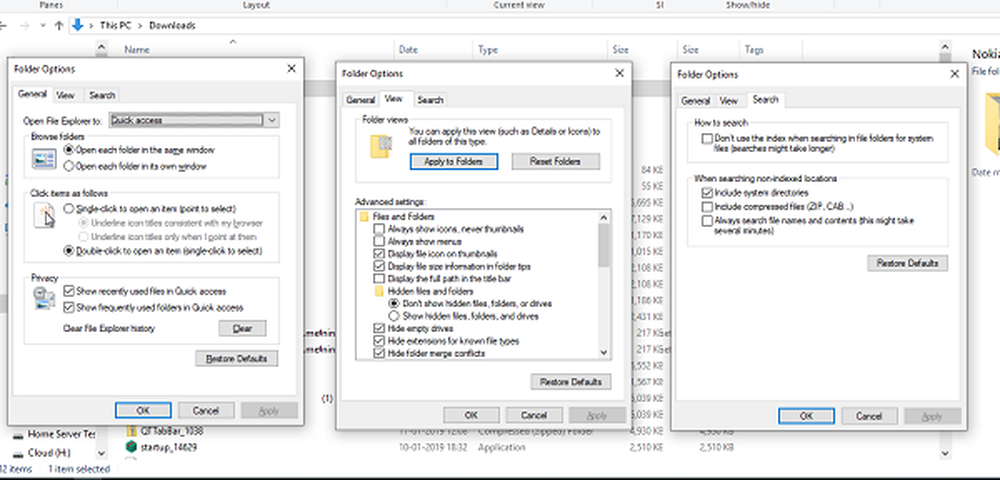
Windows File Explorer, im Volksmund nur Explorer genannt, ist das Herzstück der Windows-Benutzeroberfläche. Jede Interaktion, die Sie mit Dateien und Ordnern vornehmen, erfolgt über den Explorer. Wenn sich das Betriebssystem weiterentwickelt hat, hat sich auch der Datei-Explorer und in diesem Handbuch beschrieben, wie Sie den Explorer in Windows 10 anpassen können.
So passen Sie den Explorer in Windows 10 an
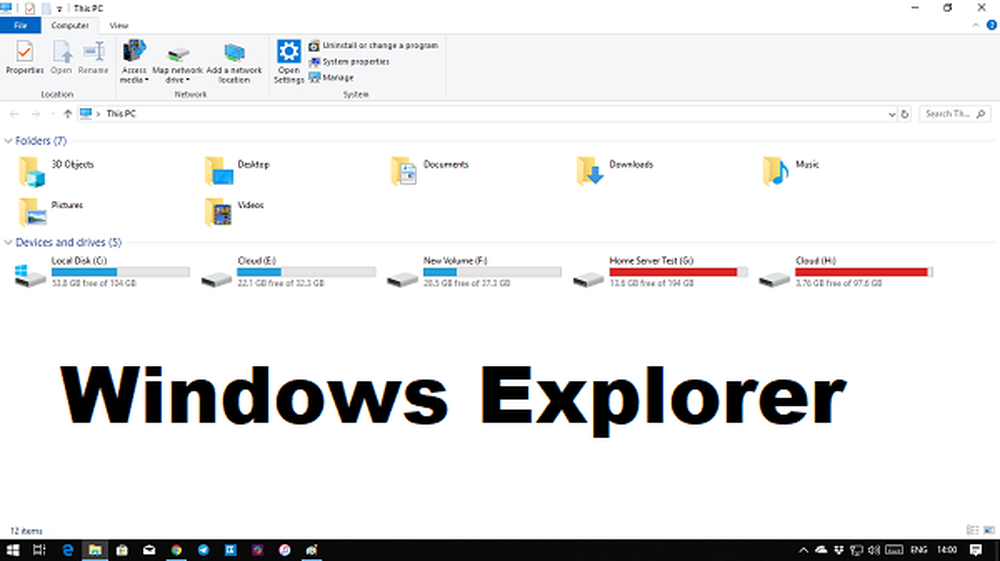
Die Standard-Exploreransicht bietet Zugriff auf alle Benutzerordner und Laufwerke. Oben sehen Sie einige feste Registerkarten wie "Datei", "Ansicht" und mehr, je nachdem, was Sie auswählen, und Ihren aktuellen Standort. Wenn Sie beispielsweise ein Bild auswählen, wird ein Menü Bildtools angezeigt, während Sie beim Auswählen einer ausführbaren Datei Anwendungstools erhalten. Tatsache ist, dass die Liste dynamisch ist und sich aufgrund der Situation ständig ändert.
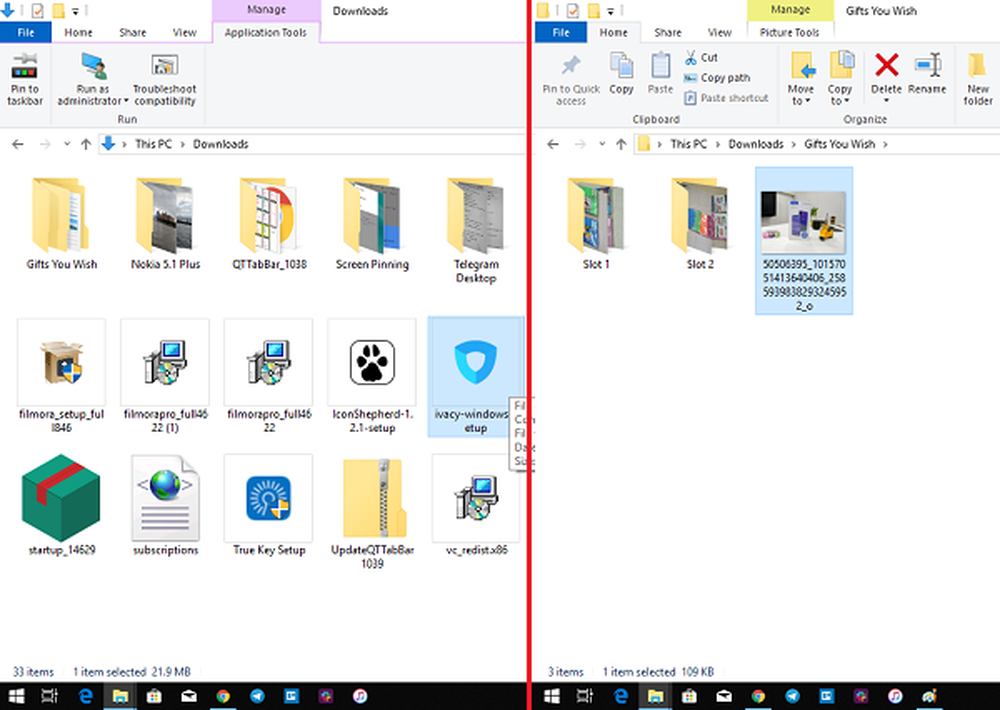
Da es sich bei Windows 10 um die Anpassung des Explorers handelt, stehen die meisten im Abschnitt Optionen der Registerkarte Ansicht zur Verfügung. Einige davon beziehen sich auf das Kontextmenü.
Passen Sie „Ansicht“ im Explorer an
Wie Sie Ihre Dateien anzeigen möchten, hängt ganz von der Art der Arbeit ab, mit der Sie regelmäßig arbeiten. Auf der Registerkarte Ansicht des Menübandmenüs können Sie von extra großen (geeignet für Bilder) zu großen Symbolen zu Details wechseln, die Datum, Typ, Größe und Größe der Dateien, Ordner und Tags hinzufügen, wenn Sie sie verwenden.
Als nächstes können Sie wählen Sortieren und gruppieren Sie Dateien und Ordner nach Größe, Datum, Name usw. Wenn etwas fehlt, können Sie in der Detailansicht „Spalten hinzufügen“ auswählen.
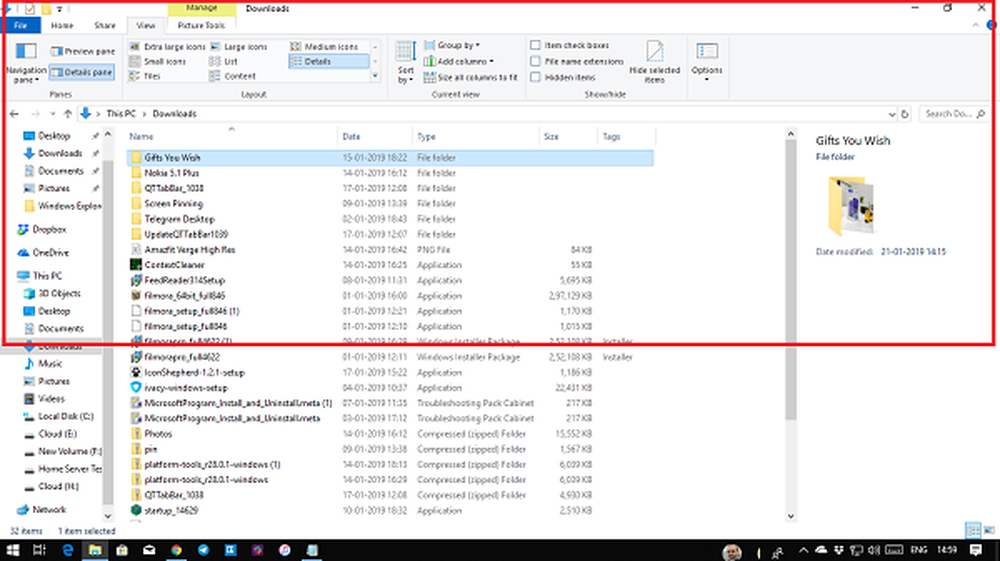
Neben den Dateiansichten können Sie zwei Seitenbereiche hinzufügen, um sie zu erweitern. Dies ist nützlich für einzelne Dateien, wenn Sie den Detailmodus nicht verwenden möchten.
- Vorschaubereich: Nützlich für Bilder und Mediendateien.
- Detailbereich: Nützlich, wenn Sie mit vielen Dateien arbeiten, in denen Sie Details wie Größe, Erstellungsdatum usw. überprüfen müssen.
Dann haben Sie ein Navigationsfenster, das links eine baumartige Explorer-Struktur hinzufügt. Es hilft Ihnen, schnell zwischen den Ordnern zu navigieren.
Schließlich haben Sie noch ein paar weitere Optionen. Aktivieren
- Kontrollkästchen zur einfachen Auswahl mehrerer Elemente
- Anzeige von Dateierweiterungen
- Zeigen Sie versteckte Dateien und Ordner an. Hier erfahren Sie, wie Sie Ordner in Windows ein- und ausblenden können
Passen Sie „Ordneroptionen“ im Explorer an
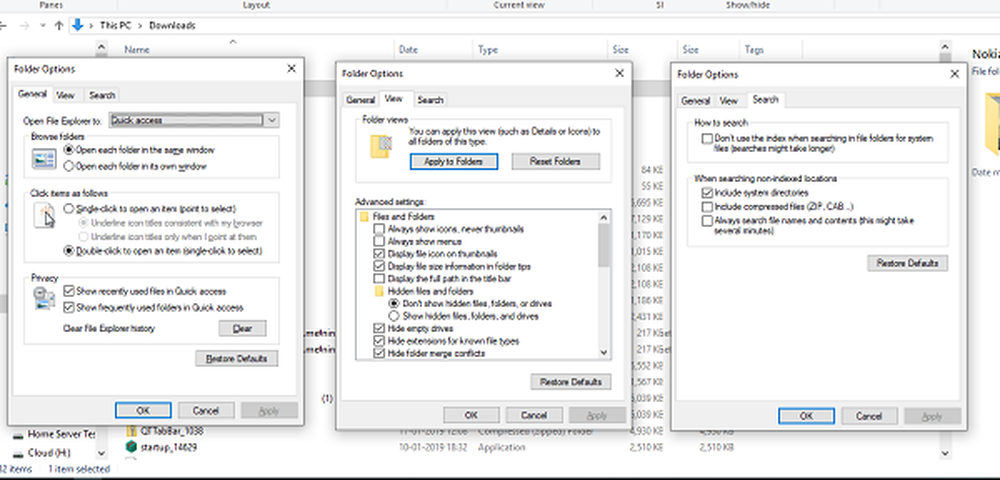
Im Ansichtsmenü haben Sie die Optionen. Wenn Sie darauf klicken, wird ein Popup-Fenster geöffnet, in dem Sie eine Vielzahl von Optionen auswählen können. Sie sind hauptsächlich für Ordner und Suche. Hier haben Sie drei wichtige Konfigurationen - Allgemein, Ansicht und Suche. Wir werden uns die ersten beiden ansehen.
SPITZE: Vergewissern Sie sich, Windows Explorer-Tipps und Tricks zu lesen.Allgemeine Ordneroptionen

Standardordner ändern
Wählen Schneller Zugang wenn du zu deinem gehen willst häufig verwendete Ordner und Dateien, ohne viel Zeit zu verschwenden. Wenn Sie auch einen schnellen Zugriff auf Laufwerke wünschen, aktivieren Sie den Navigationsbereich, und Sie haben das Beste aus beiden.
Verwenden Sie einen Touchscreen??
Sie können die Ordner mit einem einzigen Klick öffnen, was bei Verwendung einer Maus jedoch störend sein kann. Wenn du einen hast Touchscreen kann der Ordner mit einem einzigen Tastendruck geöffnet werden. Doppelklick mit Berührung ist etwas irritierend.
Andere
- Zuletzt verwendete Dateien und häufig verwendete Ordner anzeigen oder löschen.
- Öffnen Sie jeden Ordner in seiner Ansicht.
Ansichtsoptionen anpassen
Hier können Sie die Kontrolle über das, was Sie für die Dateien und Ordner sehen, steuern. Von Symbolen über Menüs bis hin zum vollständigen Pfad, der Option zum Ausblenden leerer Laufwerke usw. Hier sind einige, die Sie sich ansehen sollten-
Geben Sie automatisch das Suchfeld ein:
Wenn wir einen Ordner öffnen, durchsuchen wir normalerweise ein Objekt. Wenn Sie über eine umfangreiche Sammlung von Dateien und Ordnern verfügen, aktivieren Sie diese Option. Wenn Sie etwas suchen müssen, wird es in das Suchfeld eingegeben und die Ergebnisse gefiltert.
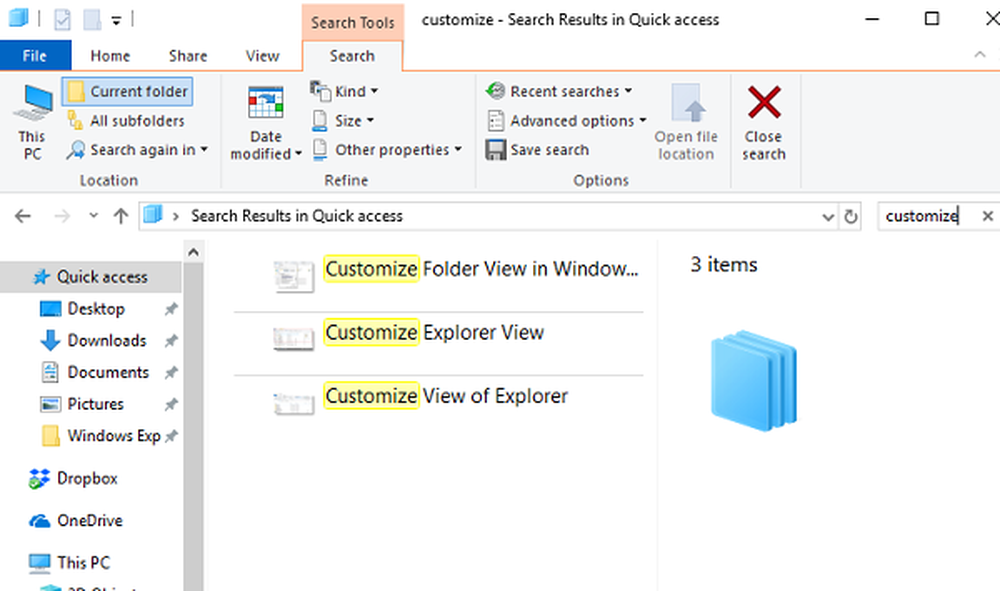
Wenn Sie auf das Suchfeld klicken oder bei aktivierter Option eingeben, erhalten Sie mehrere Filteroptionen. Sie können das Suchergebnis eingrenzen, um die genaue Datei oder den Ordner zu finden, den Sie suchen. Sie können die Dateigröße, den Typ, das Änderungsdatum usw. begrenzen.
Vorherige Ordner beim Anmelden wiederherstellen:

Es hilft dir dabei Arbeiten Sie noch schneller ab da es die Ordner öffnet, arbeiten Sie oft. Sie müssen nur den Computer herunterfahren, ohne ihn zu schließen.
Sie können diese Optionen in der Ansicht verwenden Erstellen Sie eine minimale oder illustrierte Ansicht der Ordner. Nützlich oder nicht hängt von Ihrer Arbeit ab.
zuletzt, Sie müssen nicht dieselbe Ansicht auf alle Ordner anwenden. Wenn Sie die Ansichtskonfiguration in einem Ordner öffnen, passen Sie nur die Suche nach diesem Ordner an. Am besten passen Sie also die Ordner an, mit denen Sie arbeiten, und lassen andere Ordner. Sie können jedoch die aktuelle Ansicht auf alle Ordner anwenden mitAuf Ordner anwenden" Taste.
Wenn etwas nicht passt, können Sie die Ordneransicht jederzeit zurücksetzen.
Das ist so ziemlich, dass Sie wissen sollten, wie Sie den Explorer in Windows 10 anpassen können. Obwohl ich wiederholen möchte, dass alles von Ihrer Arbeit abhängt, ändern die meisten Verbraucher nichts, es sei denn, dies ist eine Notwendigkeit viele Dateien und Ordner, diese sind wirklich hilfreich.