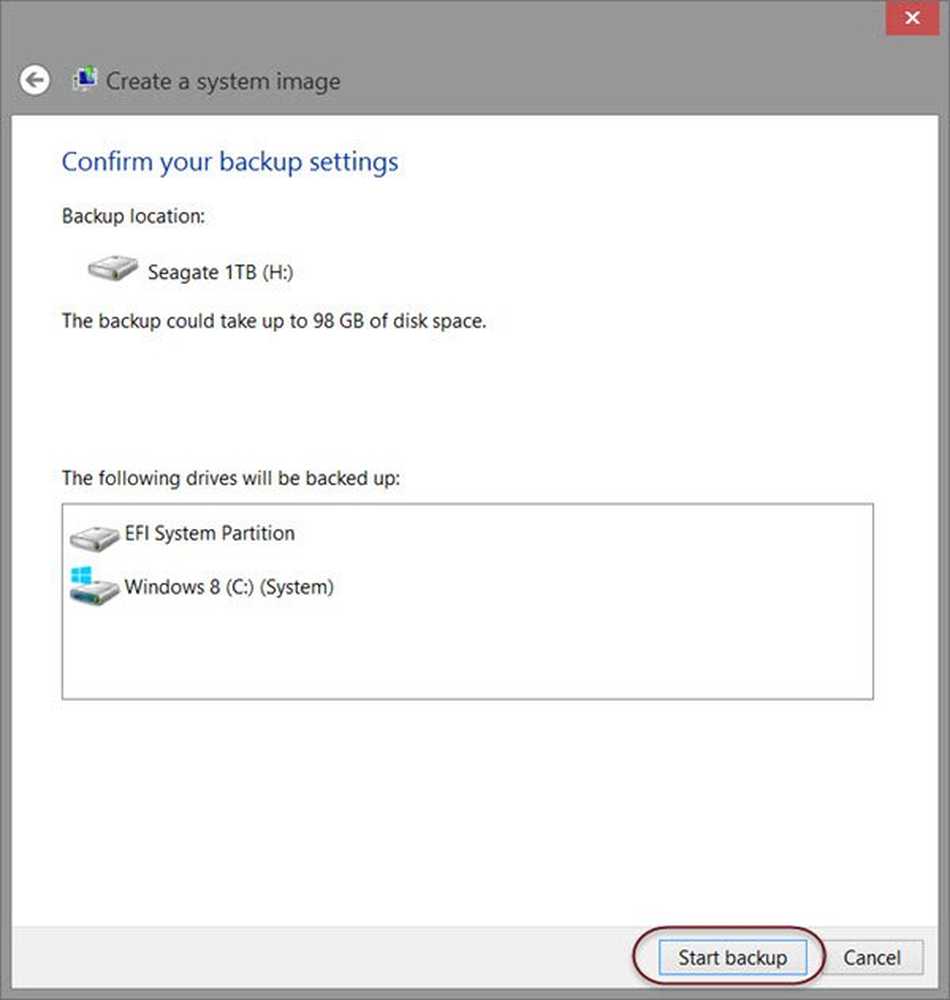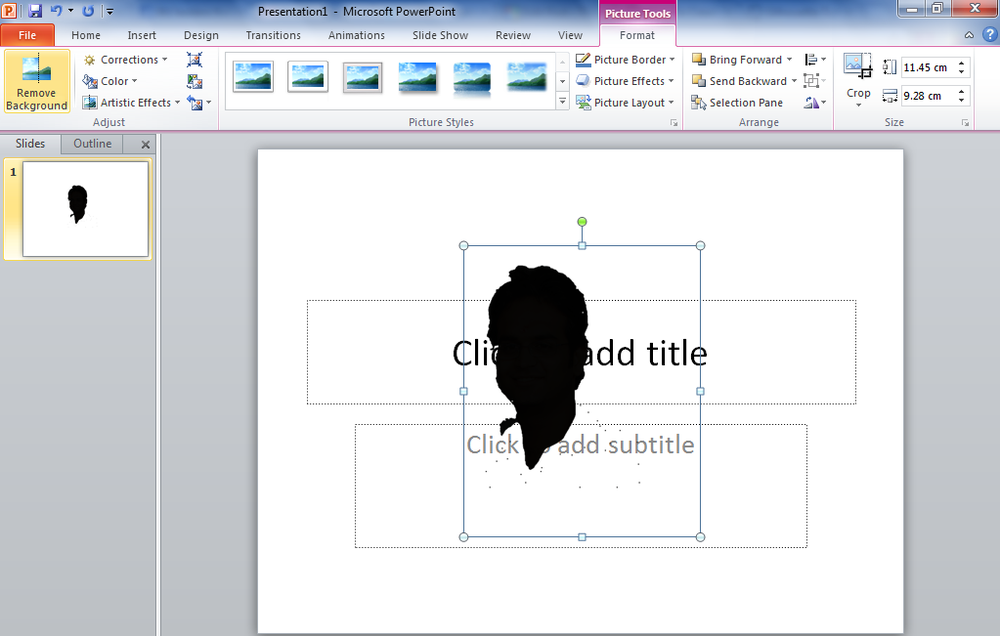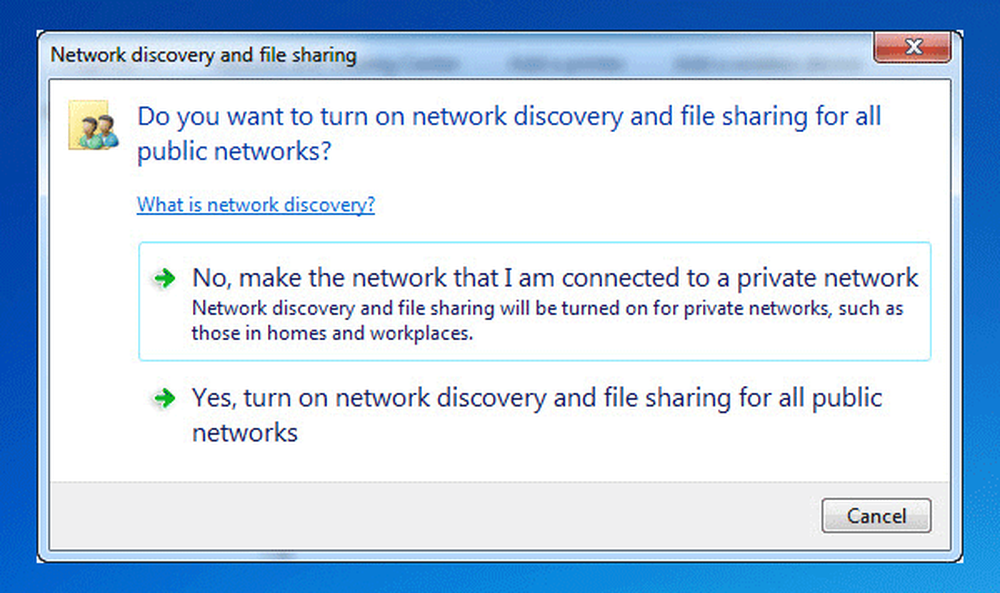So erstellen Sie eine Verknüpfung für Evernote Tag und Notebook
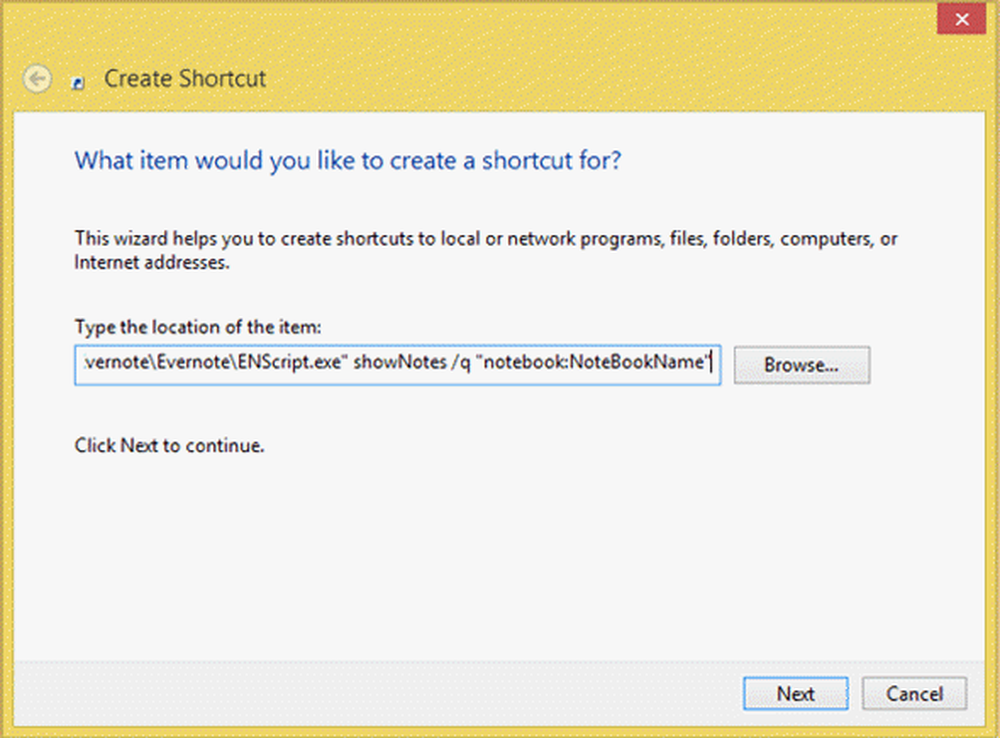
Evernote ist eine der schönsten Apps für Notizen, mit deren Hilfe Sie wichtige Aufgaben im Auge behalten, Notizen für wichtige Aufgaben machen und vieles mehr. Es ermöglicht Benutzern sogar die Erstellung privater und gemeinsam genutzter Notebooks. Tags helfen Benutzern, Notes zu kategorisieren. Evernote bietet jedoch keine Möglichkeit, Verknüpfungen für Tags oder Notebooks zu erstellen.
Dies bedeutet, dass es möglich ist, Ihre Notizen nach ihrer Natur - Arbeit, persönlichen Notizen usw. - zu trennen. Wenn Sie in Ihrem Evernote-Konto eine Vielzahl von Tags und Notizbüchern erstellt haben, aber nur ein paar Tags oder Notizbücher verwenden möchten Hier ist eine Lösung. Anstatt Evernote zu öffnen und durch zahlreiche Optionen zum Öffnen eines bestimmten Notizbuchs oder Tags zu navigieren, können Sie eine Desktopverknüpfung erstellen. Das bedeutet, dass Sie die auf Ihrem Windows-PC installierte Evernote-App nicht öffnen müssen, um ein Tag oder ein Notizbuch zu öffnen.
Dies ist sehr einfach und nicht zeitaufwändig. Abgesehen von Evernote für Windows PC benötigen Sie keine andere Software von Drittanbietern, um die Aufgaben zu erledigen.
Erstellen Sie eine Desktop-Verknüpfung für Evernote Notebook
Klicken Sie nach der Installation der Evernote-App mit der rechten Maustaste auf den Desktop und erstellen Sie eine neue Verknüpfung. Im Feld Artikelposition müssen Sie den Notizbuchpfad eingeben. Da dies keine Desktop-Software ist, müssen Sie einen benutzerdefinierten Pfad wie folgt eingeben:
"C: \ Programme (x86) \ Evernote \ Evernote \ ENScript.exe" showNotes / q "Notizbuch: NoteBookName"
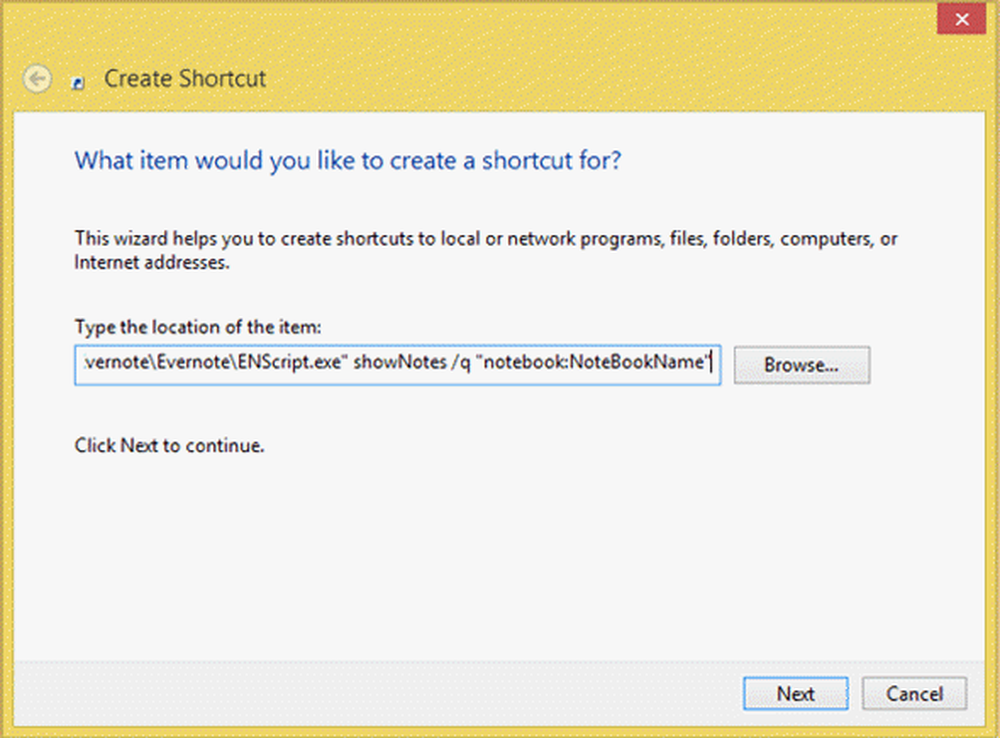
Dieser Pfad kann variieren, je nachdem, ob Sie ein 32-Bit- oder ein 64-Bit-Windows sind.
Sie müssen auch ersetzen NoteBookName mit dem tatsächlichen Namen des Notebooks. Wenn Ihr Notebookname lautet Beispiel, Geben Sie den folgenden Pfad ein,
"C: \ Programme (x86) \ Evernote \ Evernote \ ENScript.exe" showNotes / q "Notizbuch: Beispiel"
Gehen Sie anschließend zum nächsten Bildschirm und geben Sie einen Namen ein, um Ihr Notebook vom Desktop aus zu identifizieren.
Dieses Tutorial richtet sich an Notebooks, die nur einen Wortnamen haben. (d. h. Anmerkungen oder Beispiel usw.). Wenn Sie zwei oder mehr Wörter haben (z. B. tägliche Notizen, Mein Beispiel usw.), müssen Sie den Pfad so eingeben,
"C: \ Programme (x86) \ Evernote \ Evernote \ ENScript.exe" showNotes / q "Notizbuch:" "Mein Notizbuch" "
Die anderen Optionen sollten nicht geändert werden.
Erstellen Sie eine Desktop-Verknüpfung für das Evernote-Tag
Notizbücher funktionieren wie ein Verzeichnis, und Tags helfen Benutzern, ihre Notizen zu kategorisieren. Wenn Sie eine Desktop-Verknüpfung für das Evernote-Tag erstellen möchten, erstellen Sie zuerst eine Verknüpfung auf Ihrem Desktop und geben Sie den folgenden Pfad ein,
"C: \ Programme (x86) \ Evernote \ Evernote \ ENScript.exe" showNotes / q "Tag: \" MyTag \ ""
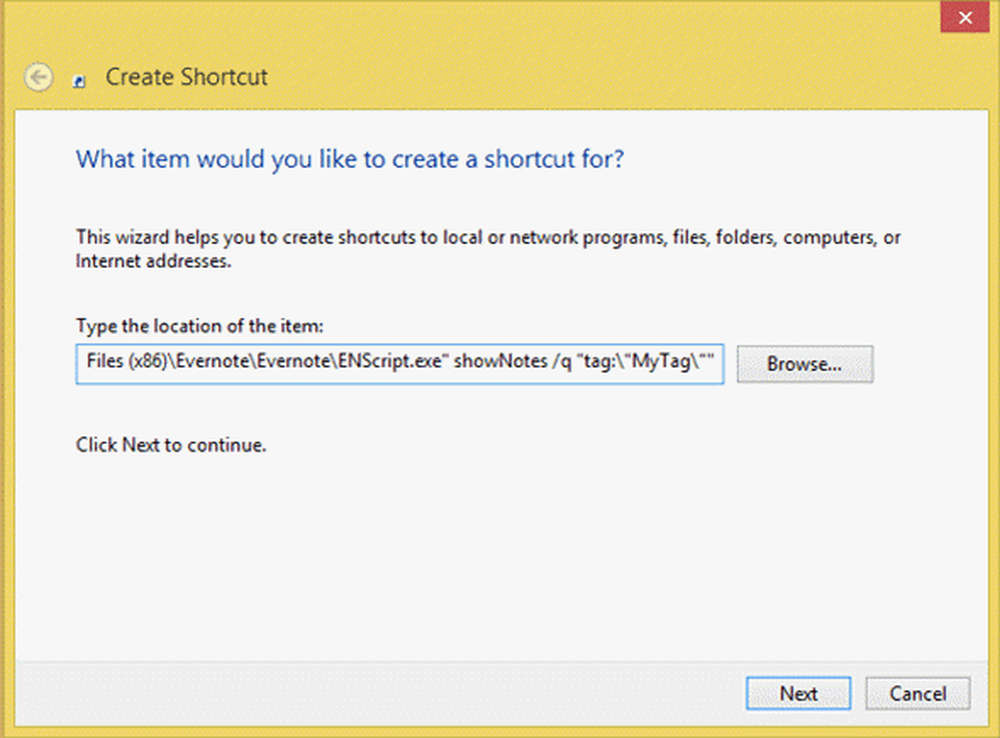
Dieser Pfad kann variieren, je nachdem, ob Sie ein 32-Bit- oder ein 64-Bit-Windows sind.
Sie müssen sich auch ändern MyTag mit Ihrem eigenen Tag-Namen. Danach müssen Sie einen Namen eingeben, damit Sie die Verknüpfung von Ihrem Desktop aus erkennen können.
Wenn Sie mehrere Wörter als Tag verwenden (d. H. Mein Tag oder Beispiel-Tag), müssen Sie den folgenden Pfad eingeben:
"C: \ Programme (x86) \ Evernote \ Evernote \ ENScript.exe" showNotes / q "tag: \" Mein Tag \ ""
Auf diese Weise können Sie problemlos eine Desktop-Verknüpfung für jedes Evernote-Notizbuch und -Tag erstellen. Sie können dieser Methode einfach folgen und eine Verknüpfung erstellen, sodass Sie mehrere Evernote-Optionen entfernen können, um ein Notizbuch oder ein Tag zu öffnen.
Wenn Sie mehr wollen, schauen Sie sich diesen Beitrag von Evernote Tips and Tricks an.