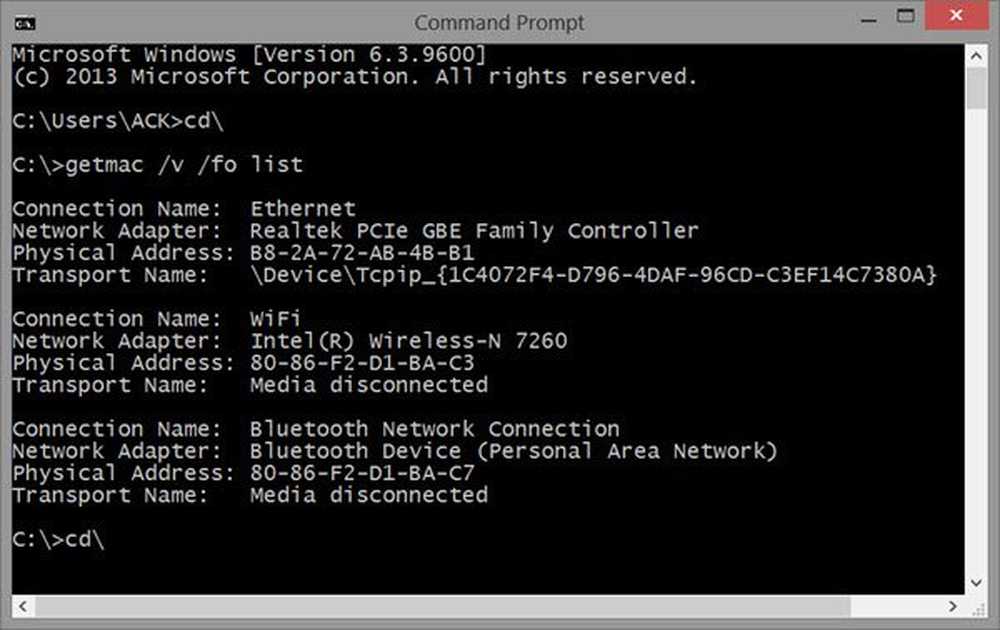So ändern Sie den Speicherort des OneDrive-Ordners in Windows 8.1

Wir haben gesehen, dass SkyDrive oder OneDrive mit Windows 8.1 tief in das Betriebssystem integriert wurde. Das OneDrive-Team hat regelmäßig neue Funktionen hinzugefügt, da es die Rückmeldungen seiner Benutzer erhält. Obwohl die SkyDrive-Benutzer die Integration mit Windows begrüßt haben, war eine ihrer häufigsten Beschwerden, dass sie den Speicherort des SkyDrive-Ordners nicht ändern konnten.
Heute sehen wir viele PCs, bei denen das Startlaufwerk ein Sold State Drive (SSD) ist, bei dem der Speicherplatz eine Prämie ist, da diese SSDs noch nicht so wirtschaftlich sind wie normale Festplatten. Standardmäßig werden Dateien im SkyDrive-Ordner unter C: \ Users \\ SkyDrive gespeichert. Da SkyDrive-Daten dort gespeichert wurden, gab es wegen des fehlenden Speicherplatzes Anlass zur Sorge. Bei der SkyDrive-Desktop-App hatten Sie zuvor die Möglichkeit, zu konfigurieren, wo SkyDrive seine Dateien synchronisiert hat. Durch die Integration von SkyDrive in Windows 8.1 wurde dies jedoch aufgrund der Abwesenheit ein Problem. Es wurde daher von SkyDrive-Benutzern am häufigsten nachgefragt.
Ändern Sie den Speicherort des OneDrive-Ordners in Windows 8.1
In der Windows 8.1-Vorschau hatten Benutzer verschiedene Anpassungen ausprobiert, um das gleiche zu erreichen. In Windows 8.1 RTM ist dies jedoch problemlos möglich. Dieser Beitrag ist ein kleiner Tipp zu diesem Thema, auch wenn er klein ist, aber viele Windows 8.1-Benutzer wissen nichts über diese versteckte, aber nützliche Funktion.
Sie erhalten diese Funktion nicht über die SkyDrive-Optionen in den neuen PC-Einstellungen. Dafür musst du Öffnen Sie den Windows Explorer auf dem Desktop.

Klicken Sie mit der rechten Maustaste auf SkyDrive im Navigationsbereich und wählen Sie Eigenschaften und darin hast du die 'Ort'tab.

Hier können Sie den Standardpfad ändern. Sie können den Speicherort der Dateien in diesem Ordner an einem anderen Ort auf derselben Festplatte, einem anderen Laufwerk oder sogar einem anderen Computer im Netzwerk ändern. Klicken Sie einfach auf Bewegung… und wählen Sie den neuen Ort Ihrer Wahl und Sich bewerben. Der Inhalt im SkyDrive-Ordner wird am angegebenen Ort gespeichert.

Sie haben auch die Möglichkeit zu Standard wiederherstellen zurück zum Standardpfad. Bitte beachten Sie, dass alle obigen Screenshots von Windows 8.1 RTM stammen und die Funktion nur in Windows 8.1 RTM verfügbar ist.
Dies ist ein großer Platzsparer für Benutzer mit kleineren SSDs als Startlaufwerk. Neben dieser Standortverschiebung, um Platz auf dem Startlaufwerk zu sparen, gibt es noch eine weitere SkyDrive-Funktion mit einzigartigem Platzsparer Dadurch werden nicht alle Inhalte mit Ihrem PC synchronisiert, es sei denn, Sie werden von SkyDrive dazu aufgefordert. Wir haben diese Funktion in unserem früheren Beitrag gesehen. Es sieht zwar so aus, als ob der gesamte SkyDrive-Ordner heruntergeladen wurde, aber eigentlich ist es nur der Platzhalter dieser Dateien. Im Vergleich zu den eigentlichen Dateien benötigt es also sehr wenig Speicherplatz. Sie können dies einfach überprüfen, indem Sie im Explorer in Desktop mit der rechten Maustaste auf SkyDrive klicken und nach suchen Registerkarte "Allgemein" im Eigenschaften für die Größe.
 Wie Sie sehen, ist die Größe 137 MB, aber die Größe der Festplatte 9,2 MB, obwohl alle Dateien und Ordner aufgelistet sind.
Wie Sie sehen, ist die Größe 137 MB, aber die Größe der Festplatte 9,2 MB, obwohl alle Dateien und Ordner aufgelistet sind.
Update vom 27.09.2013 : Einige Benutzer hatten Fragen zum Verschieben des Speicherorts auf ein Wechseldatenträger- oder SD-Kartenlaufwerk wie in Surface Pro. Ich aktualisiere diesen Beitrag in Bezug auf dasselbe. Auf einem normalen PC habe ich versucht, einen entfernbaren USB-Stick zu verwenden, und es funktioniert. Es ist möglicherweise etwas langsamer als der Zugriff auf schnellere SSDs / Festplatten. Das einzige, was es ist, muss es mit dem NTFS-Dateisystem formatiert werden.
Verbinden Sie also Ihr Pen-Laufwerk oder wählen Sie Ihr SD-Kartenlaufwerk in Ihrem Surface Pro / Laptop aus und formatieren Sie es im NTFS-Dateisystem

Erstellen Sie einen Ordner auf diesem USB-Laufwerk / dieser SD-Karte, da SkyDrive-Inhalte nur in einen Ordner verschoben werden können.

Anschließend klicken Sie unter SkyDrive-Eigenschaften wie oben beschrieben auf Rechtsklick> Eigenschaften> Ort, klicken Sie auf Verschieben, wählen Sie das Ziel aus und klicken Sie auf Übernehmen.

Klicken Sie auf Ja, und das Verschieben aller Dateien vom alten Speicherort zum neuen Speicherort beginnt. Je nach Größe des SkyDrive-Ordners dauert dies einige Zeit. Warten Sie, bis der Umzug vollständig abgeschlossen ist.
Das ist alles, Sie haben also den neuen Speicherort des SkyDrive-Ordners auf USB-Pendrive oder ein SD-Kartenlaufwerk gesetzt.
Wie bereits erwähnt, können Sie 'Standard wiederherstellen' verwenden, um bei Bedarf den Standardspeicherort wiederherzustellen.Probieren Sie also diese schönen SkyDrive-Funktionen aus und nehmen Sie vorsichtshalber Sicherungskopien, bevor Sie experimentieren.
Windows 10 Benutzer können sehen, wie der Speicherort des OneDrive-Ordners in Windows 10 verschoben oder geändert wird.