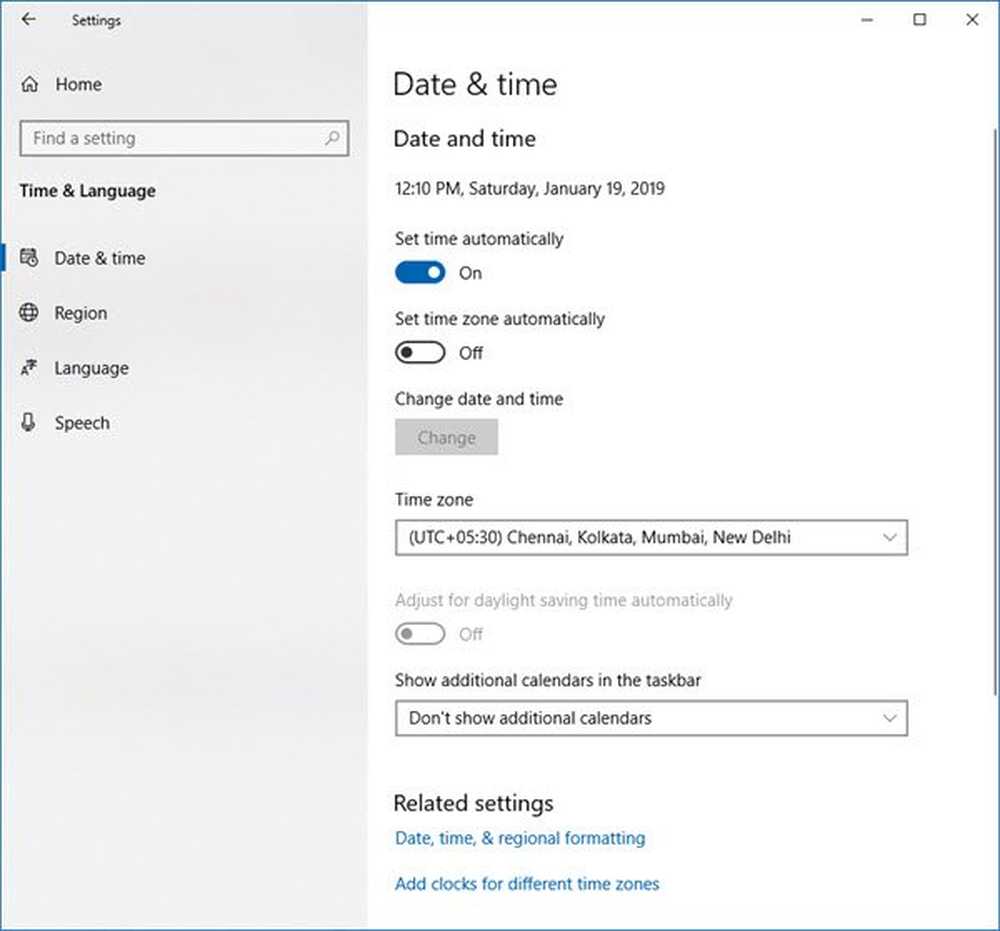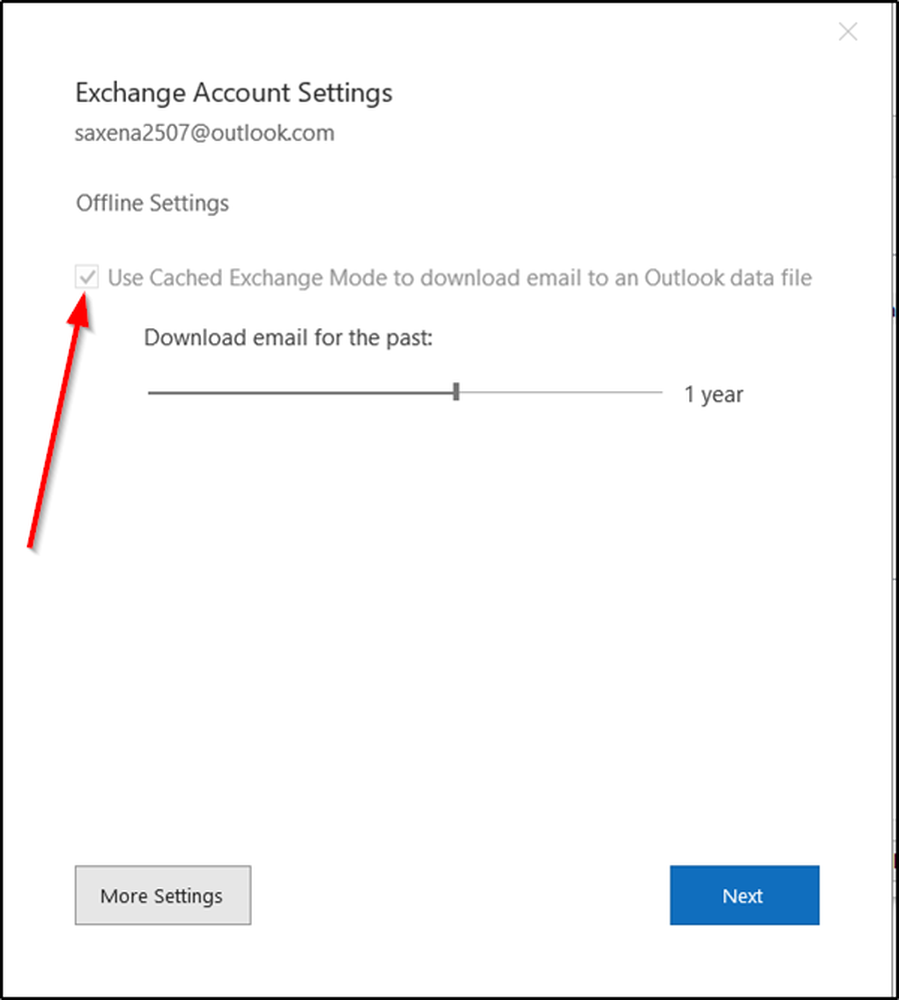So ändern Sie das Intervall für die Internetzeitaktualisierung in Windows 10/8/7
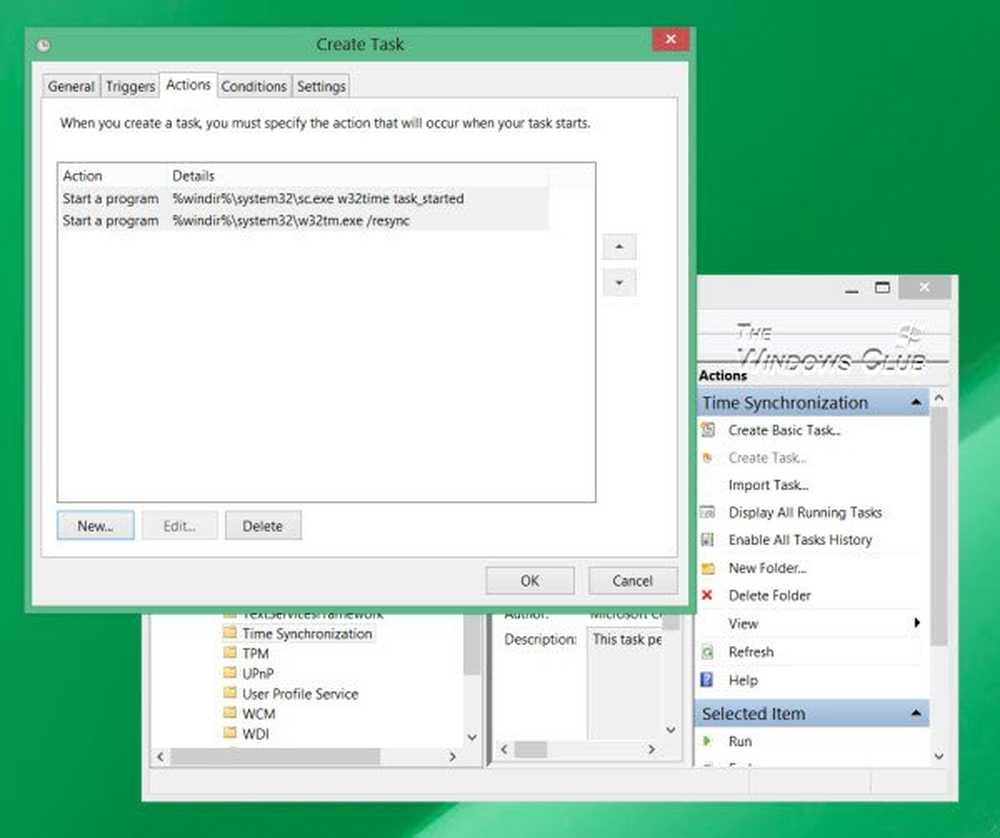
Standardmäßig synchronisiert Windows 10/8/7 Ihre Systemzeit wöchentlich mit Internet-Servern. Wenn Sie Ihre Systemzeit manuell mit einem Internet-Zeitserver synchronisieren und aktualisieren möchten, z Zeitfenster, com, Sie müssen mit der rechten Maustaste auf die Uhrzeit in der Taskleiste> Uhrzeit und Datum anpassen> Registerkarte Internetzeit> Einstellungen ändern> Jetzt aktualisieren klicken.

Ändern Sie das Windows Internet Time Update-Intervall
Aber was ist, wenn Sie Ihre Uhrzeit automatisch mit den Servern häufiger synchronisieren möchten - wie etwa täglich? Möglicherweise haben Sie Gründe, warum Sie dies täglich oder sogar monatlich ändern möchten. Lassen Sie uns sehen, wie Sie es schaffen können. Bevor wir fortfahren, lernen wir ein paar Dinge darüber, wie die Zeitsynchronisation unter Windows funktioniert.
Windows-Zeitdienst - W32Time.exe
Das Windows-Zeitdienst oder W32Time.exe verwaltet Datums- und Uhrzeitsynchronisierung auf allen Clients und Servern im Netzwerk. Wenn dieser Dienst beendet wird, ist die Datums- und Uhrzeitsynchronisierung nicht verfügbar. Wenn dieser Dienst deaktiviert ist, werden alle Dienste, die explizit davon abhängen, nicht gestartet.
Viele Registrierungseinträge für den Windows-Zeitdienst entsprechen der Gruppenrichtlinieneinstellung mit demselben Namen. Die Gruppenrichtlinieneinstellungen entsprechen den Registrierungseinträgen mit demselben Namen in:
HKEY_LOCAL_MACHINE \ SYSTEM \ CurrentControlSet \ Services \ W32Time \.
Windows-Zeitdiensttool - W32tm.exe
W32tm.exe oder das Windows-Zeitdiensttool können zum Konfigurieren der Windows-Zeitdiensteinstellungen verwendet werden. Es kann auch zur Diagnose von Problemen mit dem Zeitdienst verwendet werden. W32tm.exe ist das bevorzugte Befehlszeilenprogramm zum Konfigurieren, Überwachen oder zur Problembehandlung des Windows-Zeitdiensts. TechNet wirft mehr Licht auf diese Frage.
Um dieses Tool verwenden zu können, müssen Sie eine Eingabeaufforderung mit erhöhten Rechten, Art W32tm /? und drücken Sie die Eingabetaste, um die Liste aller Parameter anzuzeigen. Wann w32tm / resync gestartet wird, weist er den Computer an, die Uhr sofort zu synchronisieren. Wir haben diesen Befehl ausgeführt und folgende Fehlermeldung erhalten: Der Dienst wurde nicht gestartet. Also die Windows-Zeitdienst muss gestartet werden, damit dies funktioniert.
Taskplaner verwenden

Wenn Sie nun mit dem Taskplaner eine Aufgabe erstellen und den Windows-Zeitdienst und diesen Synchronisierungsbefehl täglich als lokalen Dienst mit höchsten Berechtigungen ausführen, können Sie Ihren Windows-Computer dazu bringen, Ihre Systemzeit jedes Mal zu synchronisieren Tag.
Sie müssen den Taskplaner öffnen und zu Taskplaner-Bibliothek> Microsoft> Windows> Zeitsynchronisierung navigieren. Nun müssen Sie auf das Symbol klicken Aufgabe erstellen… Verknüpfung zum Erstellen der Aufgabe. In diesem Beitrag erfahren Sie ausführlich, wie Sie eine Aufgabe mit dem Taskplaner in Windows 10/8/7 planen.Unter Aktionen, Sie müssten wählen Starten Sie ein Programm % windir% \ system32 \ sc.exe mit Argumenten Starten Sie w32time task_started. Dadurch wird sichergestellt, dass der Windows-Zeitdienst ausgeführt wird. Sie können dann die zweite Aktion auf einstellen Starten Sie ein Programm % windir% \ system32 \ w32tm.exe mit dem Argument / resync. Die anderen Einstellungen können Sie nach Ihren persönlichen Vorlieben festlegen.
Verwenden des Registrierungseditors
Sie können auch sehen, ob dies für Sie funktioniert. Öffnen Sie den Windows-Registrierungseditor und navigieren Sie zum folgenden Registrierungsschlüssel:
HKEY_LOCAL_MACHINE \ SYSTEM \ ControlSet \ Services \ W32Time \ TimeProviders \ NtpClient
Wählen SpecialPollInterval.
Dieser SpecialPollInterval-Eintrag gibt das spezielle Abfrageintervall in Sekunden für manuelle Peers an. Wenn das Flag SpecialInterval 0x1 aktiviert ist, verwendet W32Time dieses Abfrageintervall anstelle eines vom Betriebssystem festgelegten Abfrageintervalls. Der Standardwert für Domänenmitglieder ist 3600.

Der Standardwert für eigenständige Clients und Server lautet 604.800. 604800 Sekunden sind 7 Tage. Sie können das also ändern Dezimalwert auf 86400, um alle 24 Stunden eine Synchronisierung durchzuführen.
…. oder wieder… es gibt den einfachen Ausweg!
Mit diesem Freeware-Tool von DougKnox.com können Sie das Intervall für die Internetzeitaktualisierung von Wöchentlich zu Täglich oder Stündlich ändern. Sie müssen das Tool als Administrator ausführen.

Dieses tragbare Tool funktioniert unter Windows XP, Windows Vista, Windows 7 und Windows 8. Nicht geprüft, ob es unter Windows 10 funktioniert…
Lesen: Überprüfen Sie die Genauigkeit Ihrer Systemuhr.
Dieser Beitrag hilft Ihnen, wenn Ihre Zeitsynchronisierung mit dem Fehler fehlschlägt - Windows-Zeitdienst funktioniert nicht.