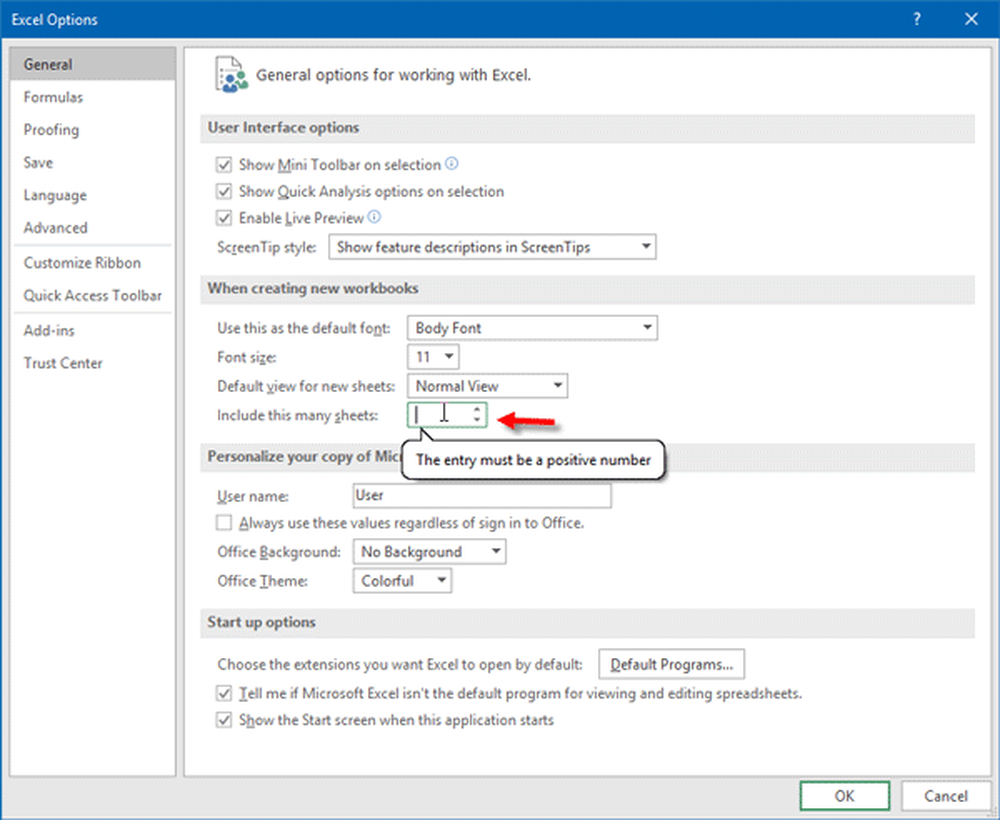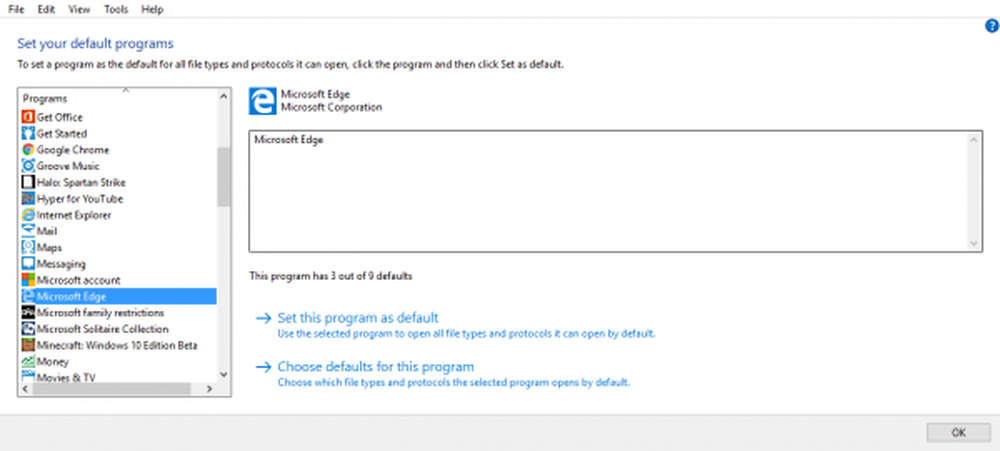So ändern Sie die Standardprogramme in Windows 10/8/7
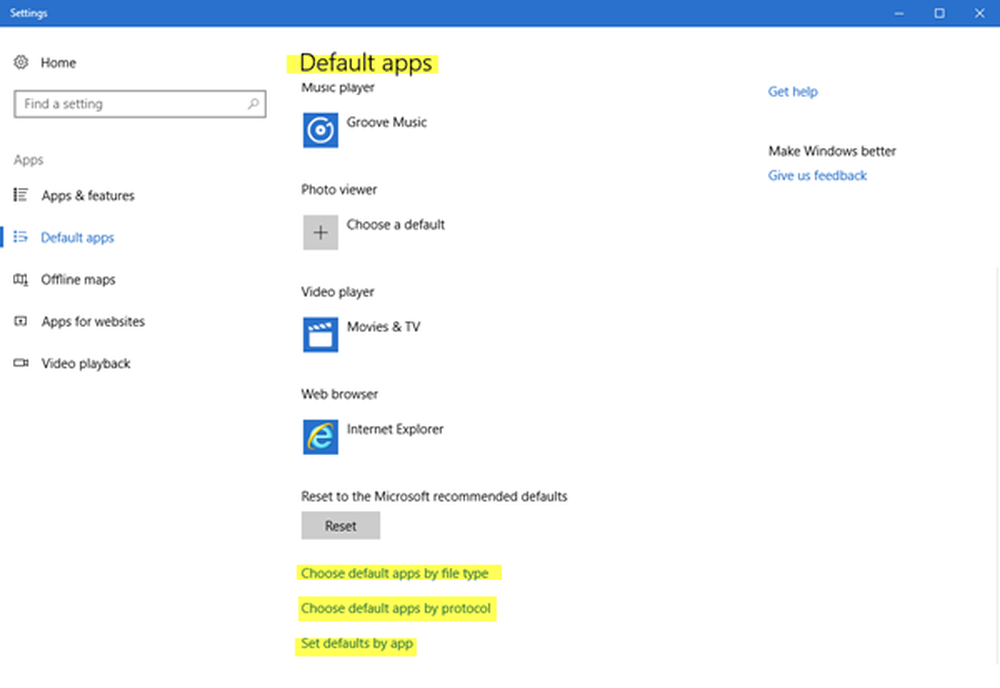
Das Windows-Betriebssystem weist standardmäßig ein Programm zum Öffnen bestimmter Dateitypen zu. Sie können sie jedoch problemlos ändern und in einem Programm Ihrer Wahl öffnen. Zum Beispiel werden Bilder in Windows 8 mit einer neuen Foto-App geöffnet - Sie können sie jedoch lieber mit anderen Programmen öffnen, z. B. mit dem Bild-Manager, der schnell geladen wird - oder mit Paint, das sogar sofortige Bearbeitungsfunktionen bietet.
Natürlich können Sie mit der rechten Maustaste auf eine Datei klicken und das Programm auswählen, mit dem Sie sie öffnen möchten. Sie können diese Methode jedoch nur für einen einzelnen Dateityp verwenden. Bei mehr als einem Dateityp müssen Sie die Änderungen über die Schalttafel. Lass uns sehen, wie es geht.
Ändern Sie die Windows-Standardprogramme
Drücken Sie Win + X, um das Power Tasks-Menü aufzurufen, und wählen Sie "Systemsteuerung" aus der Liste der angezeigten Optionen. Sobald Sie sich in der Systemsteuerung befinden, wählen Sie "Programme"..

Klicken Sie dann auf den Link "Standardprogramme".

Der Bildschirm Standardprogramme fordert Sie auf, das Programm auszuwählen, das Windows standardmäßig verwenden soll. Klicken Sie auf den Link "Standardprogramme festlegen".

Wählen Sie ein Programm, um alle Dateitypen und Programme standardmäßig zu öffnen. Klicken Sie auf die Option 'Dieses Programm als Standard festlegen' und klicken Sie auf 'OK'..
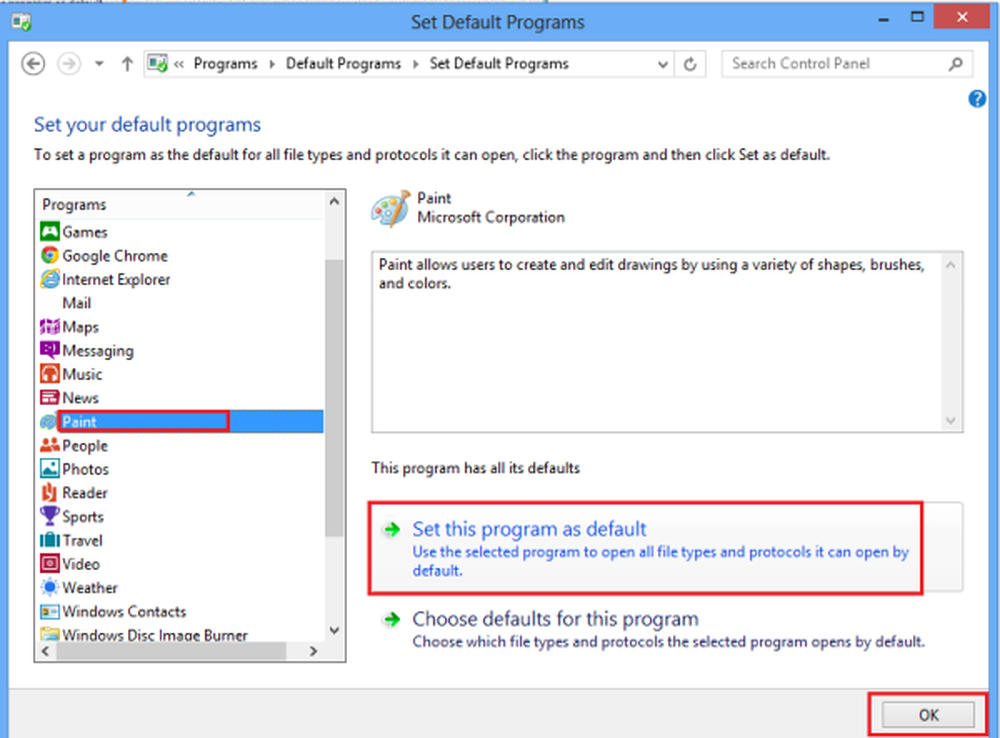
Ebenso können Sie jedes Programm ändern oder als Standard für bestimmte Dateitypen festlegen, die es öffnen kann.
Eine andere und sehr kurze Möglichkeit, das Standardprogramm zu wählen, ist das Klicken mit der rechten Maustaste auf eine Datei, die Sie öffnen möchten, und die Option "Öffnen mit", um anzuzeigen. Wählen Sie die Option "Standardprogramm" aus dem Menü.

Diese alternative Methode öffnet ein Fenster, in dem Sie ein Programm auswählen und als Standardprogramm zum Öffnen bestimmter Dateitypen festlegen können.

Im Windows 10, Um Standard-Apps festzulegen, müssen Sie zu Einstellungen> Apps> Standard-Apps gehen. Sie können sogar Standard-Apps nach Dateityp oder Protokoll auswählen und die Standardeinstellungen nach App festlegen.
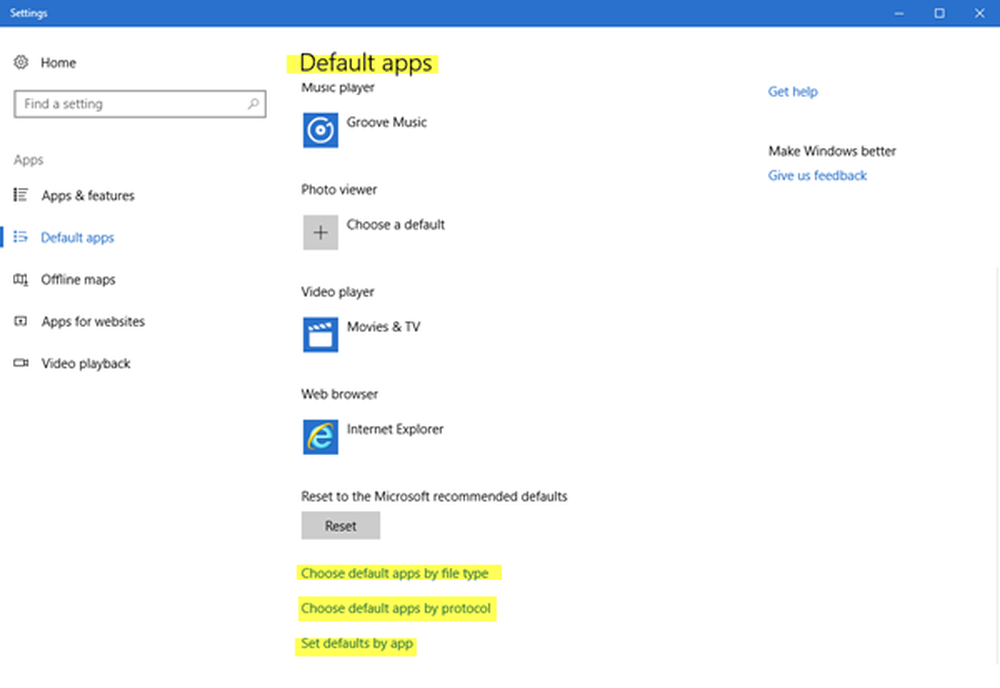
Ich hoffe es hilft!
Dieser Beitrag hilft Ihnen, wenn Sie erhalten. Mit dieser Datei ist kein Programm zum Ausführen dieser Aktionsnachricht verknüpft.
Sie können den Standardbrowser oder die Standardprogramme auch über die Windows 10-Einstellungen festlegen oder ändern. Diese Freeware, Default Programs Editor für Windows, kann Sie ebenfalls interessieren.