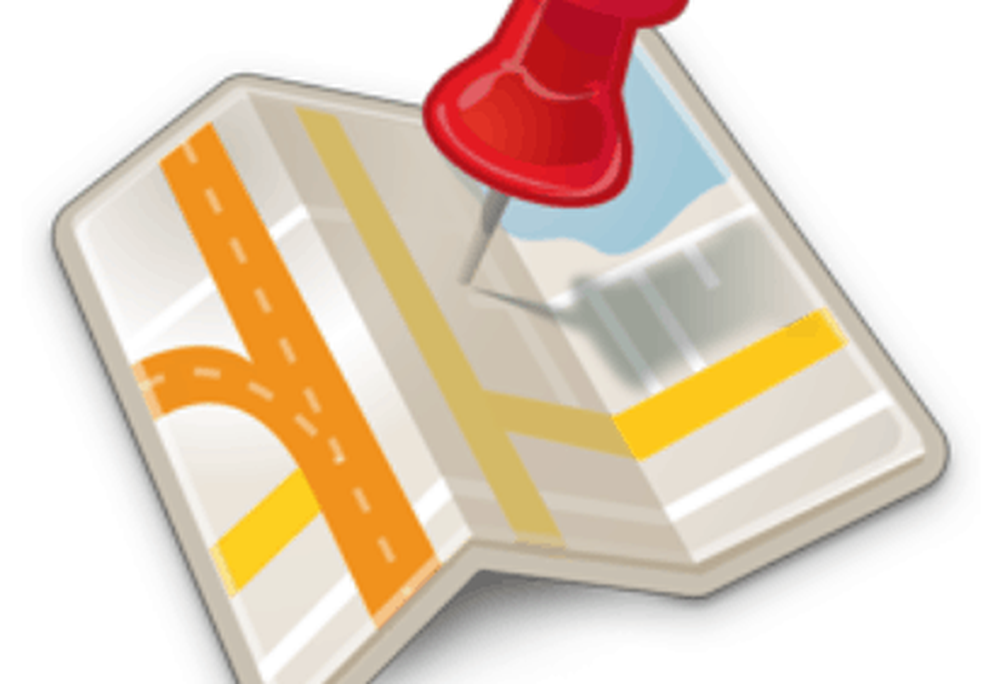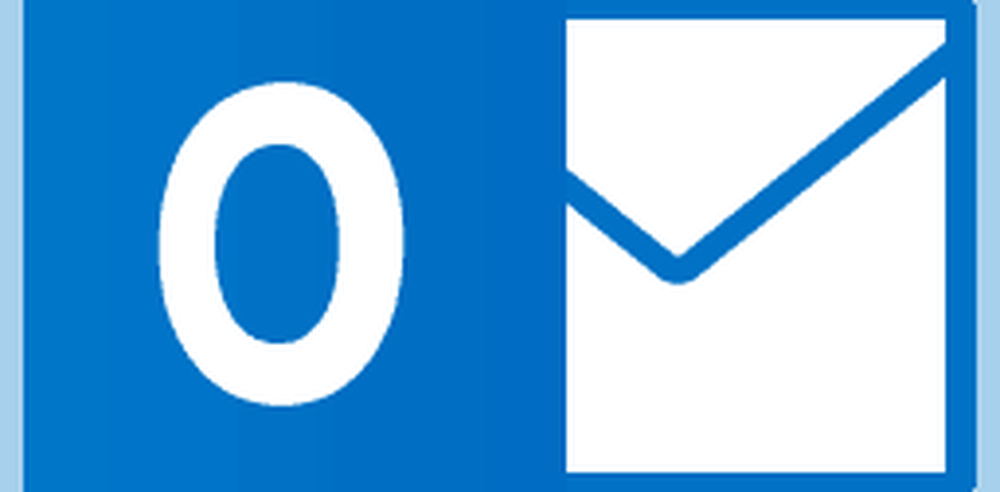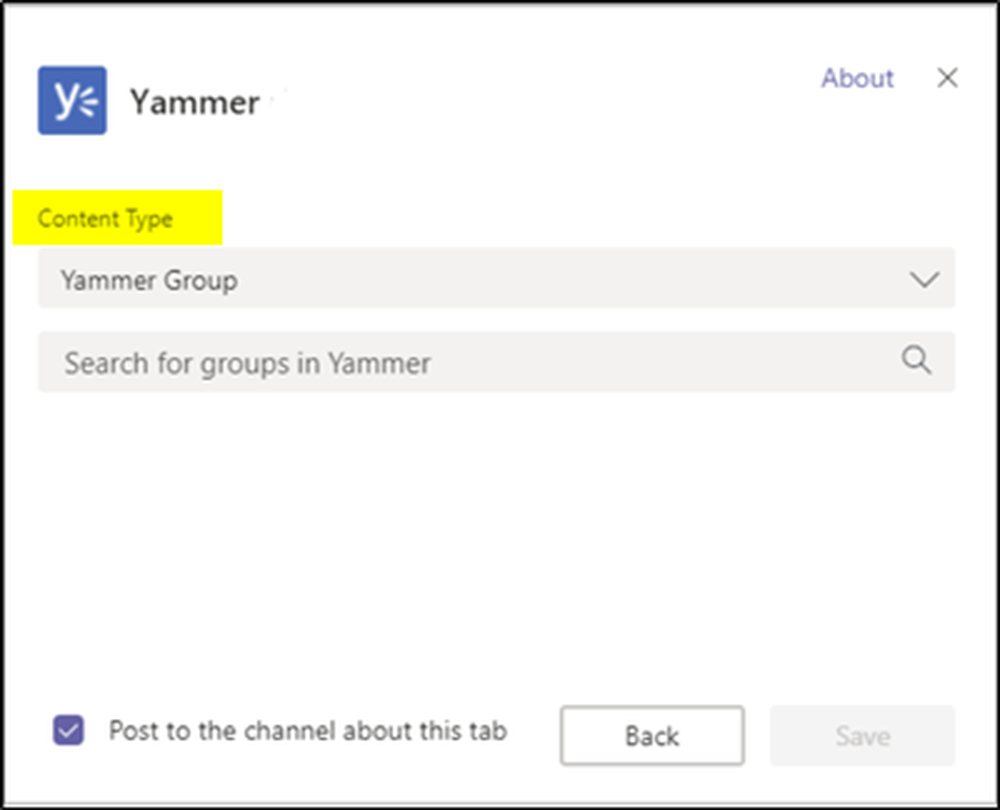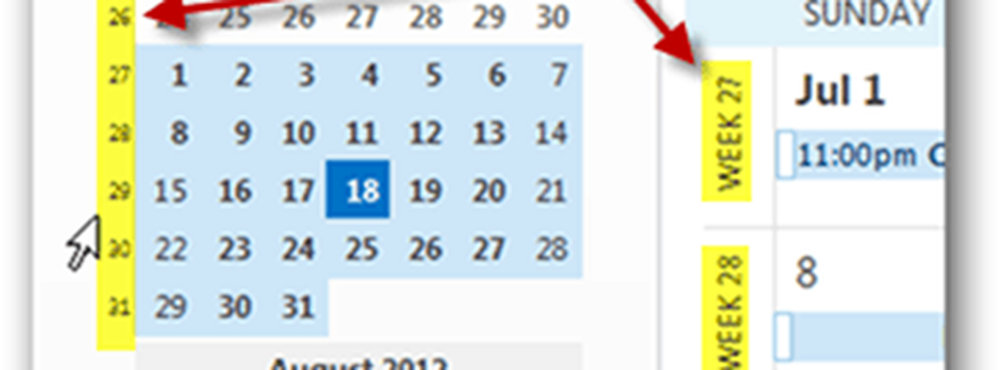Hinzufügen von Windows 10 Store Game-Apps zu Steam
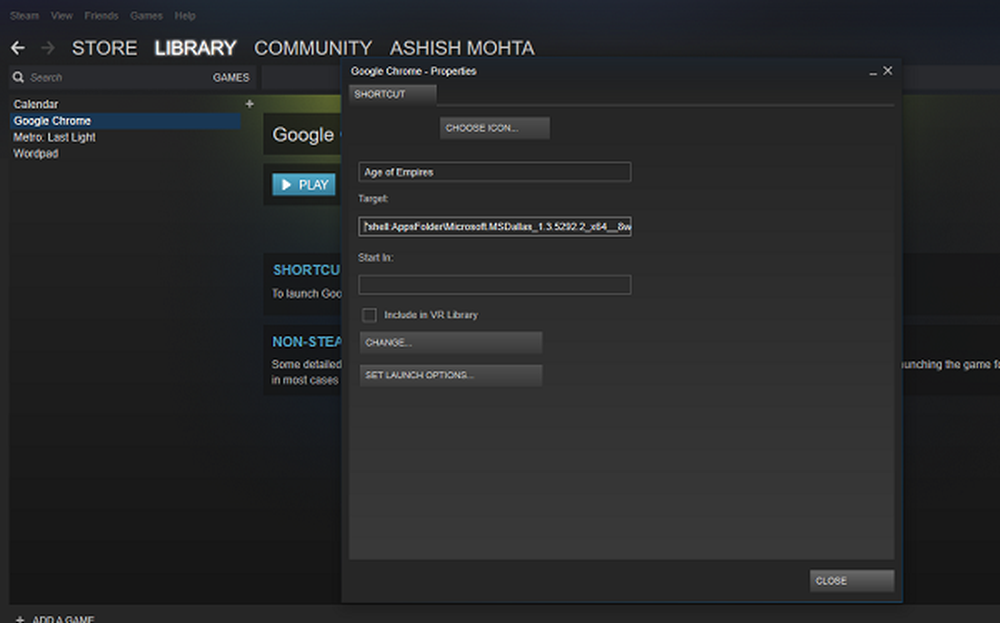
Eine der Funktionen von Steam unter Windows besteht darin, dass Sie Spiele manuell hinzufügen können, jedoch auf EXE-basierte Spiele beschränkt sind, die nicht aus dem Microsoft Store heruntergeladen werden. Da Microsoft / Windows Store eine der Hauptquellen für Spiele ist, sollte es sinnvoll sein, diese Spiele auch zu Steam hinzuzufügen. Es gibt jedoch keine direkte Unterstützung für die vom Store installierten Spiele.
Hinzufügen von Windows 10 Store Game-Apps zu Steam
In diesem Beitrag teile ich einen Trick, mit dem Sie dies tun können. Bevor wir beginnen, stellen Sie sicher, dass Sie das Spiel auf Windows-PC installiert haben - und hier verwende ich Age of Empires als Beispiel. Denken Sie daran, dass Sie dazu Administratorrechte benötigen.
Suchen Sie das Windows UWP-Spiel
Im Store installierte Spiele und Apps sind als Paket erhältlich. Wir müssen es zuerst finden. Der Pfad sollte wie folgt aussehen:
C: \ Benutzer \\ AppData \ Local \ Packages
Sie können auch eingeben %Anwendungsdaten% in der Eingabeaufforderung Ausführen, und gehen Sie dann einen Schritt zurück, um das zu finden Lokal Ordner und geben Sie dann in Packages ein.
Suchen Sie jetzt nach dem Spielpaket. Wenn es schwierig ist, können Sie nach dem Namen des Spiels suchen. Zum Zeitalter der Imperien Ordner wird als benannt Microsoft.MSDallas_8wexxxxxxx.
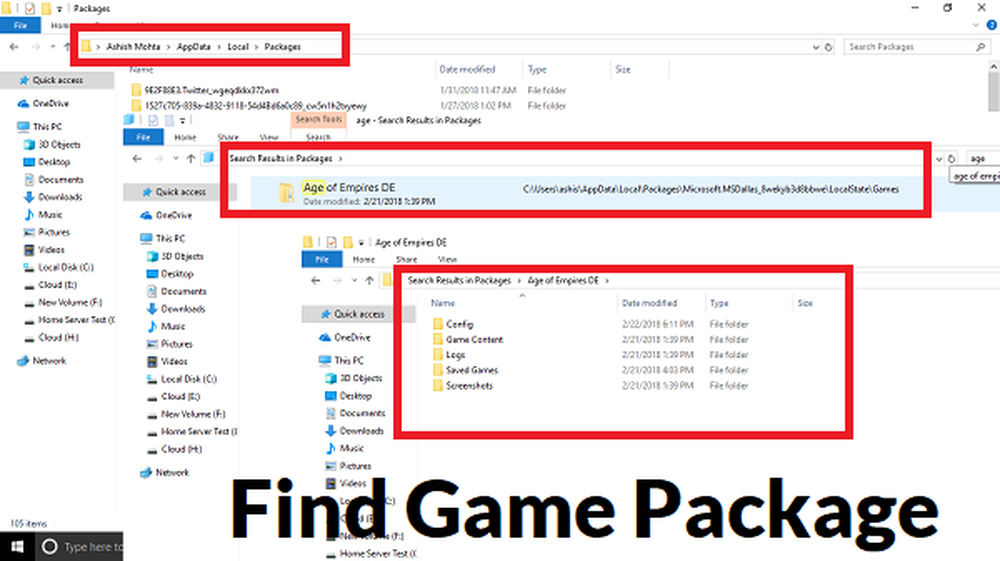
Finde das App-Manifest für das Spiel
Als Nächstes werden wir auf einen versteckten Ordner zugreifen, der alle Spiele und Apps enthält. Es befindet sich normalerweise um C: \ Programme \ WindowsApps ODER : \ WindowsApps. gilt, wenn Sie ein anderes Laufwerk für Apps und Spiele ausgewählt haben. Sie müssen über Administratorrechte verfügen. Wenn Sie keinen Zugriff darauf haben, müssen Sie den Besitz des App-Ordners von Trusted Installer in Ihr Konto ändern.
Suchen Sie im Ordner nach dem Ordner, der denselben Namen hat, den wir oben gefunden haben. In diesem Fall wird es "Microsoft.MSDallas_8wexxxxxxx.”
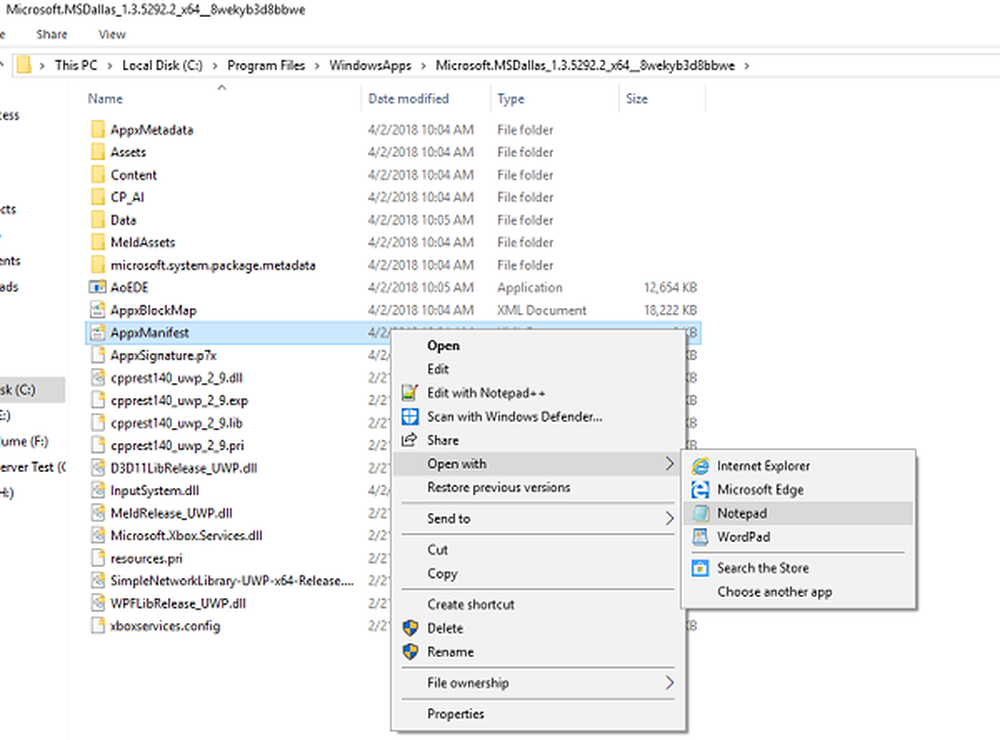
Als nächstes suchen Sie die AppxManifest.xml Datei im Ordner und öffnen Sie mit einem Texteditor. Ich würde vorschlagen, Notepad zu verwenden, und sicherstellen, dass nichts geändert und gespeichert wird.
- Finden Sie dieses Tag in der Datei. “
- Kopieren Sie die Anwendungs-ID, die in diesem Fall nur App ist. Notieren Sie es auf einem separaten Notizblock und merken Sie sich es.
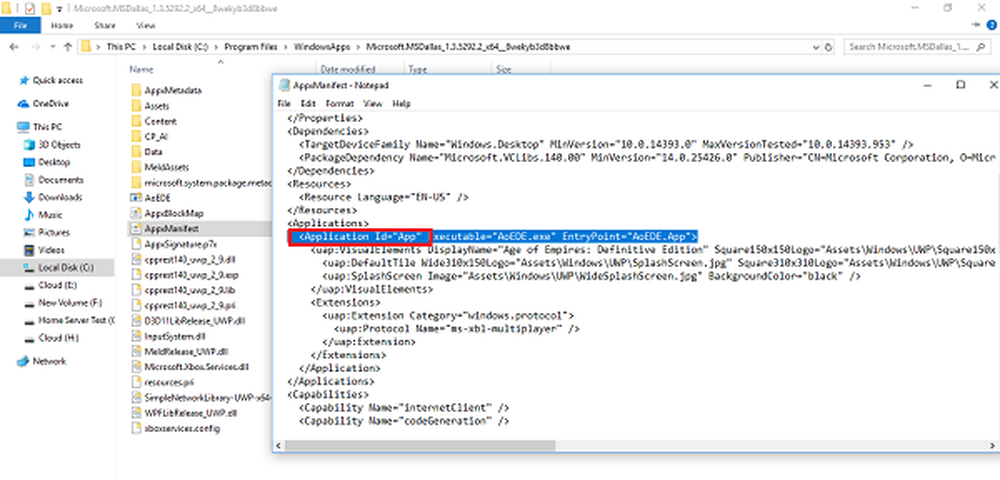
Folgen Sie nun auf einem Notizblock der Vorlage "shell: AppsFolder \ PACKAGE! APPID"..
Für Age of Empires wird das Paket sein Microsoft.MSDallas_1.3.5292.2_x64__8wekyb3d8bbwe und AppId wird sein App.
Die Zeichenfolge wird also zu:
Shell: AppsFolder \ Microsoft.MSDallas_1.3.5292.2_x64__8wekyb3d8bbwe! App
Zu Dampf hinzufügen
Hier werden wir Steam austricksen. Fügen Sie der Spielebibliothek ein beliebiges EXE-Programm wie Windows Explorer oder Chrome hinzu. Wenn Sie sich in der Liste befinden, klicken Sie mit der rechten Maustaste auf diese Anwendung und wählen Sie Eigenschaften.
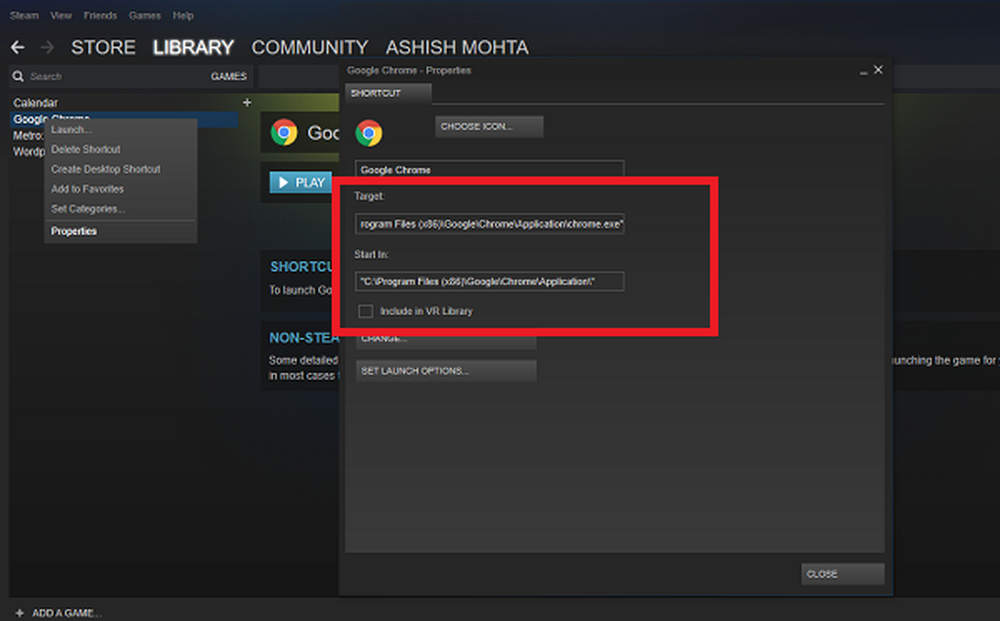
Entferne alles aus dem Startet in Abschnitt und mit dem Text überschreiben, den wir im Abschnitt Ziel erstellt haben.
In unserem Fall wird es so sein Shell: AppsFolder \ Microsoft.MSDallas_1.3.5292.2_x64__8wekyb3d8bbwe! App.
Sie können den Namen auch in den Namen des Spiels umbenennen.

Post dies; Sie können Windows Store-Spiele direkt von Steam starten. Sie müssen diesen Vorgang jedoch für jedes Spiel wiederholen.
Es gibt jedoch einige Nachteile. Sie erhalten hier keine vollständigen Steam-Funktionen wie VR-Unterstützung. Sie werden also keine Informationen von Steam sehen, wie Sie es für andere Spiele sehen, die Sie von dort heruntergeladen haben - aber Steam wird es trotzdem schaffen, das Spiel für Sie zu starten, und in den meisten Fällen wird das Inlay des Spiels verfügbar sein.