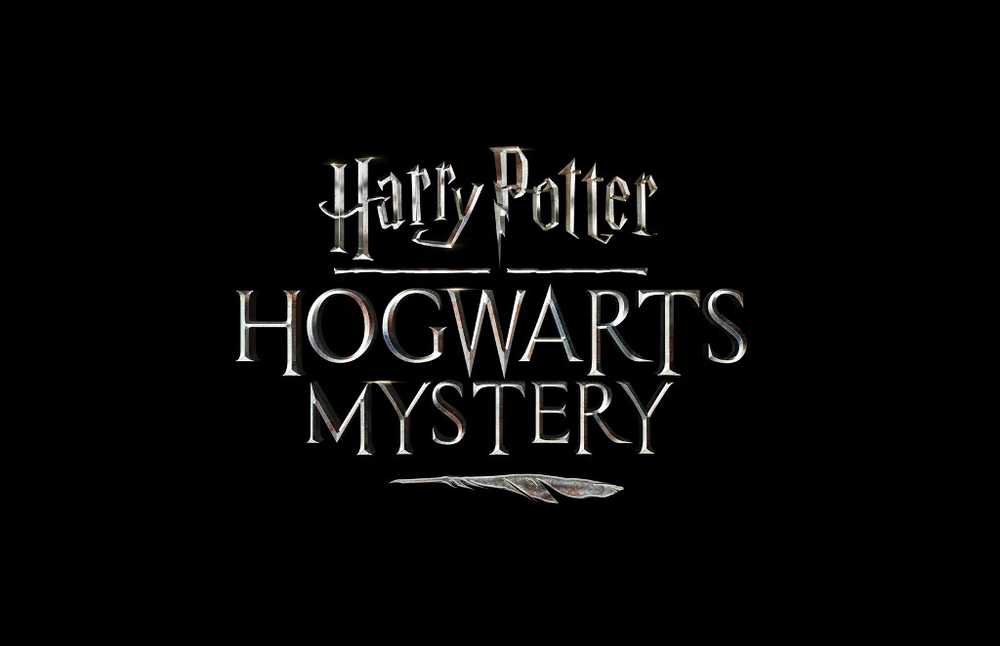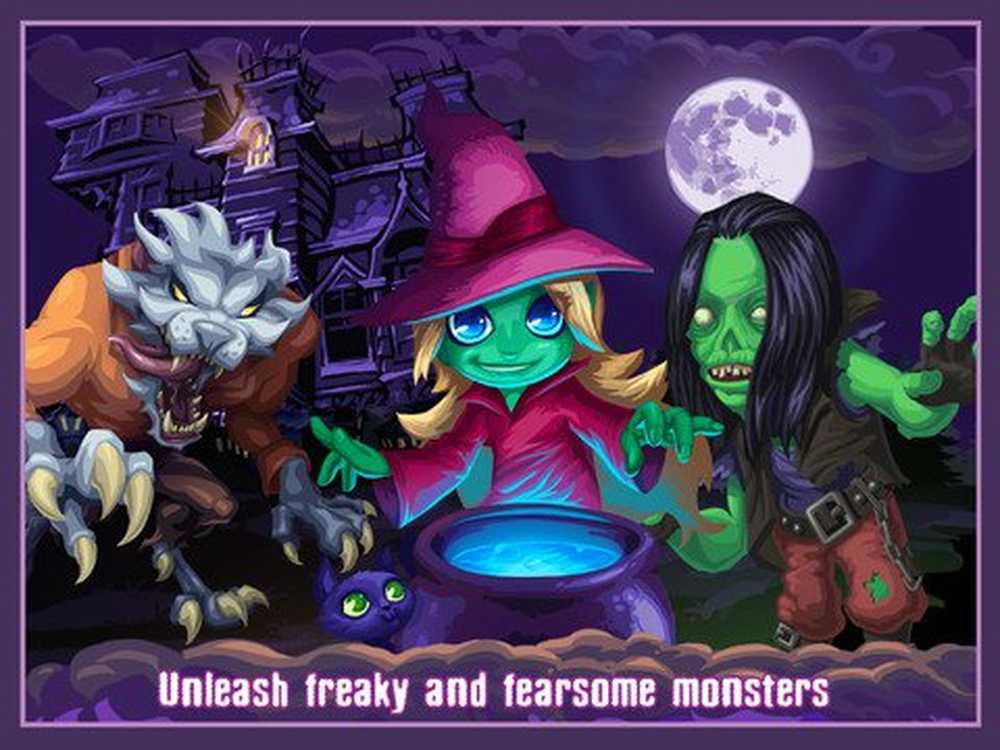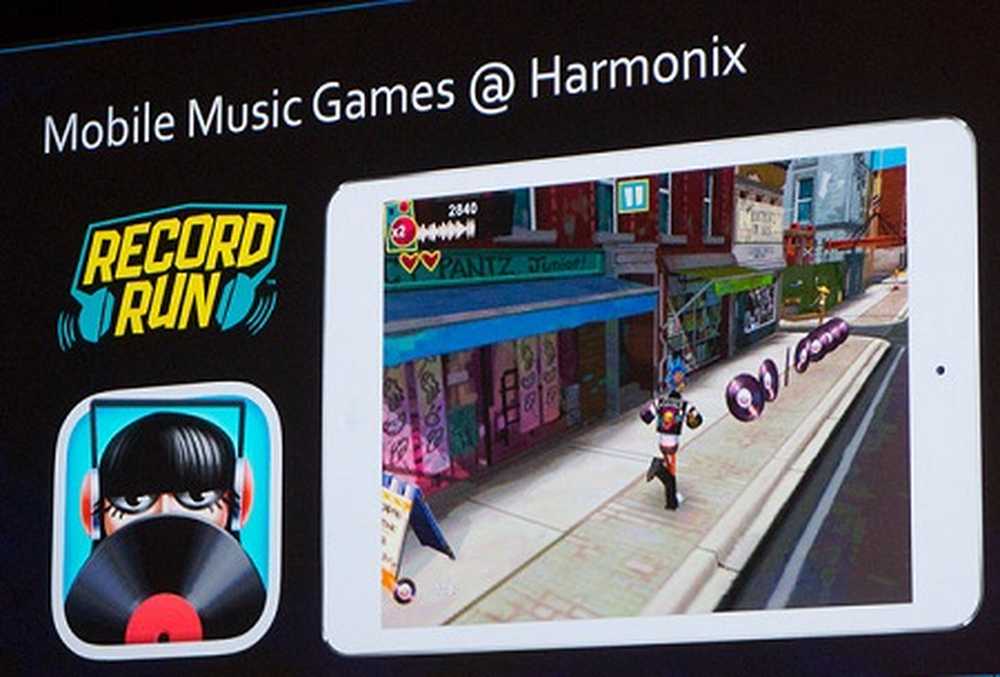Hardware-Zugriffsfehler bei Verwendung von Facebook Messenger unter Windows 10
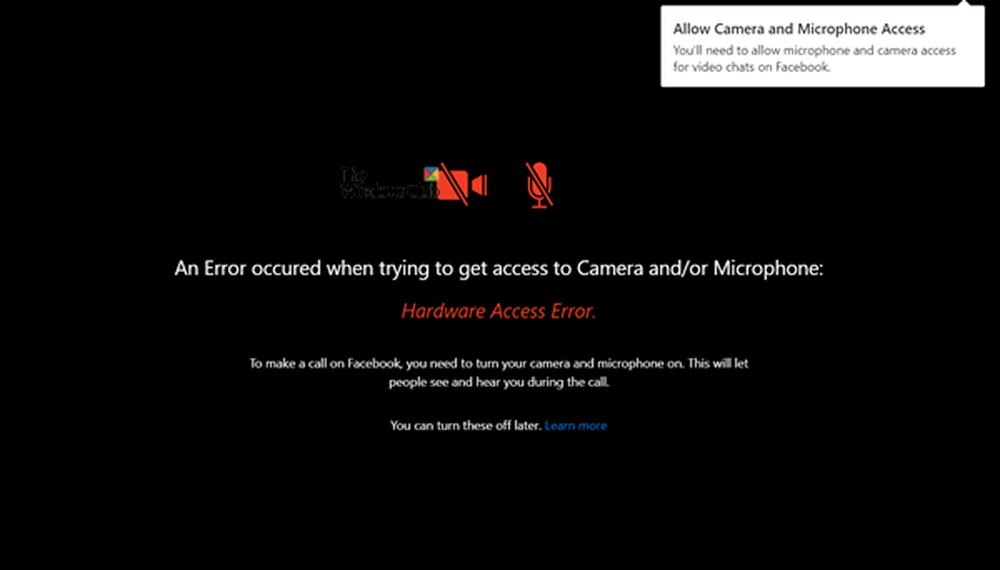
Wenn Sie Hardwareunterstützungsfunktionen wie eine Kamera und ein Mikrofon in Windows 10 besitzen, können Sie Skype-Videoanrufe tätigen, Videos aufnehmen und mehr tun. Viele Apps von Drittanbietern mögen Facebook Messenger und andere Dienste erfordern Zugriff auf die Kamera oder das Mikrofon, um ihre speziellen Funktionen zu aktivieren. Wenn jedoch jemand versucht, mit einem Freund auf Facebook zu chatten, wird auf dem Bildschirm eine Fehlermeldung angezeigt -
Beim Versuch, auf die Kamera und / oder das Mikrofon zuzugreifen, ist ein Fehler aufgetreten: Hardware-Zugriffsfehler.
Facebook versucht dann absichtlich, den Kunden auf eine Support-Seite zu bringen, und schlägt einige grundlegende Tipps zur Fehlerbehebung vor, z. B. um sicherzustellen, dass keine anderen Apps im Hintergrund ausgeführt werden, die Internetverbindung überprüft wird, der Browser und der Computer neu gestartet werden.

Dies ist kein Problem mit Microsofts eigener App - Skype. Es funktioniert gut! Wenn Sie mit diesem Problem konfrontiert sind, hilft Ihnen dieses Handbuch, das Problem zu lösen.
Hardware-Zugriffsfehler bei der Verwendung von Facebook Messenger
Wenn beim Versuch, auf Kamera und / oder Mikrofon zuzugreifen, ein Fehler aufgetreten ist - Hardware-Zugriffsfehler - Wenn Sie Facebook Messenger in Windows 10 verwenden, lesen Sie weiter.
Drücken Sie Win + I, um die Einstellungen zu öffnen. Wählen Sie Datenschutz> Mikrofon.

Das sollte helfen.
Wenn dies nicht der Fall ist, erstellen Sie einen Systemwiederherstellungspunkt, geben Sie "regedit.exe" in das Suchfeld ein, klicken Sie mit der rechten Maustaste und wählen Sie die Option "Als Administrator ausführen".
Navigieren Sie beim Öffnen des Registrierungs-Editors zur folgenden Adresse in Windows x64:
HKEY_LOCAL_MACHINE / Software / WoW6432Node / Microsoft / WindowsMediaFoundation
Doppelklicken Sie auf den Ordner, um das Menü zu erweitern, und wechseln Sie zum darunterliegenden Baum.
Wählen 'Plattformordner'. Wenn der Plattformschlüssel nicht verfügbar ist, klicken Sie mit der rechten Maustaste auf WindowsMediaFoundation und wählen Sie Neu, um eine zu erstellen.

Wechseln Sie nun in den Bereich auf der rechten Seite und klicken Sie mit der rechten Maustaste in einen leeren Bereich, um ein neues 32-Bit-DWORD zu erstellen.
Legen Sie den Namen dieses 32-Bit-DWORD als fest EnableFrameServerMode.
Wenn Sie fertig sind, doppelklicken Sie auf den Wert 'EnableFrameServerMode', und ändern Sie den Wert in 0, Klicken Sie auf OK, um die Änderungen zu speichern.

Das ist es!
Im Folgenden sollte der Fehler "Hardware Access" nicht angezeigt werden.