Green Screen beim Abspielen von Videos unter Windows 10
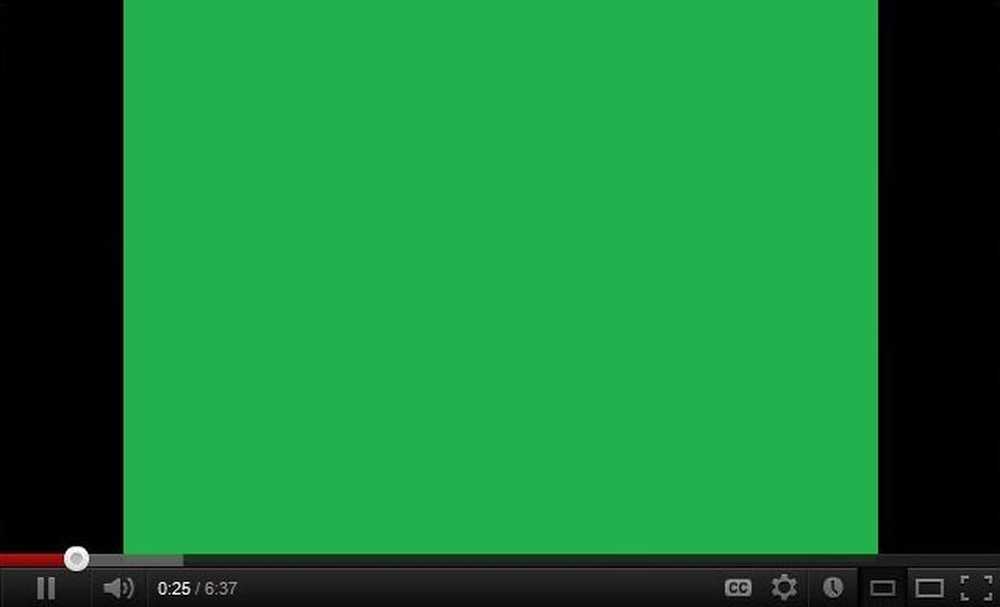
Eines der wirklich irritierenden Probleme mit Windows 10 ist, wenn Sie ein sehen Grüner Bildschirm beim Abspielen eines Videos. Normalerweise tritt dieses Problem aufgrund eines Problems bei der GPU-Wiedergabe auf und tritt bei einer NVIDIA-Grafikkarte auf.
Green Screen bei der Wiedergabe von Videos
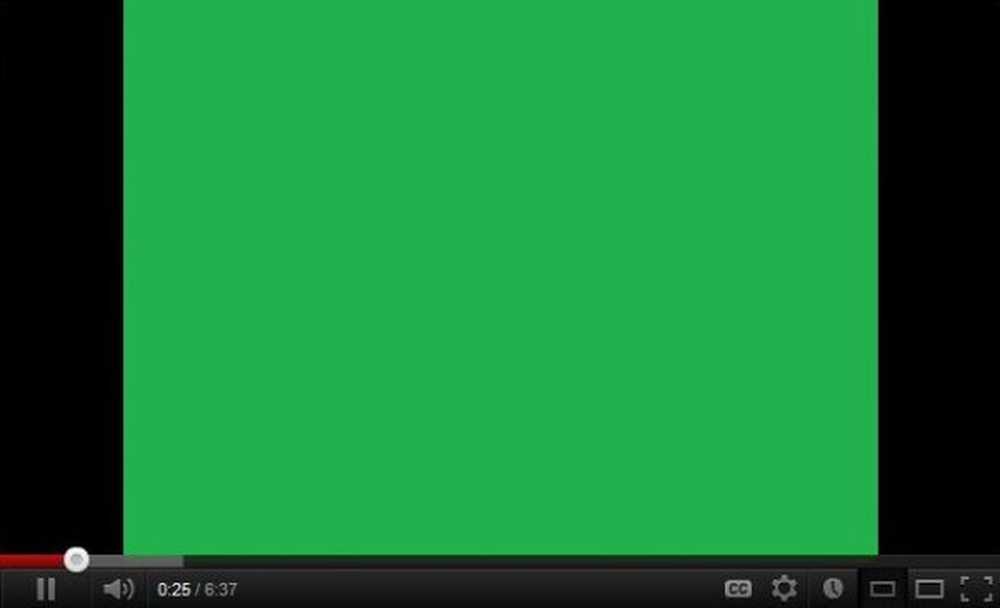
Unter der Haube passiert, dass das GPU-Rendering mit der Systemhardware nicht mehr kompatibel ist. Die anderen Gründe für dieses Problem könnten veraltete Grafikkartentreiber, veraltete Flash-Player usw. sein. Um dies zu beheben, müssen Sie zunächst die GPU-beschleunigte Wiedergabe Ihres Browsers deaktivieren. Die Methode dafür variiert von Browser zu Browser. Also, lasst es uns einfach nacheinander überprüfen.
1] Deaktivieren Sie die GPU-Wiedergabe
Google Chrome-Nutzer:
Öffnen Sie zunächst Google Chrome und klicken Sie auf die Schaltfläche Menütaste (durch Klicken auf die Schaltfläche mit drei Punkten in der oberen rechten Ecke). Klicken Sie anschließend auf die Einstellungen
Blättern Sie nach dem Öffnen der Seite "Einstellungen" nach unten, um die Schaltfläche zu finden, die als gekennzeichnet ist Erweitert und klicken Sie darauf.
Unter dem Abschnitt, der unter dem Namen geht System, schalten Sie den Kippschalter aus Verwenden Sie die Hardwarebeschleunigung, falls verfügbar.
NeustartGoogle Chrome.
Wenn es wieder startet, tippen Sie ein Chrom: // gpu /in der Adressleiste und drücken Sie die Eingeben Schlüssel.
Dies wird jetzt angezeigt, wenn die Hardwarebeschleunigung oder GPU-Wiedergabe deaktiviert ist oder nicht.
Firefox-Benutzer:
Um die Hardwarebeschleunigung in Firefox zu deaktivieren, öffnen Sie den Browser> Optionen.Scrollen Sie nun im Abschnitt "Allgemein" etwas nach unten, um die Leistung zu sehen. Hier deaktivieren Sie das Kontrollkästchen Verwenden Sie die Hardwarebeschleunigung, falls verfügbar Möglichkeit.
Starten Sie Firefox neu.
Internet Explorer-Benutzer:
Art inetcpl.cpl im Suchfeld und drücken Sie die Eingabetaste. Die IE-Eigenschaftenbox wird geöffnet. Wechseln Sie zu der Registerkarte mit der Bezeichnung Erweitert.
Unter dem Abschnitt von Beschleunigte Grafiken, Überprüfen Sie die Schaltfläche Verwenden Sie Software-Rendering anstelle von GPU-Rendering.
Jetzt schlagen OK Starten Sie anschließend den Computer neu, damit die Änderungen wirksam werden.
Überprüfen Sie, ob das Problem weiterhin besteht. Wenn ja, versuchen Sie es mit der anderen unten aufgeführten Methode.
2] Aktualisieren Sie Ihre Grafikkartentreiber
Öffnen Sie im WinX-Menü Gerätemanager.
Erweitern Sie die Liste Anzeigeadapter.
Klicken Sie mit der rechten Maustaste auf die Liste Ihrer NVIDIA-Grafikkarte und wählen Sie Aktivieren.
Klicken Sie nun erneut mit der rechten Maustaste darauf und klicken Sie auf Treibersoftware aktualisieren…
Ein neues Fenster öffnet sich. Klicken Sie dazu auf Suchen Sie automatisch nach aktualisierter Treibersoftware.
Wenn Windows jetzt Ihre Grafikkarte und den neuesten Treiber dafür erkennt, ist das großartig! Fahren Sie mit dem nächsten Schritt fort.
Klicken Sie nun erneut mit der rechten Maustaste darauf und klicken Sie auf Treibersoftware aktualisieren…
Klicken Sie dann auf Durchsuchen Sie meinen Computer nach Treibersoftware.
Danach klicken Sie auf Lassen Sie mich aus einer Liste von Gerätetreibern auf meinem Computer auswählen.
Wählen Sie schließlich einen kompatiblen Treiber für Ihren Computer mit dem Namen NVIDIA-Grafikkarte und weitergehen.
Lassen Sie den gesamten Vorgang abschließen. Starten Sie anschließend Ihren PC neu, damit die Änderungen wirksam werden. Dies hilft Ihnen, Ihren Grafiktreiber zu aktualisieren.
Dies sollte schließlich Ihre Green-Screen-Probleme beheben, die durch NVIDIA-Grafikkarten und GPU-beschleunigtes Rendern verursacht wurden.



