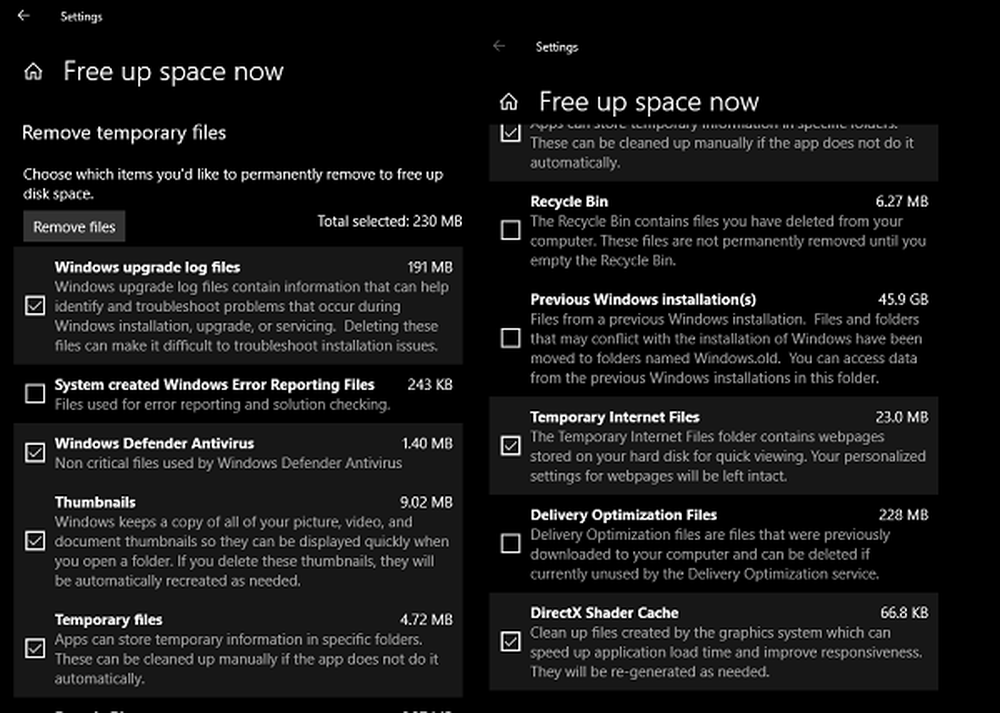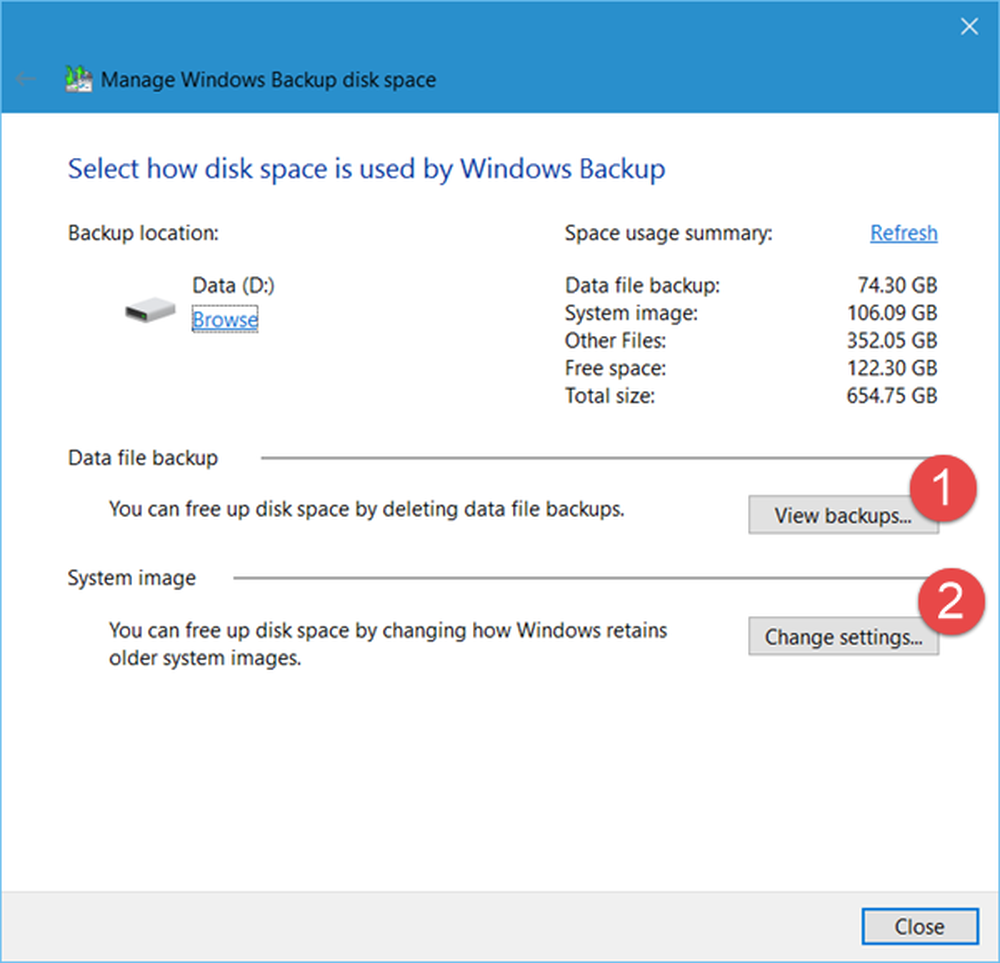Geben Sie den Festplattenspeicher auf dem Windows-Computer frei und erhöhen Sie ihn

Dies sind die Tage der großen Festplatten, und selten stoßen wir auf einen Fall, dass jemand nicht mehr genügend Speicherplatz hat. Wenn Sie jedoch der Meinung sind, dass auf Ihrem Windows-Computer nicht mehr genügend Speicherplatz zur Verfügung steht, müssen Sie den Festplattenspeicherplatz freigeben und erhöhen, bevor Ihr System Probleme bekommt oder Benachrichtigungen zu wenig Speicherplatz erhält. Möglicherweise müssen Sie die entsprechenden Optionen berücksichtigen machen Sie schnell Speicherplatz frei. Im Folgenden finden Sie einige Schritte, um den verlorenen Speicherplatz in Windows wiederherzustellen.

Speicherplatz freigeben und vergrößern
1. Führen Sie aus Dienstprogramm zur Datenträgerbereinigung. Geben Sie Disk Cleanup in das Startmenü oder Startbildschirm ein und drücken Sie die Eingabetaste, um sie aufzurufen. Starte es. Sie können auch die weiteren Optionen in Betracht ziehen, die es anbietet. Möglicherweise möchten Sie auch die erweiterte Version des Disk Cleanup Tools aktivieren oder sogar 7 Tage alte temporäre Dateien löschen. Sie können auch zusätzlichen Speicherplatz freigeben, indem Sie mit dem Dienstprogramm zur Datenträgerbereinigung alle außer dem letzten Systemwiederherstellungspunkt entfernen.
2. Programme deinstallieren die Sie nicht verwenden, über die Systemsteuerung. Windows 8-Benutzer möchten möglicherweise auch Windows Store-Apps deinstallieren, die sie nicht verwenden. Öffnen Sie in Windows 8.1 Charms> PC Settings> PC and Devices? Festplattenplatz. Hier erhalten Sie eine Vorstellung davon, wie viel Speicherplatz jede App belegt.
3. Laden Sie etwas gutes herunter und installieren Sie es Freeware Junk Cleaner Wie CCleaner oder nutzen Sie unser tragbares Quick Clean. Sie sind gute und sichere Dienstprogramme, mit denen Sie unerwünschte Junk-Dateien mit wenigen Klicks entfernen können.
4. Ruhezustand deaktivieren und löschen Sie die Hiberfil.sys-Datei, wenn das Speicherplatzproblem auf Ihrem Systemlaufwerk kritisch ist. Es ist eine versteckte Datei im Stammverzeichnis Ihres Systemlaufwerks. Öffnen Sie die Systemsteuerung. Geben Sie in die Suchleiste Ruhezustand ein. Wählen Sie "Ruhezustand ein / aus".
5. Wenn Sie welche haben Dateien oder Bilder, usw., auf die Sie nicht häufig zugreifen, sollten Sie sie mithilfe der ZIP- oder Rar-Formate komprimieren. Ziehen Sie stattdessen in Betracht, sie auf ein anderes Laufwerk zu verschieben oder extern zu sichern.
6. Wenn Sie kürzlich ein Service Pack installiert haben und es sich um Dateien handelt, können Sie Speicherplatz freigeben, indem Sie das löschen unerwünschte Sicherungsdateien. Windows 7-Benutzer möchten dies vielleicht sehen. Benutzer von Windows Vista können diesen Beitrag überprüfen.7. Vielleicht möchten Sie darüber nachdenken einige Dateien komprimieren. Eine Option, die von vielen nicht berücksichtigt wird, ist die Fähigkeit von Windows, Dateien und Ordner zu komprimieren. Die meisten haben das Gefühl, dass nach der Komprimierung ein erneuter Zugriff auf Dateien und Daten langsam ist und dass das Öffnen solcher komprimierten Dateien einige Zeit in Anspruch nimmt. Ich fordere Sie auf, es zu versuchen. Sie werden feststellen, dass der Zeitunterschied nicht wahrnehmbar ist. Auf diese Weise können Sie jedoch viel Speicherplatz freigeben. Beachten Sie jedoch, dass Sie Windows oder den Programmordner nicht mit dieser Methode komprimieren sollten.
Ich empfehle Folgendes nicht, um Speicherplatz zu sparen:
1. Ich schlage nicht vor, die Prefetch-Dateien zu löschen. Jedes Mal, wenn Sie das aufräumen Ordner abrufen, Sie verzögern das Laden von Anwendungen beim nächsten Start. Erst nach dem zweiten Mal erhalten Sie optimale Anwendungsladezeiten wieder. Pro Anwendung wird nur eine Prefetch-Datei erstellt. Windows bereinigt diesen Ordner mit 128 Einträgen bis zu den 32 am häufigsten verwendeten Prefetcherdateien der Anwendung. Dieser Ordner belegt nicht mehr als 50 MB. Das Reinigen des Prefetcher kann daher tatsächlich als temporäre, selbstverschuldete Unoptimierungsmaßnahme ausgelegt werden!
2. Protokolldateien Während der Deinstallation kann es erforderlich sein, und wenn sie nicht gefunden werden, schlägt die Deinstallation der Anwendung möglicherweise fehl. Löschen Sie sie daher nicht.
3. Sie wissen nie, wann Sie es brauchen bak Dateien. Ein guter Grund, sie nicht zu löschen.
4. Thumbs.db-Dateien helfen Sie beim Laden von Miniaturbildern schneller und werden in jedem Fall neu erstellt; außer natürlich deaktivieren Sie das Zwischenspeichern von Miniaturbildern. Deaktivieren Sie die Zwischenspeicherung von Miniaturbildern, anstatt sie ab und zu zu löschen.
5. Erwägen Sie auch nicht, etwas aus dem WinSXS-Ordner oder dem Windows Installer-Ordner zu löschen. Sie sind Systemordner die eine wichtige Rolle spielen.
6. Deaktivieren Sie nicht Systemwiederherstellung um Speicherplatz zu sparen. Sie wissen nie, wann es Ihre Haut retten könnte!
7. Lesen Sie in diesem Beitrag nach, ob Sie durch Löschen vorheriger Systemimages und Sicherungen Speicherplatz freigeben möchten.
8. In Windows 10, Sie können auch Dateien löschen und Ihre Festplatte über Windows 10-Einstellungen bereinigen.
Wenn Sie wissen möchten, was Ihren Festplattenspeicher belegt hat, können Sie Freeware wie den Festplattenspeicher verwenden. Sie können wissen, welche Datei oder welcher Ordner welchen Speicherplatz belegt.
Das Festplatten-Footprint-Tool In Windows 10 / 8.1 können Sie verschiedene Aufgaben zur Festplattenspeicherbelegung ausführen. Sie können damit Snapshots erstellen, Zusammenfassungen erstellen, die Datenträgerverwendung analysieren, Annonymisieren, das Wachstum im Zeitverlauf mithilfe von Datenträgerwachstumsstudien vergleichen und vieles mehr.
Von WinVistaClub portiert, hier aktualisiert und veröffentlicht.