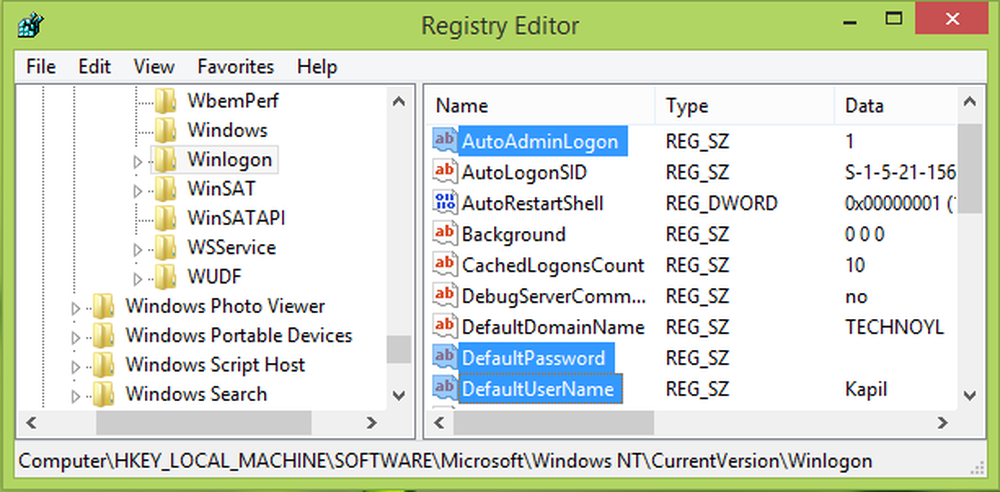Beheben Sie Probleme mit dem Windows 10 Black Screen

Wenn in Windows 10 Probleme mit dem schwarzen Bildschirm auftreten, können die folgenden Probleme möglicherweise helfen, das Problem zu beheben. Es gibt zwei verschiedene Szenarien, über die wir sprechen werden. Der erste ist, wenn Sie sich an Ihrem Computer anmelden können und keine Anzeige erhalten. Das andere Szenario ist, wenn Sie sich nicht einmal beim Computer anmelden können und einen schwarzen Bildschirm sehen. Dieser Beitrag zeigt Ihnen, wie Sie Probleme mit Windows 10 Blank oder Black Screen nach dem Login beheben - mit oder ohne Cursor beim Booten.
Probleme mit Windows 10 Black Screen

Black Screen beim Booten, bevor Sie sich anmelden
Überprüfen Sie alle Ihre Verbindungen
Vergewissern Sie sich, dass alle Ihre Kabel fest sitzen und befestigt sind. Ihr Anzeigemonitor ist physisch usw. eingeschaltet.
Versuchen Sie, das Gerät zu wecken
Drücken Sie die Feststelltaste oder die NumLock-Taste, um zu sehen, ob die Statusanzeige über der Taste leuchtet. Wenn Sie eine Tastatur angeschlossen haben, drücken Sie die Winke + Strg-Umschalttaste + B. Wenn Sie sich im Tablet-Modus befinden, drücken Sie innerhalb von 2 Sekunden dreimal gleichzeitig die Lauter- und Leiser-Tasten.
Wenn Sie sich aufgrund eines schwarzen Bildschirmproblems in Windows 10 nicht anmelden können, liegt möglicherweise ein Treiberproblem vor, oder die Projektion kann automatisch auf ein anderes Gerät wie einen zweiten Monitor oder ein Fernsehgerät eingestellt werden. Sie benötigen Windows 10-Installationsmedien.
Laden Sie das Installationsmedium auf einem funktionierenden Computer herunter und brennen Sie es auf USB oder DVD. Schließen Sie das Medium an den fehlerhaften Computer an, schalten Sie es aus und starten Sie es mithilfe des Installationsmediums. Wenn Sie gefragt werden, wählen Sie Reparieren Sie diesen Computer. Sie erhalten eine Wähle eine Option Bildschirm mit Optionen, um mit Windows 10 fortzufahren, Computer herunterfahren und Computer beheben. Wählen Fehlerbehebung für Computer. Wählen Erweiterte Optionen. Klicke auf Starteinstellungen und dann weiter Neustart. Beim Neustart des Computers werden einige Optionen angezeigt. Drücken Sie F5 oder blättern Sie zu Abgesicherten Modus mit Netzwerktreibern und drücken Sie die Eingabetaste, um den abgesicherten Modus zu aktivieren.
Überprüfen Sie die Standardanzeige
Wenn Sie sich im abgesicherten Modus befinden, müssen Sie die verschiedenen Anzeigen überprüfen, die an den Computer angeschlossen sind. Drücken Sie die Windows-Taste + P, um die Anzeigeliste aufzurufen (siehe Abbildung oben). Versuchen Sie, Optionen auszuwählen, um die Anzeige auf andere angehängte Anzeigen wie TV oder einen zweiten Monitor zu verschieben. Wenn Sie einen Fernseher auswählen, stellen Sie sicher, dass der Fernseher angeschlossen und eingeschaltet ist. Prüfen Sie auf dem Fernsehgerät, ob das Gerät Signale von Ihrem Computer empfängt. Wenn das Fernsehgerät angezeigt wird, korrigieren Sie die Anzeige, indem Sie in den aufgelisteten Geräten den aktuellen Computermonitor als Standardanzeige auswählen, wenn Sie die Windows-Taste mit P drücken.
PS: Wenn Sie durch Drücken der Windows-Taste + P keine Seitenleiste aufrufen, können Sie sie über Systemsteuerung -> Anzeigen -> Projekt auf einen zweiten Bildschirm aufrufen.
Deinstallieren Sie den Gerätetreiber für Anzeige und automatische Installation
Wenn das obige nicht funktioniert, starten Sie das System erneut mit dem Installationsdatenträger und wechseln Sie in den abgesicherten Modus. Deinstallieren Sie den Gerätetreiber für die Anzeige mithilfe der oben genannten Schritte 2.1 bis 2.5.
Möglicherweise möchten Sie auch sicherstellen, dass Windows 10 Ihre Grafikkarte unterstützt.
Gerät isolieren, das ein Problem verursacht
Wenn es mehr als einen Anzeigetreiber im Geräte-Manager gibt,
- Deaktivieren Sie alle außer einem.
- Starten Sie ohne Installationsmedium neu, um zu sehen, ob das Problem behoben ist.
- Wenn nicht, starten Sie das Installationsmedium neu und wechseln Sie erneut in den abgesicherten Modus.
- Deaktivieren Sie dieses Mal den zuvor ausgelassenen Treiber und aktivieren Sie einen anderen Treiber.
- Starten Sie erneut ohne Installationsdatenträger, um zu sehen, ob dies funktioniert hat. Dies wird als Isolierung des Gerätetreibers bezeichnet. Sie aktivieren einfach nur einen Treiber und prüfen, ob es funktioniert hat, bis Sie den Treiber gefunden haben, der Probleme verursacht.
- Wenn Sie es gefunden haben, lassen Sie es deaktiviert und wenden Sie sich an den Hersteller des Geräts, um Updates zu erhalten.
Schwarzer Bildschirm nach der Anmeldung bei Windows 10 PC
Das andere Szenario, über das wir sprechen werden, ist, wenn Sie sich anmelden können und der Bildschirm dann leer wird.
Als Erstes möchten Sie versuchen, Strg + Alt + Entf zu drücken und zu sehen, ob der Task-Manager angezeigt wird. Wenn ja, großartig. Klicken Sie auf Datei> Neue Aufgabe ausführen. Art explorer.exe und drücken Sie die Eingabetaste. Das hat für mich einmal funktioniert, als ich das sah Problem.Wenn das für Sie nicht funktioniert, Entfernen Sie alle externen Geräte und entfernen Sie sie und neu starten. Wenn Sie eine Anzeige erhalten, kann dies bedeuten, dass eine der externen Hardware das Problem verursacht. Wenn dies der Fall ist, schließen Sie die externen Geräte nacheinander an, bis Sie die Anzeige verlieren. Entfernen Sie das letzte Gerät, das Sie angeschlossen haben, und prüfen Sie, ob Sie das Display wieder erhalten. Wenn ja, verwenden Sie dieses Hardwaregerät erst, wenn Sie sich an den Hersteller des Geräts wenden. Überprüfen Sie erneut mit anderen externen Geräten.
Wenn das Entfernen externer Geräte das Problem nicht beheben kann, wechseln Sie zu Sicherheitsmodus. Da wir davon ausgehen, dass Sie angezeigt werden, bis Sie sich anmelden und nicht, nachdem Sie sich angemeldet haben, müssen Sie Ihren Computer neu starten. Klicken Sie im Sperrbildschirm auf das Energiesymbol links unten in der Anzeige. Klicken Sie bei gedrückter UMSCHALTTASTE auf NEUSTART. Dadurch wird Ihr Computer neu gestartet. Nach dem Neustart haben Sie einige Optionen - wählen Sie den abgesicherten Modus im Netzwerkmodus. Sie können einfach auf dem Bildschirm F5 drücken, um den abgesicherten Modus zu aktivieren.
Wenn anstelle eines Neustarts ein Bildschirm mit drei Optionen angezeigt wird: Fahren Sie mit Windows 10 fort. Problembehandlung; und Herunterfahren klicken Sie auf Problembehandlung und dann weiter Erweitert. Dann klicken Sie auf Starteinstellungen und dann Neustart. Die Option zum Aktivieren des abgesicherten Modus wird beim Neustart des Computers angezeigt.
Im abgesicherten Modus von Windows 10:
1] Prüfen Sie, ob die Anzeige auf ein anderes Gerät eingestellt ist. Wählen Sie in der Systemsteuerung Anzeige. Wählen Sie auf der linken Seite des Anzeigefensters Projekt für eine zweite Anzeige aus. Eine Seitenleiste wird rechts angezeigt und zeigt eine Liste der mit dem Computer verbundenen Anzeigen (siehe Abbildung unten).. Prüfen Sie, ob die richtige Anzeige ausgewählt ist. Wenn nicht, korrigiere es. Fahren Sie mit der Behebung leerer Bildschirmprobleme in Windows 10 fort.

2] Wir müssen Installieren Sie den Bildschirmtreiber neu, oder rollen Sie ihn zurück. Öffnen Sie den Geräte-Manager und entfernen Sie den Anzeigetreiber.
- Klicken Sie auf die Suchleiste und geben Sie "Gerätemanager" ohne Anführungszeichen ein
- Klicken Sie in der angezeigten Liste auf Gerätetreiber aktualisieren, um das Fenster Geräte-Manager anzuzeigen
- Suchen Sie im Geräte-Manager-Fenster die Option Anzeigenadapter, und klicken Sie, um diese zu erweitern
- Klicken Sie mit der rechten Maustaste auf den Display Adapter Driver, und klicken Sie auf Deinstallieren
- Starten Sie den Computer neu, um die Treiber erneut zu installieren.
Dies sollte das Problem eines schwarzen Bildschirms für Sie beheben.
3] Schließen Sie RunOnce-Prozesse. Öffnen Sie den Task-Manager. Wenn Sie eine RunOnce32.exe oder RunOnce.exe sehen, stoppen Sie den Prozess oder Dienst.
Obwohl dies ein langwieriger Prozess ist, sollten Probleme mit dem schwarzen Bildschirm in Windows 10 behoben werden.
PS: Wenn nach dem Neustart des PCs ein schwarzer Bildschirm mit rotierenden Punkten angezeigt wird, müssen Sie einen Vorgang abschließen. Sobald dies erledigt ist, wird Ihr PC von selbst neu gestartet.
Lesen Sie auch: Windows 10 blieb nach einem Upgrade am Anmeldebildschirm hängen.