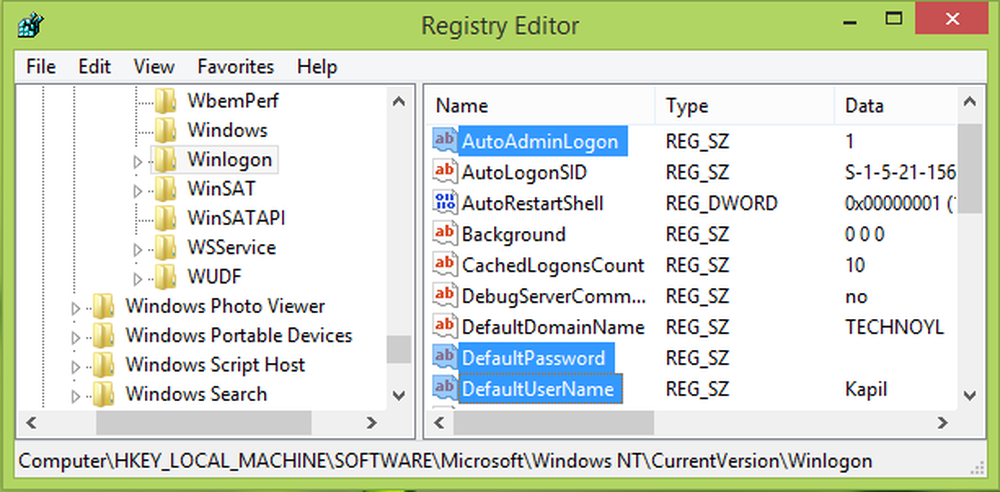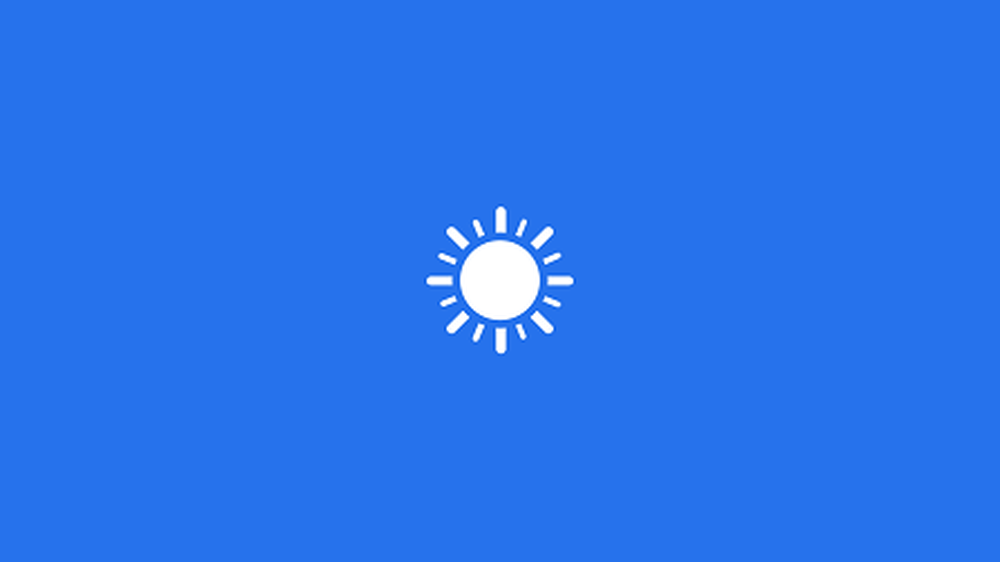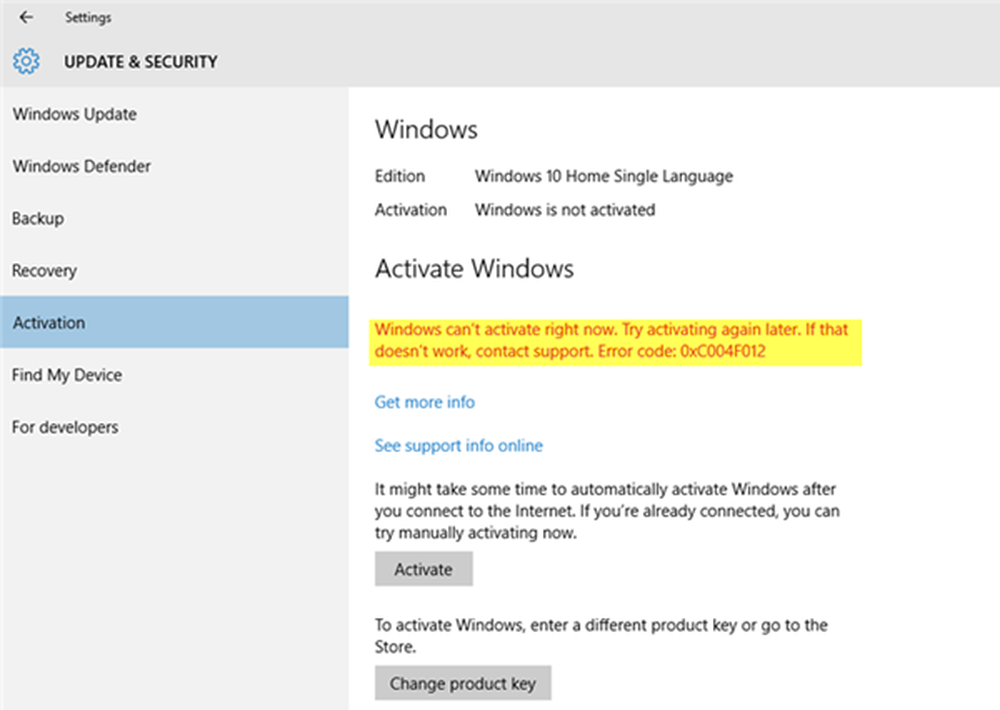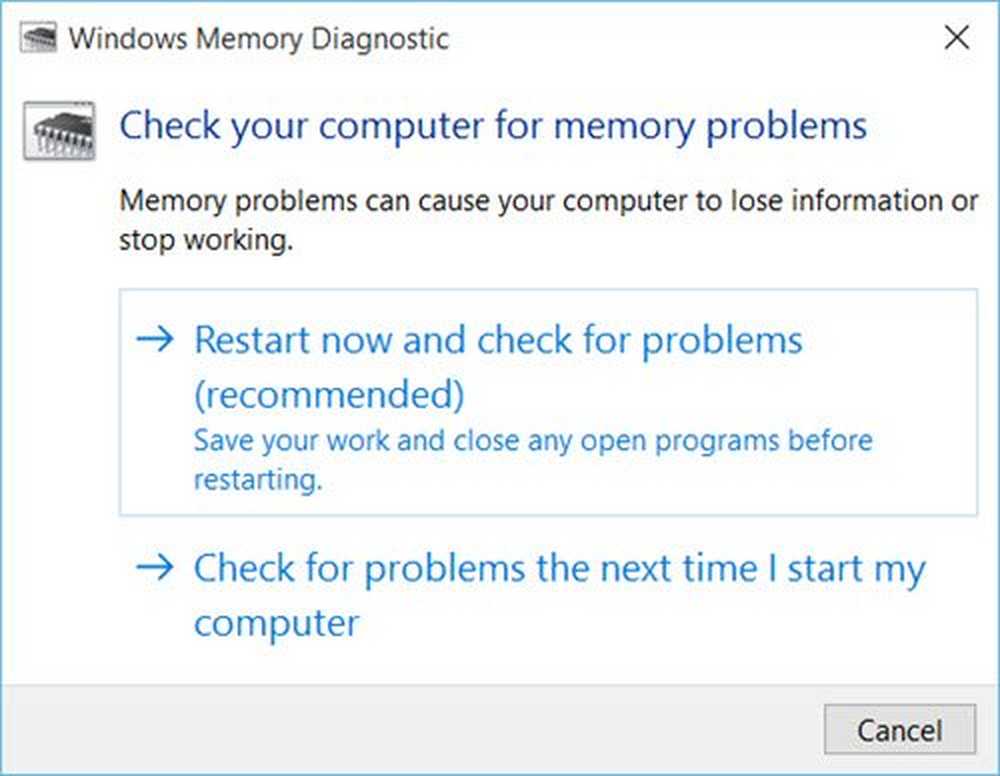Fix Win32kbase.sys BSOD-Fehler unter Windows 10
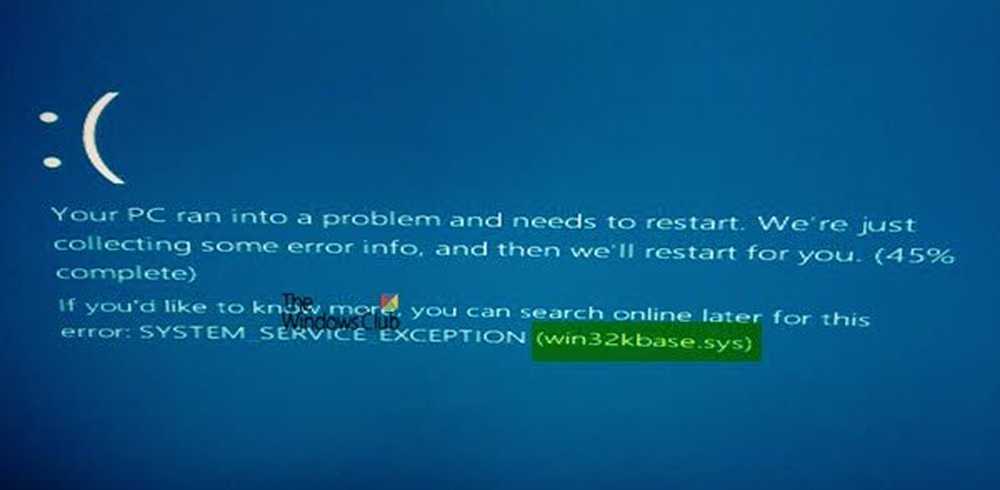
Es gibt eine Reihe von Blue Screen of Death-Fehlern, auf die Sie möglicherweise gestoßen sind, und wir haben eine Reihe von Fehlern und deren Korrekturen beseitigt. Es gibt einige Fehlercodes, die für verschiedene Systemdateien gleich sind. Dieser Artikel befasst sich mit der Datei win32kbase.sys.
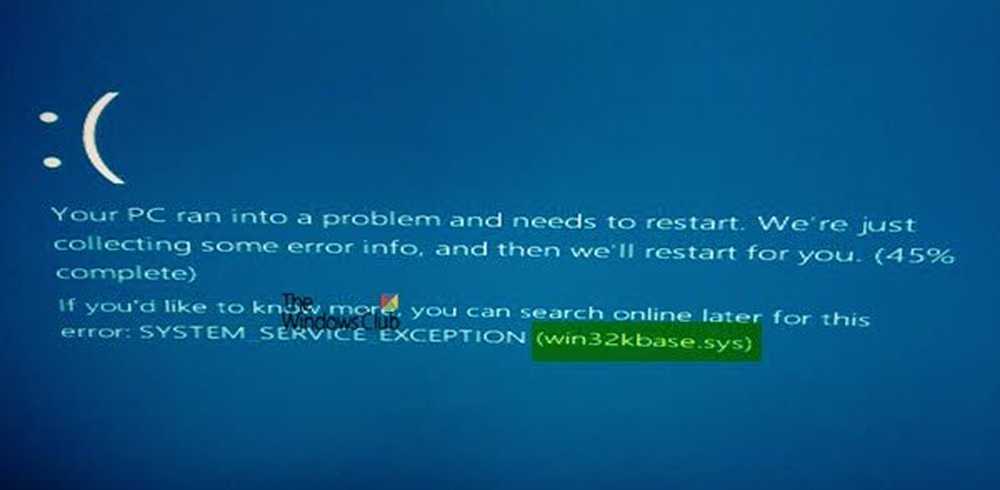
Dieser Fehler kann zusammen mit den folgenden Fehlermeldungen auftreten:
- Ein Problem wurde erkannt und Windows wurde heruntergefahren, um Schäden an Ihrem Computer zu vermeiden. Das Problem scheint von der folgenden Datei verursacht zu werden: Win32kbase.sys.
- Ihr PC ist auf ein Problem gestoßen und muss neu gestartet werden. Wenn Sie mehr wissen möchten, können Sie später online nach diesem Fehler suchen: win32kbase.sys.
- SYSTEM_SERVICE_EXCEPTION (win32kbase.sys)
- STOP 0x0000000A: IRQL_NOT_LESS_EQUAL - win32kbase.sys
- STOP 0x0000001E: KMODE_EXCEPTION_NOT_HANDLED - win32kbase.sys
- STOP 0 × 00000050: PAGE_FAULT_IN_NONPAGED_AREA - win32kbase.sys.
Das Beheben dieses Fehlers ist ziemlich einfach.
Win32kbase.sys-BSOD-Fehler unter Windows 10
Win32kbase.sys ist eine Windows Win32 Kernel Driver-Datei, die sich im Ordner System32 befindet. Wenn der Computer beschädigt wird oder verloren geht, kann dies zu einem Blue Screen führen.
Um diesen Fehler zu beheben, empfehlen wir die folgenden 3 Lösungen:
- Führen Sie das Check Disk Utility aus
- Führen Sie die Systemdateiprüfung aus
- Führen Sie DISM aus, um ein beschädigtes Systemabbild zu reparieren.
1] Führen Sie das Check Disk Utility aus
Um ChkDsk manuell auf Ihrem Systemlaufwerk (C) auszuführen, geben Sie über die Befehlszeile Folgendes ein und drücken Sie die Eingabetaste:
chkdsk / f C:
Starten Sie gegebenenfalls Ihren Computer neu.
2] Systemdatei-Checker verwenden
Klicken Sie mit der rechten Maustaste auf die Schaltfläche Start und klicken Sie auf Eingabeaufforderung (Admin). Geben Sie nun den folgenden Befehl ein, um System File Checker auszuführen, und drücken Sie die Eingabetaste.
sfc / scannow
Starten Sie Ihr System neu, nachdem der Scan abgeschlossen ist. Wenn dies nicht hilft, müssen Sie SFC möglicherweise beim Booten ausführen.
3] Verwenden von DISM
Sie können ein möglicherweise beschädigtes System-Image mit dem DISM-Tool reparieren. Wenn ein Windows-Image nicht mehr verwendet werden kann, können Sie das Deployment-Imaging- und Servicing-Management-Tool (DISM) verwenden, um die Dateien zu aktualisieren und das Problem zu beheben.
Um das DISM-Tool auszuführen, drücken Sie die WINKEY + X-Kombination und klicken Sie auf Eingabeaufforderung (Admin).
Geben Sie nun die folgenden drei Befehle nacheinander und nacheinander ein:
Dism / Online / Bereinigungsbild / CheckHealth Dism / Online / Bereinigungsbild / ScanHealth Dism / Online / Bereinigungsbild / RestoreHealth
Lassen Sie diese DISM-Befehle ausführen und warten, bis sie ausgeführt werden.
Hoffe das hilft!