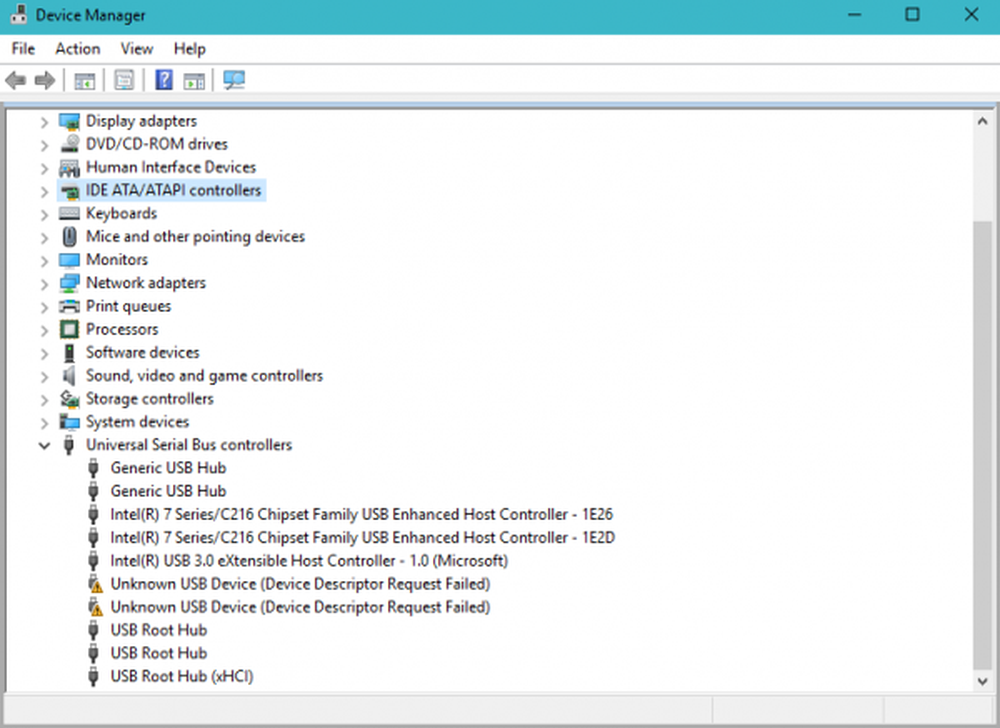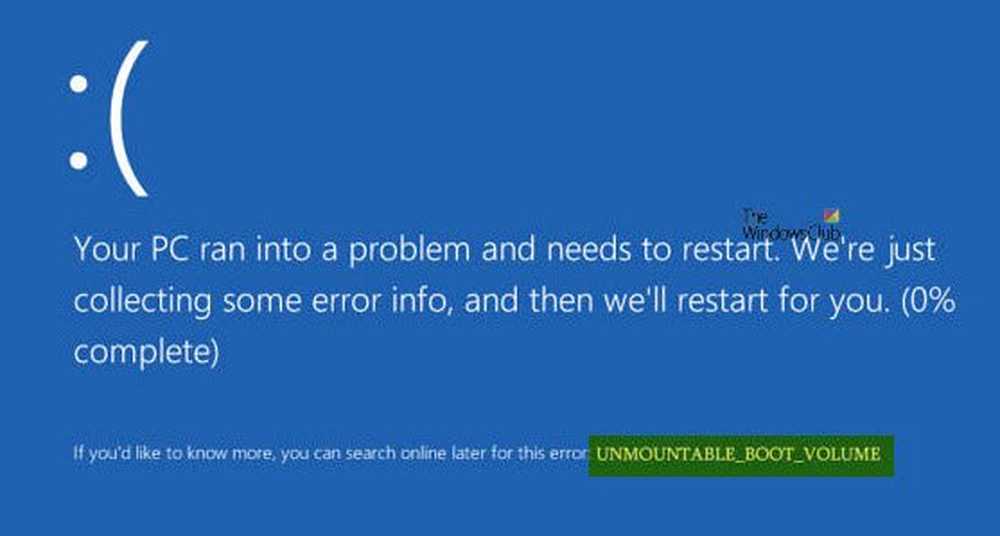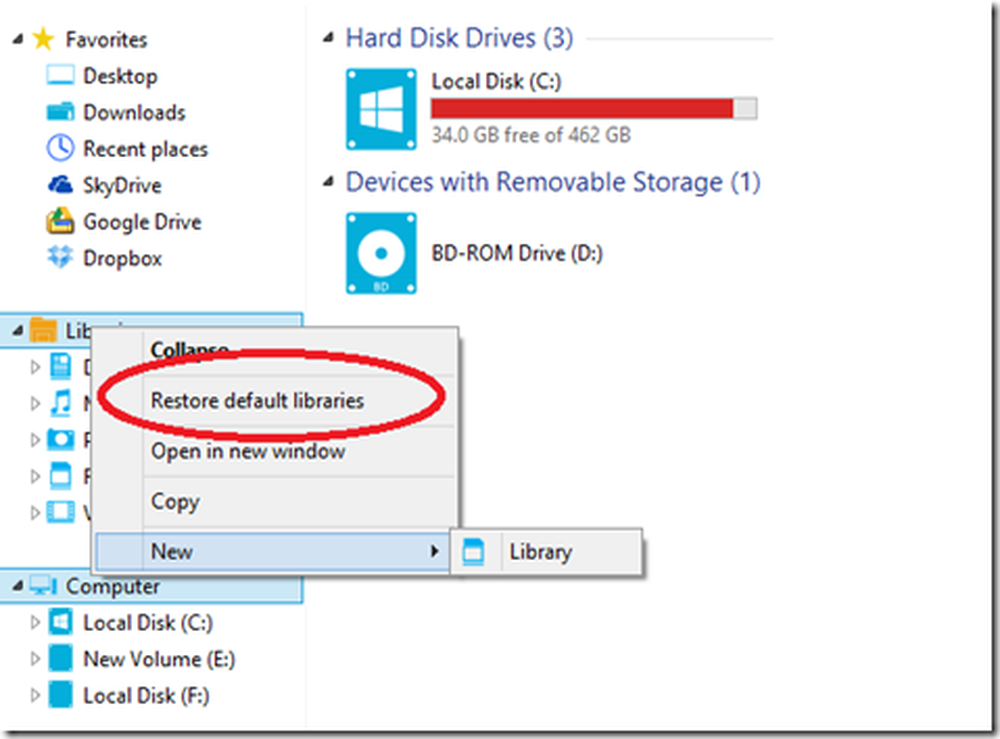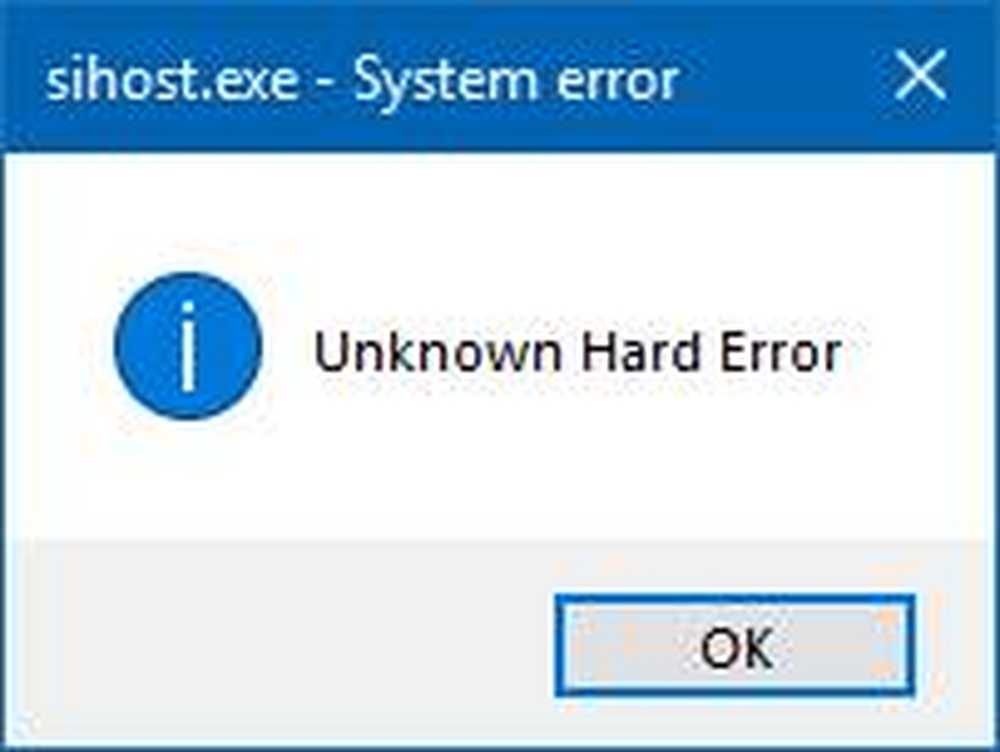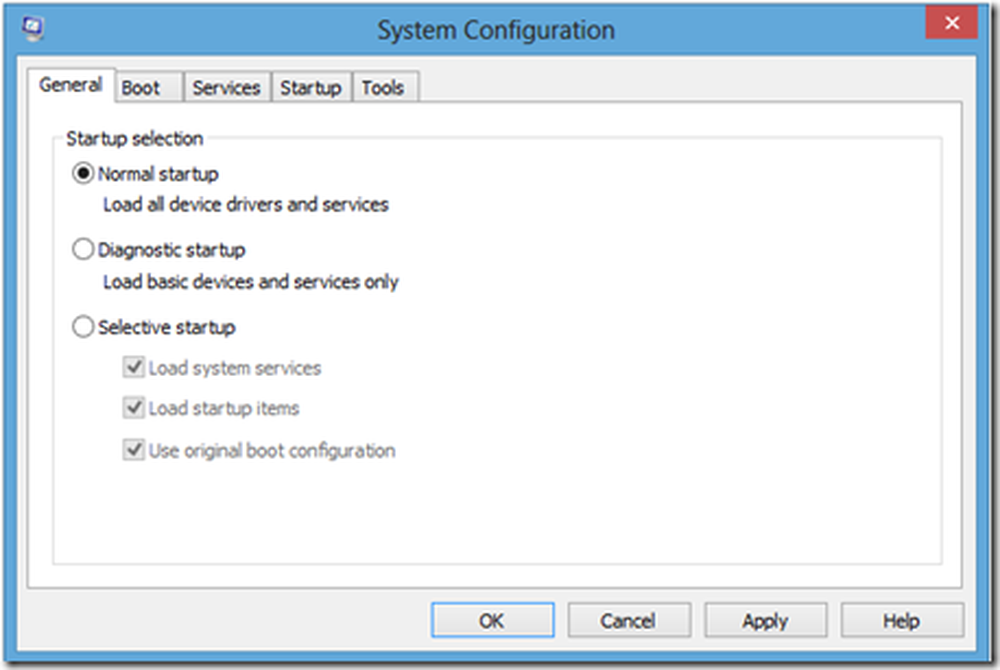Beheben Sie den Fehler UNEXPECTED STORE EXCEPTION unter Windows 10
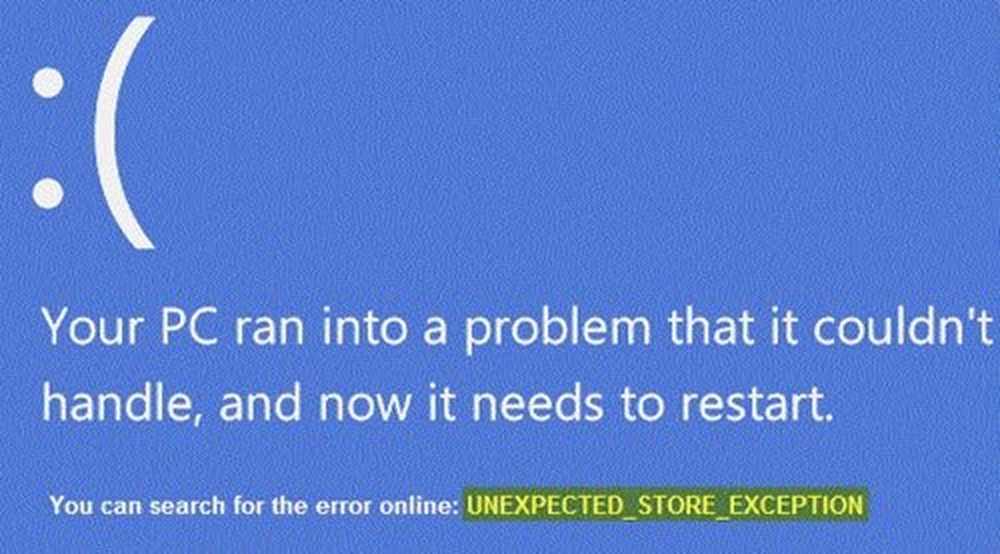
UNERWARTETE LAGERAUSNAHME ist ein Abbruchfehler unter Windows 10, der darauf hinweist, dass die Speicherkomponente eine unerwartete Ausnahme festgestellt hat. Jetzt haben wir uns aus vielen möglichen Ursachen auf einige spezifische Ursachen für diesen Fehler beschränkt. Dies kann Ihr Antivirenprogramm sein, das auf dem Computer installiert ist. Es kann sich um veraltete Hardwaretreiber handeln, es kann ein Fehler im Dateisystem sein, Probleme mit der Sperrbildschirm-App oder die Ausgabe an einen unerwarteten Port. Heute werden wir unser Bestes tun, um dieses Problem zu beheben.
UNEXPECTED STORE EXCEPTION-Fehler unter Windows 10
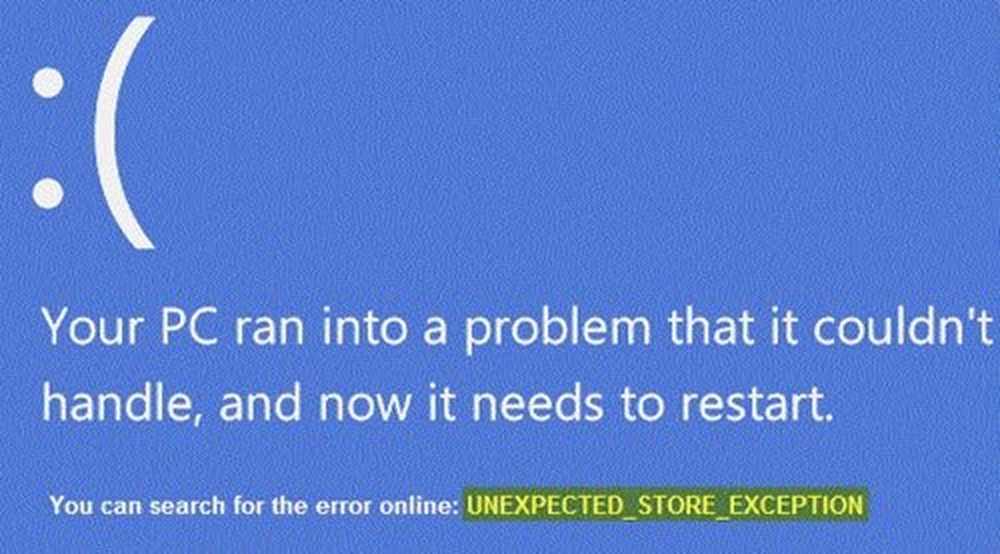
1. Aktualisieren Sie Ihren Bildschirmtreiber
Dazu müssen Sie in Ihrem Computer den abgesicherten Modus starten.
Nun sollten Sie die Website Ihrer Hersteller wie NVIDIA, AMD oder Intel besuchen. Gehen Sie zu dem genannten Abschnitt Treiber. Und laden Sie die neuesten Definitionen von dort herunter.
Nachdem der Download abgeschlossen ist, einfach Installieren der Fahrer und Neustart dein Computer.
Alternativ nach dem Booten im abgesicherten Modus, Öffnen Sie den Geräte-Manager.
Um den Geräte-Manager zu öffnen, suchen Sie im Cortana-Suchfeld danach oder klicken Sie mit der rechten Maustaste auf das Symbol Dieser PC / Computer und klicken Sie auf Verwalten.
Klicke auf Ja für die UAC oder User Account Control-Eingabeaufforderung erhalten Sie. Doppelklicken Sie nun in der Liste auf Anzeigeadapter.

Klicken Sie unter jedem Eintrag, der unter diesem Eintrag gefunden wird, mit der rechten Maustaste darauf und klicken Sie auf Gerät deinstallieren. Dann, Starten Sie neu dein Computer.
Zum Schluss gehen Sie zur Einstellungen-App und Auf Updates prüfen im Abschnitt Windows Update.
2. Führen Sie SFC & DISM aus
Der Versuch, fehlerhafte Systemdateien zu reparieren, ist ebenfalls nicht schwer.
Dazu müssen Sie die Systemdateiprüfung über das Eingabeaufforderungsfenster ausführen.
Drücken Sie WINKEY + X oder klicken Sie mit der rechten Maustaste auf die Schaltfläche Start und klicken Sie auf Eingabeaufforderung (Admin) oder einfach nur suchen cmd Klicken Sie im Cortana-Suchfeld mit der rechten Maustaste auf das Symbol für die Eingabeaufforderung und klicken Sie auf Führen Sie als Administrator aus. Klicke auf Ja für die Aufforderung zur Benutzerkontensteuerung oder Benutzerkontensteuerung. Dann wird das Eingabeaufforderungsfenster endlich geöffnet.

DISM.exe / Online / Bereinigungsbild / Restorehealth
Drücke Enter.
Lassen Sie den gesamten Prozess zuerst abschließen.

Geben Sie nun den folgenden Befehl ein,
sfc / scannow
Schlagen Eingeben.
Endlich, Neustart Ihr Computer, damit die Änderungen wirksam werden.
Sie sollten Folgendes sehen: Windows Resource Protection hat beschädigte Dateien gefunden und diese erfolgreich repariert. Details sind im CBS.Log% WinDir% \ Logs \ CBS \ CBS.log enthaltenWenn Sie jedoch Folgendes sehen: Windows-Ressourcenschutz hat zwar beschädigte Dateien gefunden, konnte jedoch einige davon nicht reparieren. Details sind in CBS.Log% WinDir% \ Logs \ CBS \ CBS.log enthalten. Versuchen Sie dann, diesen Befehl auf dieselbe Weise auszuführen Eingabeaufforderungsfenster-
findstr / c: "[SR]"% windir% \ Logs \ CBS \ CBS.log> "% userprofile% \ Desktop \ sfclogs.txt"
Dieser Befehl öffnet die Protokolle auf Ihrem Desktop und Sie können dann manuell nach Dateien suchen, die diesen Fehler auf Ihrem Computer verursachen.
3. Schalten Sie den Schnellstart aus
Der schnelle Start ist nützlich für jemanden, der möchte, dass sein Computer schneller startet. Dies ist besonders nützlich für Computer, die eine Festplatte verwenden. Wenn Sie jedoch diese Funktion aktivieren, kann der Computer beim Booten einige Treiber laden, wenn er zum ersten Mal gestartet wird. Dies kann auch eine mögliche Ursache für diesen Fehler sein.
Um den Schnellstart auszuschalten, müssen Sie zunächst mit der Suche beginnen Energieoptionen im Cortana-Suchfeld und wählen Sie den entsprechenden Eintrag aus.
Oder Sie können das schlagen WINKEY + R Tastenkombinationen eingeben Steuerung und schlagen Eingeben um die Systemsteuerung zu starten. Dann suchen Sie nach Energieoptionen oben rechts das Suchfeld, das Sie erhalten haben, und finden Sie es.
Klicken Sie im linken Bereich auf Wählen Sie aus, welche Funktionstasten verwendet werden.
Klicken Sie auf der nächsten Seite auf Ändern Sie die Einstellungen, die derzeit nicht verfügbar sind.

Deaktivieren Sie das Kontrollkästchen Schnellstart einschalten (empfohlen). Starten Sie neu Ihr Computer, damit die Änderungen wirksam werden.
4. Verschiedene Korrekturen
Zunächst können Sie versuchen, den Zustand Ihres Laufwerks im zu überprüfen Datenträgerverwaltung Sektion. Um die Datenträgerverwaltung zu öffnen, klicken Sie mit der rechten Maustaste auf das Symbol This PC / Computer und klicken Sie auf Verwalten.
Klicken Sie nun auf der linken Seite auf Datenträgerverwaltung.

Wenn es zeigt, dass alle Ihre Partitionen gesund sind, können Sie auch anders gehen. Sie haben einige physische Probleme mit Ihrer installierten Festplatte.
Sie können den folgenden Befehl auch in CMD ausführen:
chkdsk / w / r
Sie können auch versuchen, Ihr Antivirenprogramm zu deaktivieren. McAfee Antivirus wurde in dieser Ausgabe hauptsächlich als Täter angesehen. Daher würde ich Ihnen dringend empfehlen, das Antivirenprogramm eines Drittanbieters zu deinstallieren.
Öffnen Sie dazu Schalttafel. Klicke auf Ein Programm deinstallieren. Wählen Sie aus der gesamten Liste Ihrer installierten Software Ihr Antivirus-Programm aus. Klicken Sie mit der rechten Maustaste auf den Eintrag und klicken Sie auf Deinstallieren. Folgen Sie den Anweisungen auf dem Bildschirm.
Starten Sie neu Ihr Computer, damit die Änderungen wirksam werden.
Dies würde Ihren Computer nicht anfällig für Sicherheitslücken machen, da Windows Defender Ihren Computer trotzdem im Hintergrund schützt.
Alles Gute!